Windows 10
Hướng dẫn cài đặt lại Windows 8.1 trên máy tính bảng Surface Pro
Nếu bạn nâng cấp máy tính bảng Surface Pro của bạn lên Windows 10 preview và hệ điều hành bị lỗi, hoặc dễ dàng là bạn muốn cài đặt lại tận gốc mọi thứ. Trong bài viết dưới đây Quản trị mạng sẽ hướng dẫn bạn cách cài đặt lại hệ điều hành Windows trên máy tính bảng Surface Pro bằng phương pháp dùng USB Recovery.
Lưu ý: Nếu có bất kỳ dữ liệu nào quan trọng trên máy tính bảng mà bạn muốn giữ lại, lúc đấy bạn sẽ phải sao lưu các dữ liệu này. Bởi vì qui trình cài đặt hệ điều hành sẽ xóa sạch toàn bộ dữ liệu.

1. Làm ra sao để tạo ổ USB Recovery cho máy tính bảng Surface?
Để tạo ổ USB khôi phục cho máy tính bảng Surface, trước mắt bạn truy cập trang chủ Microsoft và tải Recovery Image cho USB. Bạn bắt buộc phải nhập Serial Number ở mặt sau của máy tính bảng Surface.

Trong qui trình tải Recovery Image, triển khai cắm ổ USB của bạn vào và định hình ổ USB thành FAT32 (kích chuột phải vào tên ổ USB sau đó chọn Format).

Sau khi tải xong Recovery Image, bước tiếp theo là giải nén file Zip mà bạn vừa tải về.

Copy tất cả các mục trong thư mục mà bạn vừa giải nén từ file Zip vào ổ USB.
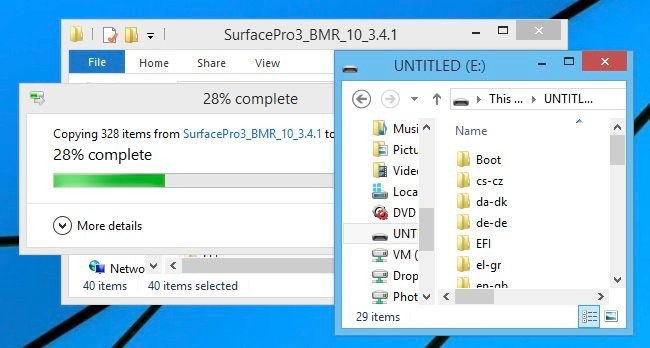
2. Sử dụng USB Recovery để hạ cấp máy tính bảng Surface xuống Windows 8.1
Sau khi đã có ổ USB Recovery, triển khai cắm ổ USB này vào cổng USB trên máy tính bảng Surface của bạn.

Nhấn và giữ nút Giảm âm lượng + nút Nguồn , sau đó vẫn tiếp tục nhấn và giữ nút Giảm âm lượng cho đến khi xuất hiện logo Surface .

Lúc này bạn sẽ được thông báo lựa chọn một ngôn ngữ trước lúc mở menu Recovery. Chọn một ngôn ngữ bất kỳ mà bạn muốn.
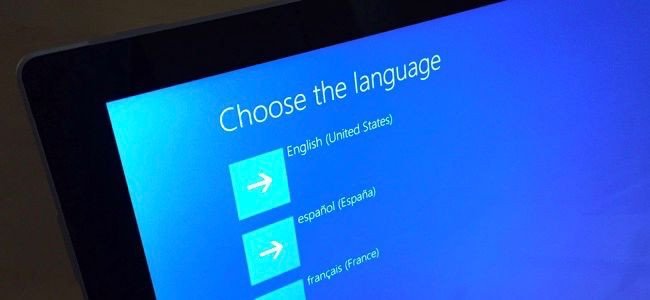
Trên cửa sổ Choose an options , bạn chọn Troubleshooot .

Tiếp theo trên cửa sổ Troubleshoot, bạn chọn Reset your PC .
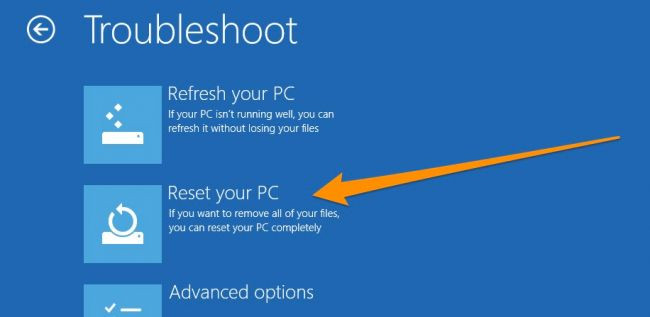
Trên màn hình Reset your PC, bạn thực hiện theo các bước dưới đây:
- Nhấn chọn Continue dù bao gồm nút Continue không được kích hoạt.
- Khi link Skip this drive xuất hiện, nhấn chọn link .
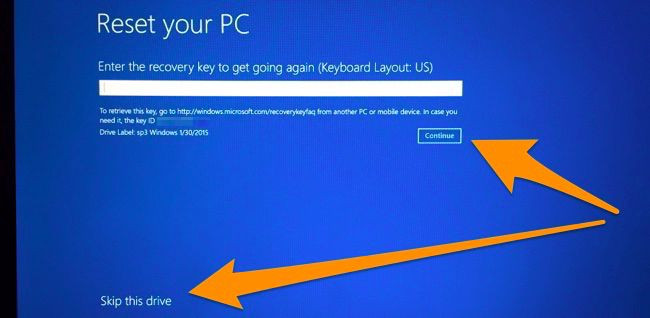
Bây giờ bạn sẽ có đòi hỏi lựa chọn hệ điều hành “đích”. Nhiệm vụ của bạn là chọn một hệ điều hành.
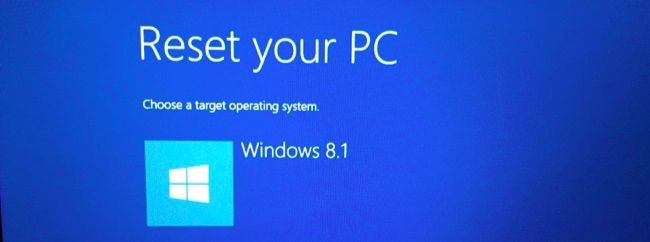
Bạn sẽ được thông báo có muốn phân vùng lại các ổ hay không. Nếu muốn xóa sạch tận gốc hệ điều hành cũ hoặc muốn thay đổi phân vùng, bạn chọn Yes .
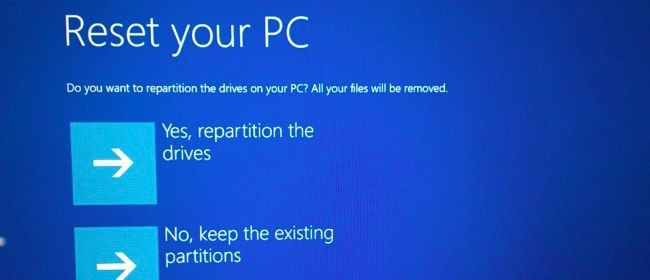
Lưu ý: Bạn sẽ phải sao lưu mọi thứ mọi thứ trước lúc thi hành công đoạn bởi mọi thứ các dữ liệu sẽ bị xóa sạch.
Sau khi khởi động xong, cũng đều có thể bạn sẽ nhận được thông báo reset TMP . Chỉ cần nhấn phím F12 (hoặc bạn bắt buộc phải nhấn và giữ cùng theo đó phím Fn).
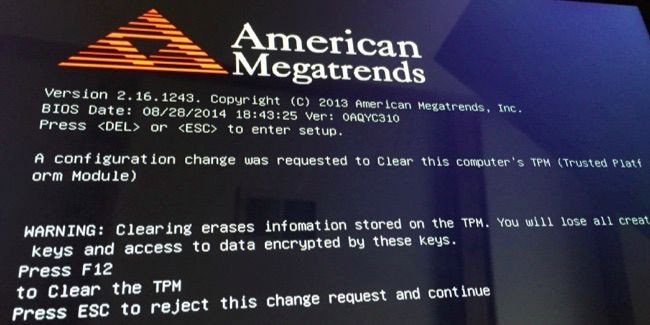
Kết thúc quá trình, mọi thứ sẽ được “làm sạch” giống như lúc ban đầu.
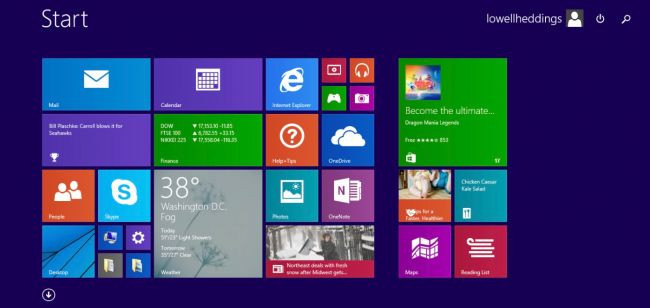
Tham khảo thêm 1 số bài viết dưới đây:
- Hướng dẫn 4 bước đơn giản để nâng cấp Windows XP lên Windows 7
- Đây là cách sao lưu, khôi phục bản quyền Windows 7/8/8.1 và Windows Vista
- Đây là một số mẹo nhỏ giúp máy tính Windows 7 cũ chạy nhanh như lúc mới mua
Chúc các bạn thành công!
Từ khóa bài viết: hạ cấp windows 10, hạ cấp máy tính bảng surface pro, hạ cấp win 10 xuống win 8.1, hạ cấp win 10 xuống 7, nâng cấp win 7 lên win 10, nâng cấp win 8 lên win 10, cài đặt lại windows, cài lại windows 8.1, cài lại win 7
Bài viết Hướng dẫn cài đặt lại Windows 8.1 trên máy tính bảng Surface Pro được tổng hợp sưu tầm và biên tập bởi nhiều user – Sửa máy tính PCI – TopVn Mọi ý kiến đóng góp và phản hồi vui lòng gửi Liên Hệ cho chúng tôi để điều chỉnh. Xin cảm ơn.

 Tuyển Dụng
Tuyển Dụng
 Chuyên Nghiệp trong phục vụ với hơn 20 Kỹ thuật IT luôn sẵn sàng tới tận nơi sửa chữa và cài đặt ở Tphcm. Báo giá rõ ràng. 100% hài lòng mới thu tiền.
Chuyên Nghiệp trong phục vụ với hơn 20 Kỹ thuật IT luôn sẵn sàng tới tận nơi sửa chữa và cài đặt ở Tphcm. Báo giá rõ ràng. 100% hài lòng mới thu tiền.









