Windows 10
Sửa nhanh lỗi Unmountable Boot Volume trên Windows 10
Lỗi Unmountable Boot Volume diễn ra do 1 số ứng dụng cài đặt xung đột với hệ điều hành hoặc do máy tính tắt đột ngột,… Trong bài viết dưới đây Quản trị mạng sẽ chỉ dẫn bạn một số cách để khắc phục lỗi này.
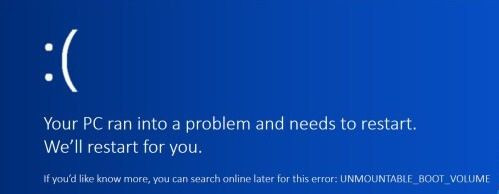
1. Nguyên nhân gây lỗi Unmountable Boot Volume
Nguyên nhân gây ra lỗi Unmountable Boot Volume cũng có thể có thể là do lỗi các tập tin trên ổ đĩa cứng , lỗi tập tin hệ thống, lỗi RAM , lỗi ổ cứng trên máy tính cũ, hoặc do lỗi máy tính tắt đột ngột,….
2. Sửa nhanh lỗi Unmountable Boot Volume
Để khắc phục lỗi Unmountable Boot Volume, trước mắt cần đảm bảo rằng bạn có 1 ổ USB Bootable sử dụng để truy cập máy tính.
Trong trường hợp nếu không có ổ USB Bootable bạn có thể tạo một ổ USB Bootable mới bằng cách dùng ổ USB 4 GB, sau đó tải Windows 10 Media Creation Tool từ trang chủ Microsoft.
2.1. Sửa lỗi Unmountable Boot Volume bằng cách sử dụng Automatic Repair
Cách dễ nhất để sửa lỗi Unmountable Boot Volume là sử dụng tùy chọn Automatic Repair Option có sẵn trên Windows 10.
1. Đầu tiên tắt máy tính Windows 10 của bạn bằng phương pháp nhấn và giữ nút Nguồn.
2. Cắm ổ USB có chứa công cụ Windows Media Creation mà bạn đã tải về vào cổng USB trên máy tính của bạn sau đó triển khai mở máy tính lên.
3. Sau khi máy tính bắt đầu khởi động, bạn nhấn phím chức năng để truy cập màn hình BIOS.
Lưu ý:
Tùy thuộc vào hãng máy sẽ có phím chức năng để truy cập màn hình BIOS riêng. Thông thường bạn cũng có thể sử dụng các phím chức năng F8, F9, F12, Escape và phím Delete .
4. Trên cửa sổ kế đến bạn chọn Boot from USB Option .
5. Tiếp theo chọn ổ USB mà bạn muốn khởi động từ đấy (ổ USB có chứa Media Creation Tool).
6. Lúc này máy tính của bạn sẽ khởi động từ ổ USB và bạn sẽ nhìn thấy màn có vẻ như hình dưới đây:
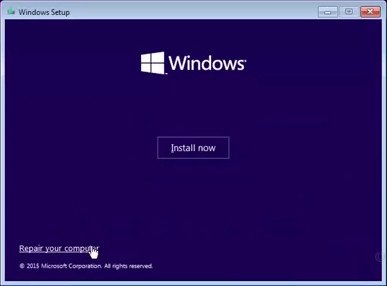
7. Tiếp theo click chọn tùy chọn Repair your computer ở góc dưới cùng bên trái màn hình.
8. Trên cửa sổ tiếp theo click chọn Troubleshoot .

9. Trên cửa sổ Troubleshoot, tìm và click chọn Advanced options .
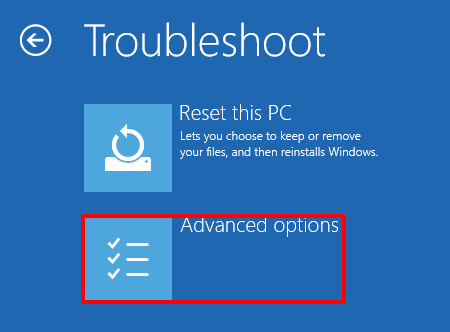
10. Trên cửa sổ Advanced Options click chọn Automatic Repair (hoặc có thể là Startup Repair) rồi click chọn Next.
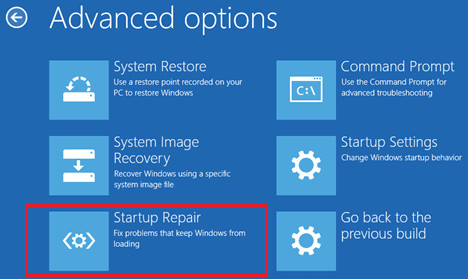
11. Trên cửa sổ kế đến click chọn Windows 10 hoặc hệ điều hành mà bạn cài đặt ngày nay trên máy tính.
12. Cuối cùng chờ tiện ích sửa chữa các file . Quá trình diễn ra cũng có thể mất 1 thời gian dài.
2.2. Sử dụng Chkdsk để sửa lỗi
Nguyên nhân gây nên lỗi Unmountable Boot Volume có thể là vì lỗi trên ổ đĩa cứng . Để khắc phục lỗi này bạn có thể chạy lệnh Chkdsk trên cửa sổ Command Prompt .
1. Tắt máy tính của bạn bằng phương pháp nhấn nút Nguồn .
2. Cắm ổ USB có chứa công cụ Windows Media Creation mà bạn đã tải về vào cổng USB trên máy tính của bạn sau đó tiến hành mở máy tính lên.
3. Sau khi máy tính bắt đầu khởi động, bạn nhấn phím chức năng để truy cập màn hình BIOS .
Lưu ý :
Tùy thuộc vào hãng máy sẽ được phím chức năng để truy cập màn hình BIOS riêng. Thông thường bạn cũng đều có thể sử dụng các phím chức năng F8, F9, F12, Escape và phím Delete.
4. Trên cửa sổ kế đến bạn chọn Boot from USB Option .
5. Tiếp theo chọn ổ USB mà bạn mong muốn khởi động từ đó (ổ USB có chứa Media Creation Tool).
6. Lúc này máy tính của bạn sẽ khởi động từ ổ USB và bạn sẽ nhìn thấy màn dường như hình dưới đây:

7. Chọn tùy chọn Repair your computer ở góc dưới cùng bên trái màn hình.
8. Tiếp theo click chọn tùy chọn Troubleshoot .
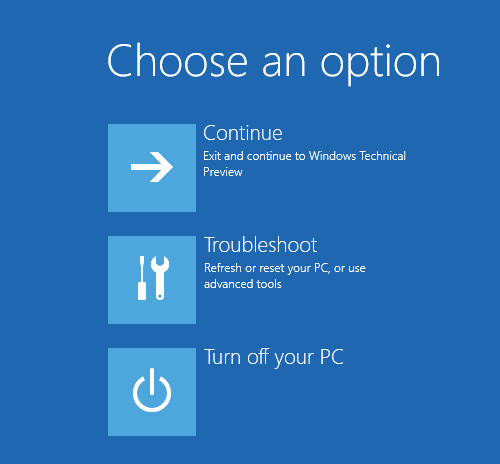
9. Trên cửa sổ Troubleshoot, bạn click chọn Advanced options .
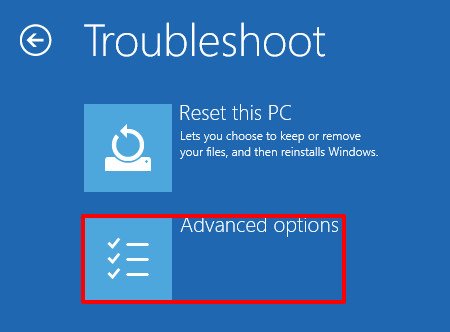
10. Tiếp theo click chọn Command Prompt .
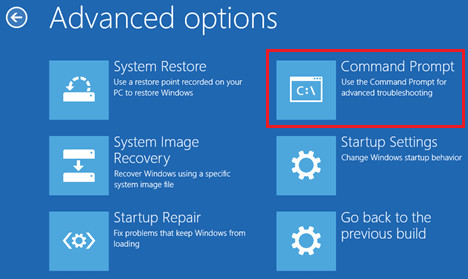
11. Trên cửa sổ Command Prompt, bạn nhập chkdsk /r c: rồi nhấn Enter.
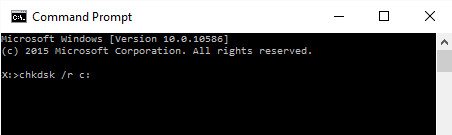
Lưu ý:
Trong câu lệnh trên thay thế C: bằng tên ổ USB Bootable trên máy tính của bạn.
12. Chờ cho đến khi Chkdsk kiểm tra các lỗi trên ổ C: trên máy tính của bạn. Quá trình xảy ra sẽ mất một khoảng thời gian dài.
13. Sau khi Chkdsk hoàn tất quá trình, khởi động lại máy tính của bạn và kiểm tra xem lỗi còn hay không.
2.3. Sửa chữa Mastr Boot Record
1. Tắt máy tính của bạn bằng phương pháp nhấn nút Nguồn.
2. Cắm ổ USB có chứa công cụ Windows Media Creation mà bạn đã tải về vào cổng USB trên máy tính của bạn sau đó triển khai mở máy tính lên.
3. Sau khi máy tính bắt đầu khởi động, bạn nhấn phím chức năng để truy cập màn hình BIOS.
4. Trên cửa sổ kế đến bạn chọn Boot from USB Option .
5. Tiếp theo chọn ổ USB mà bạn mong muốn khởi động từ đó (ổ USB có chứa Media Creation Tool).
6. Lúc này máy tính của bạn sẽ khởi động từ ổ USB và bạn sẽ nhìn thấy màn có vẻ như hình dưới đây:

7. Trên cửa sổ tiếp theo, click chọn tùy chọn Troubleshoot .
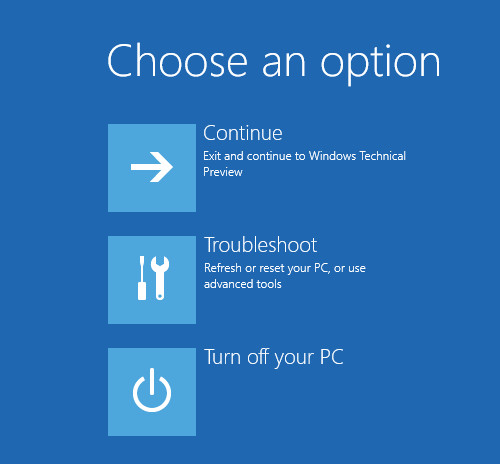
8. Trên cửa sổ Troubleshoot, bạn click chọn Advanced options .

9. Tiếp theo click chọn Command Prompt .
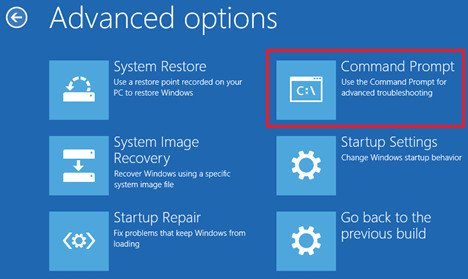
10. Trên cửa sổ Command Prompt, nhập bootrec /fixboot vào chỗ này rồi nhấn Enter.

11. Chờ cho quá trình xong xuôi và khởi động lại máy tính của bạn, kiểm tra xem lỗi còn hay không.
2.4. Cách khác
Áp dụng cách này có thể là do “ăn may” mà khắc phục được lỗi.
1. Tắt máy tính của bạn và để khoảng 1 đến 2 giờ cho máy hết nóng .
2. Tiếp theo mở lại máy tính của bạn và trên màn hình bạn sẽ nhìn thấy thông báo lỗi Unmountable Boot Error .
3. Lúc này máy tính của bạn sẽ tự khắc phục lỗi và hiển thị màn hình trắng .
4. Chỉ cần để máy tính của bạn trong vòng từ 3 – 4 giờ và kiểm tra lại lỗi.
2.5. Cài đặt lại Windows 10
1. Nhấn nút Nguồn để tắt máy tính Windows 10 của bạn.
2. Cắm ổ USB có chứa công cụ Windows Media Creation mà bạn đã tải về vào cổng USB trên máy tính của bạn sau đó triển khai mở máy tính lên.
3. Sau khi máy tính bắt đầu khởi động, bạn nhấn phím chức năng để truy cập màn hình BIOS .
4. Trên cửa sổ kế đến bạn chọn Boot from USB Option .
5. Tiếp theo chọn ổ USB mà bạn muốn khởi động từ đó (ổ USB có chứa Media Creation Tool).
6. Lúc này máy tính của bạn sẽ khởi động từ ổ USB và bạn sẽ nhìn thấy màn dường như hình dưới đây:
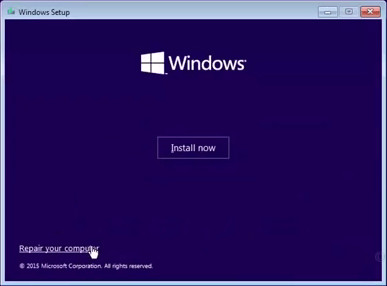
7. Click chọn Install Now và thực hành theo một số bước hướng dẫn trên màn hình để cài đặt lại Windows 1o trên máy tính của bạn.
Tham khảo thêm 1 số bài viết dưới đây:
- Muốn gỡ bỏ quảng cáo trên web – Social 2 Search Ads, hãy đọc bài viết này
- 17 triệu chứng rõ rệt là máy tính của bạn đã biết thành virus tiến công
- Sử dụng lệnh CMD để loại bỏ virus trên máy tính Windows
Chúc các bạn thành công!
Từ khóa bài viết: Lỗi Unmountable Boot Volume, sửa lỗi Unmountable Boot Volume,Lỗi Unmountable Boot Volume là gì, sửa lỗi Unmountable Boot Volume windows 10, sửa lỗi windows 10, thủ thuật windows 10
Bài viết Sửa nhanh lỗi Unmountable Boot Volume trên Windows 10 được tổng hợp sưu tầm và biên tập bởi nhiều user – Sửa máy tính PCI – TopVn Mọi ý kiến đóng góp và phản hồi vui lòng gửi Liên Hệ cho chúng tôi để điều chỉnh. Xin cảm ơn.

 Tuyển Dụng
Tuyển Dụng
 Chuyên Nghiệp trong phục vụ với hơn 20 Kỹ thuật IT luôn sẵn sàng tới tận nơi sửa chữa và cài đặt ở Tphcm. Báo giá rõ ràng. 100% hài lòng mới thu tiền.
Chuyên Nghiệp trong phục vụ với hơn 20 Kỹ thuật IT luôn sẵn sàng tới tận nơi sửa chữa và cài đặt ở Tphcm. Báo giá rõ ràng. 100% hài lòng mới thu tiền.









