Windows 10
Hướng dẫn chạy Bash của Ubuntu trên Windows 10
Bản Windows 10 Insider Preview Build 14316 được tích hợp thêm nhiều tính năng mới. Một trong những những tính năng đó là “Windows Subsystem for Linux”.
Bản cập nhật Windows 10 Anniversary Update phát hành vào mùa Hè năm nay, được tích hợp thêm khả năng dùng Bash để chạy những phần mềm Linux theo câu lệnh. Microsoft đã cung cấp bản thử nghiệm một số tính năng của Anniversary Update trong Build 14316 kể cả Bash trong Windows 10.
Lưu ý : Build 14316 chỉ giành cho người dùng Windows Insider.
1. Bash trên Linux là gì?
Với người sử dụng chưa biết, Bash hoặc Bourne Again Shell là một chương trình GNU Linux Shell chuẩn.
2. Chạy Bash của Ubuntu trên Windows 10
Đầu tiên kích hoạt chế độ Developer Mode bằng cách:
Vào trình đơn Settings => Update & Security => For Developers. Sau đó chọn Developer Mode , rồi search Windows Features chọn Turn Windows features on or off .
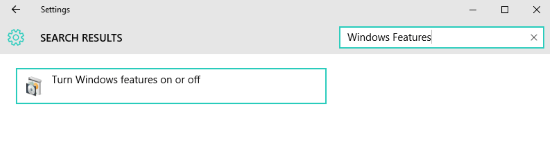
Trên cửa sổ Turn Windows features on or off chọn Windows Subsystem for Linux (Beta) rồi chọn OK.
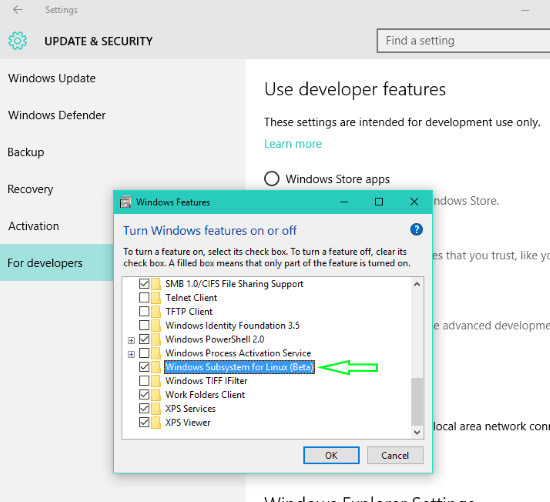
Lúc này Windows sẽ tìm kiếm các file cần thiết và bắt đầu áp dụng thay đổi. Sau khi quá trình kết thúc, click chọn Restart Now để khởi động lại máy tính của bạn.
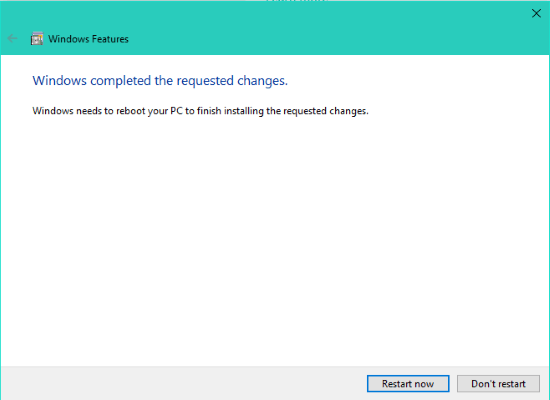
Sau khi khởi động xong, kích chuột phải vào nút Start rồi chọn Command Prompt (Admin) hoặc Powershell .
Tiếp theo nhập Bash vào cửa sổ Command Prompt rồi nhấn Enter. Lúc này trên màn hình xuất hiện thông báo This will install Ubuntu on Windows, distributed by Canonical and. .. Nhập Y để tiếp tục thực hành các bước tiếp theo.
Sau đó nhấn Y để bắt đầu qui trình download từ Windows Store.
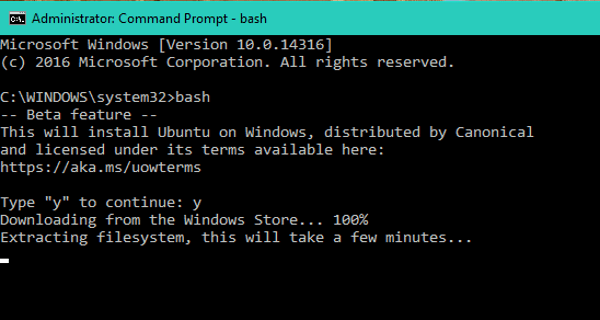
Sau khi qui trình download kết thúc, nó sẽ bắt đầu công đoạn giải nén file hệ thống.
Sau khi quá trình xong xuôi bạn sẽ thu được thông báo cài đặt thành công: Installation Successful! The environment will start momentarily…
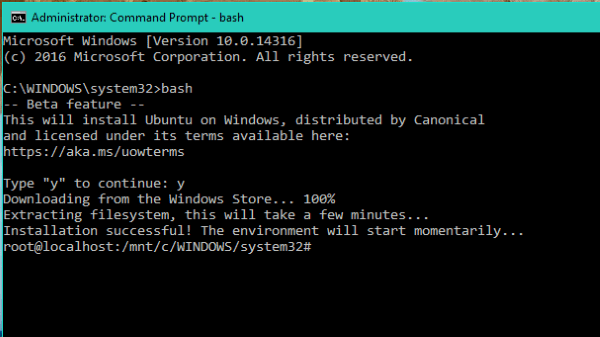
Từ giờ bạn có thể chạy Script Bash, các loại lệnh trong Linux như sed, awk, grep,.. trực tiếp trên Windows. Ngoài ra bạn có thể truy cập các file hệ thống Windows từ Bash.
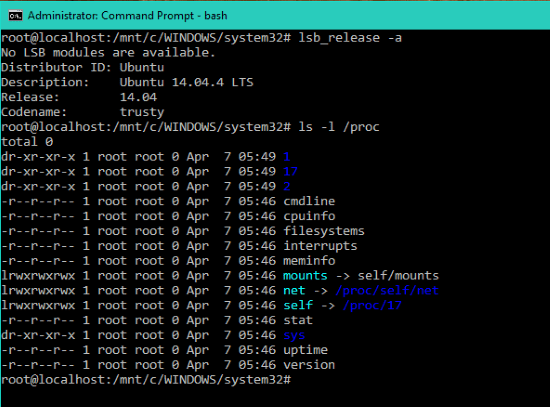
Ngoài ra sau khi cài đặt, Bash cũng được liệt kê trong những ứng dụng, bạn cũng có thể mở All app sau đó click chọn Bash on Ubuntu on Windows để mở Bash.
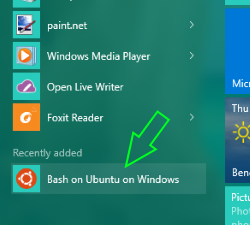
Tham khảo thêm 1 số bài viết dưới đây:
- 6 cách xem địa điểm IP trên máy tính, smartphone hoặc Tablet
- Làm thế nào để truy cập vào phân vùng Linux trên Windows?
- 8 lệnh chết người nhất định không khi nào được chạy trên Linux
Chúc các bạn thành công!
Từ khóa bài viết: Bash, chạy Bash unbuntu trên windows 10, chạy Bash trên windows 10, thủ thuật linux, thủ thuật windows 10, chạy Bash Linux trên windows 10
Bài viết Hướng dẫn chạy Bash của Ubuntu trên Windows 10 được tổng hợp sưu tầm và biên tập bởi nhiều user – Sửa máy tính PCI – TopVn Mọi ý kiến đóng góp và phản hồi vui lòng gửi Liên Hệ cho chúng tôi để điều chỉnh. Xin cảm ơn.

 Tuyển Dụng
Tuyển Dụng
 Chuyên Nghiệp trong phục vụ với hơn 20 Kỹ thuật IT luôn sẵn sàng tới tận nơi sửa chữa và cài đặt ở Tphcm. Báo giá rõ ràng. 100% hài lòng mới thu tiền.
Chuyên Nghiệp trong phục vụ với hơn 20 Kỹ thuật IT luôn sẵn sàng tới tận nơi sửa chữa và cài đặt ở Tphcm. Báo giá rõ ràng. 100% hài lòng mới thu tiền.









