Windows 10
Vô hiệu hóa Windows Update Active Hours trên Windows 10
Trên Windows 10 Anniversary Update được tích hợp thêm tính năng mới đó là Windows Update Active Hours. Tính năng này cấp phép người sử dụng có thể tùy chọn thiết lập “giờ” Active Windows. Sau mỗi qui trình Windows updates xong, hệ thống sẽ tự động khởi động lại. Nếu không thích Windows 10 tự động khởi động lại khi bạn đang làm việc, bạn cũng đều có thể vô hiệu hóa Windows Update Active Hours đi.
Windows 10 cho phép người sử dụng cũng có thể vô hiệu hóa tính năng này trên phần mềm Settings. Tuy nhiên nếu bạn không thích sử dụng tính năng này và muốn để ẩn trên ứng dụng Settings, bạn có thể sử dụng trình Registry Editor.
1. Vô hiệu hóa Windows Update Active Hours trên trình đơn Settings
1. Mở trình đơn Settings, sau đó click chọn tượng trưng Update & Security .
2. Tiếp theo click chọn Windows Update ở bản kê khung bên trái, rồi click chọn liên kết Change active hours ở dưới mục Update settings.
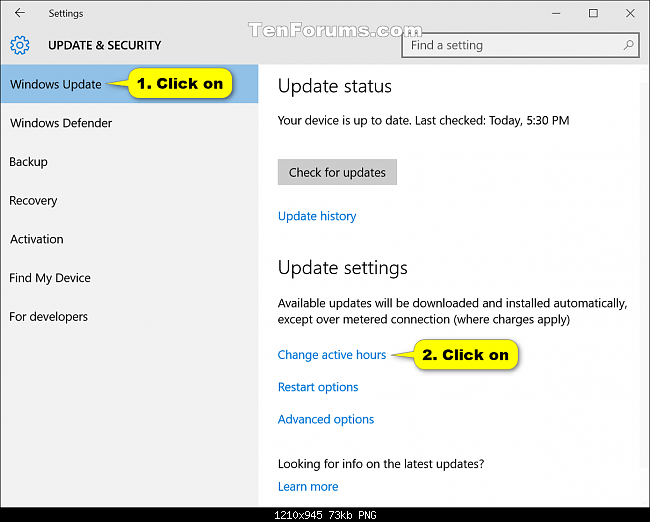
3. Thiết lập thời gian bắt đầu và thời gian xong xuôi trong mục Start time và chọn giờ trong menu, sau đó click chọn dấu vết trên menu.Tương tự trong mục End time , bạn cũng chọn lựa giờ rồi chọn dấu tích trên menu.
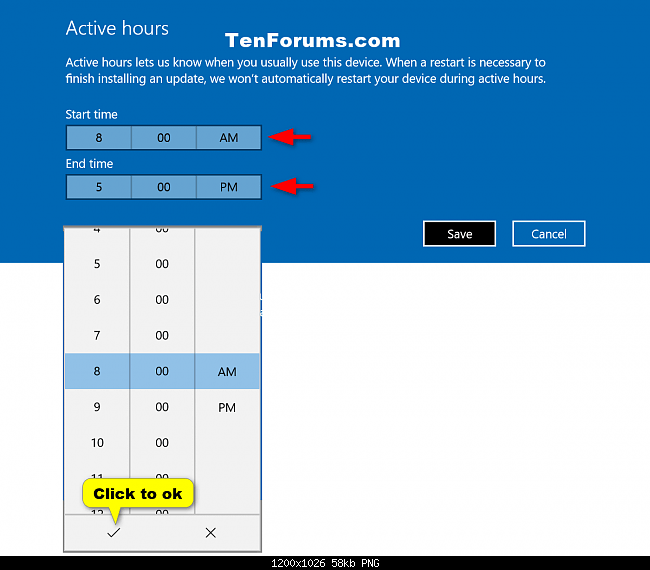
Cuối cùng click chọn Save .
4. Đóng trình đơn Settings lại.
2. Vô hiệu hóa Windows Update Active Hours bằng trình Registry Editor
Để vô hiệu hóa Windows Update Active Hourstrên Windows 10, bạn thực hành theo các bước dưới đây:
Bước 1:
Đóng trình đơn Settings.
Bước 2:
Nhấn tổ hợp phím Windows + R để mở cửa sổ Run. Trên cửa sổ Run bạn nhập regedit vào đó rồi click chọn OK để mở trình Registry Editor.
Nếu trên màn hình xuất hiện thoại nhắc nhở UAC, click chọn Yes để đón tục.
Bước 3:
Trên giao diện trình Registry Editor bạn điều phối theo key dưới đây:
HKEY_LOCAL_MACHINESOFTWAREMicrosoftWindowsUpdateUXSettings
Bước 4:
Tiếp theo triển khai tạo một value DWORD 32-bit và đặt tên cho value mới này là IsActiveHoursEnabled , sau đó triển khai thiết lập giá trị trong khung Value data là 0.
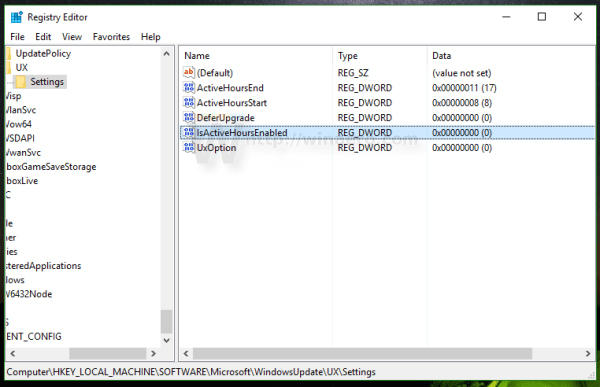
Bước 5:
Mở trình đơn Settings và kiểm tra xem tính năng Active Hours đã trở nên vô hiệu hóa hay chưa.

Nếu Active Hours đã biết thành vô hiệu hóa sẽ như hình dưới đây:
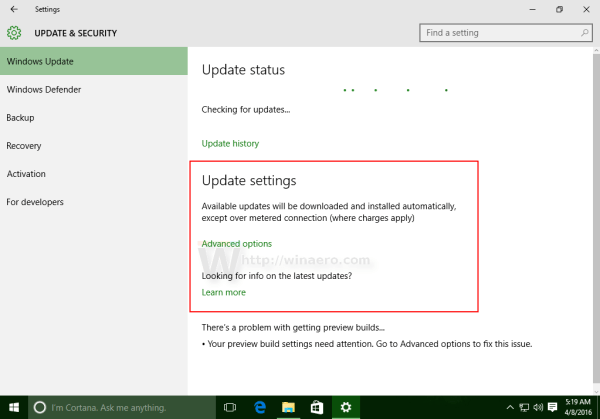
Nếu muốn kích hoạt lại Active Hours, bạn thi hành các bước tựa như và thay đổi giá trị trong Value data là 1 .
Tham khảo thêm 1 số bài viết dưới đây:
- Hướng dẫn thiết lập và quản lý FTP Server trên Windows 10
- Sử dụng Cortana để tắt hoặc khởi động lại Windows 10 như làm sao?
- Hướng dẫn thiết lập và quản lý Network Bridge trên Windows 10
Chúc các bạn thành công!
Từ khóa bài viết: vô hiệu hóa windows update active hours, vô hiệu hóa active hours windows 10, thủ thuật windows 10, vô hiệu hóa windows 10 update
Bài viết Vô hiệu hóa Windows Update Active Hours trên Windows 10 được tổng hợp sưu tầm và biên tập bởi nhiều user – Sửa máy tính PCI – TopVn Mọi ý kiến đóng góp và phản hồi vui lòng gửi Liên Hệ cho chúng tôi để điều chỉnh. Xin cảm ơn.

 Tuyển Dụng
Tuyển Dụng
 Chuyên Nghiệp trong phục vụ với hơn 20 Kỹ thuật IT luôn sẵn sàng tới tận nơi sửa chữa và cài đặt ở Tphcm. Báo giá rõ ràng. 100% hài lòng mới thu tiền.
Chuyên Nghiệp trong phục vụ với hơn 20 Kỹ thuật IT luôn sẵn sàng tới tận nơi sửa chữa và cài đặt ở Tphcm. Báo giá rõ ràng. 100% hài lòng mới thu tiền.









