Windows 10
Hướng dẫn điều chỉnh độ sáng màn hình máy tính thủ công và tự động
Người dùng máy tính đều đều thay đổi độ sáng màn hình tùy thuộc vào ánh sáng bên ngoài. Ví dụ, nếu bên ngoài sáng, cần tăng độ sáng màn hình và nếu trong phòng tối phải làm dịu đi để tránh thương tổn mắt. Giảm độ sáng màn hình cũng sẽ dành dụm năng lượng và tăng tuổi đời pin máy tính xách tay .
Ngoài việc tự thay đổi độ sáng màn hình, người dùng cũng có thể có thể thiết lập để Windows tự động điều chỉnh độ sáng màn hình theo nhiều cách. Windows cũng đều có thể thay đổi dựa theo việc việc cắm sạc, dựa vào lượng pin còn lại, hoặc sử dụng công cụ cảm biến ánh sáng bao quanh được tích hợp trong nhiều thiết bị hiện đại.

Cách điều tiết độ sáng thủ công trên máy tính xách tay hoặc máy tính bảng
Trên hầu hết các bàn phím máy tính xách tay, người sử dụng sẽ tìm thấy phím tắt để chóng tăng và giảm độ sáng màn hình. Thông thường, các phím này nằm ở trong hàng phím F, từ F1 đến F12. Để điều chỉnh độ sáng màn hình, tìm một biểu tượng tương ứng với độ sáng, thường là tượng trưng mặt trời hoặc tương tự và nhấn phím phím đó.
Đây là các phím chức năng, có tức là bạn cần nhấn và giữ phím Fn trên bàn phím cùng với phím độ sáng màn hình.
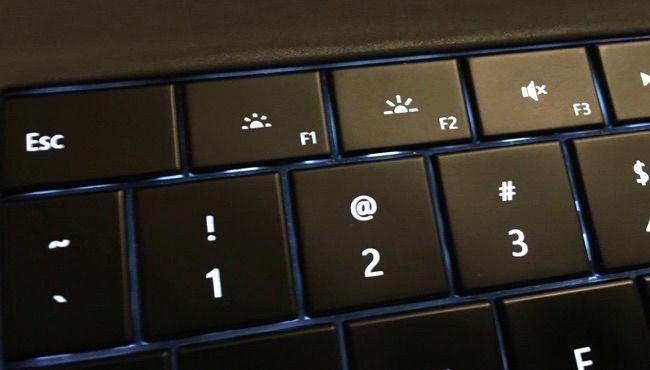
Ngoài ra, người dùng cũng cũng có thể điều tiết độ sáng màn hình từ bên trong Windows. Điều này đặc biệt hữu ích nếu bàn phím không có những phím này hoặc nếu đang sử dụng máy tính bảng.
Trên Windows 10, đọc bài viết Hướng dẫn 4 cách điều tiết độ sáng màn hình Windows 10 này để hiểu phương pháp điều chỉnh độ sáng màn hình nhé.
Nếu đang sử dụng Windows 7 hoặc 8 và không có ứng dụng Settings, tuỳ chọn này có sẵn trong Control Panel. Mở Control Panel, chọn ” Hardware and Sound ” > ” Power Options” . Bạn sẽ thấy thanh trượt ” Screen brightness ” ở cuối cửa sổ Power Plans.

- Hướng dẫn điều chỉnh độ sáng màn hình máy tính Windows 7
Người dùng Windows, cũng sẽ thấy tùy chọn này trong Windows Mobility Center . Khởi động nó bằng phương pháp kích chuột phải vào nút Start trên Windows 10 và 8.1 và chọn ” Mobility Center “, hoặc nhấn phím Windows + X trên Windows 7. Thay đổi thanh trượt ” Display brightness ” trong cửa sổ xuất hiện.
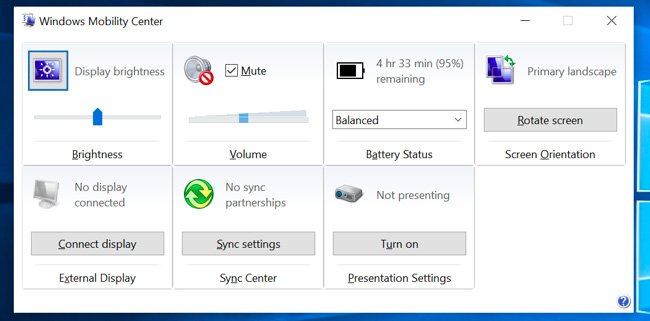
Cách điều chỉnh độ sáng thủ công trên một màn hình ngoài
Hầu hết các cách thức trong bài viết này dành cho máy tính xách tay, máy tính bảng và máy tính cá nhân tất cả trong một. Tuy nhiên, nếu đang sử dụng máy tính để bàn với màn hình ngoài hoặc thậm chí kết nối màn hình bên ngoài với máy tính xách tay hoặc máy tính bảng, bạn sẽ cực kỳ cần điều chỉnh cài đặt màn hình bên phía ngoài và thường không thể tự động điều chỉnh được.
Tìm nút “độ sáng” trên màn hình và sử dụng chúng để điều chỉnh độ sáng màn hình, cần bấm nút ” Menu ” hoặc ” Options ” trước khi cũng có thể có thể truy cập màn hình hiển thị để tăng hoặc giảm độ sáng. Với một số màn hình, cần dùng một số phần mềm như như ScreenBright hoặc Display Tuner để thay đổi độ sáng màn hình mặc dù chúng không hoạt động với tất cả những màn hình.
Cách tự động điều tiết độ sáng khi cắm sạc
Người dùng có thể thiết lập mức độ sáng màn hình khác nhau trên máy tính xách tay hoặc máy tính bảng dựa trên việc có cắm vào ổ cắm hay không. Ví dụ, thiết lập mức độ sáng cao khi cắm sạc và chừng độ thấp khi dùng pin, Windows sẽ tự động điều chỉnh độ sáng cho bạn.
Để thi hành thao tác này, hãy mở Control Panel , chọn “Hardware and Sound” > “Power Options” và nhấp vào liên kết “Change plan settings” kế bên chế độ tiêu thụ đang sử dụng.
Cấu hình độ sáng màn hình khác nhau cho ” On battery ” và ” Plugged in ” trong ” Adjust plan brightness “. Ngoài ra, người sử dụng có thể thiết lập chừng độ sáng màn hình không giống nhau các chế độ tiêu thụ điện khác nhau và sử dụng thay đổi nếu thích.
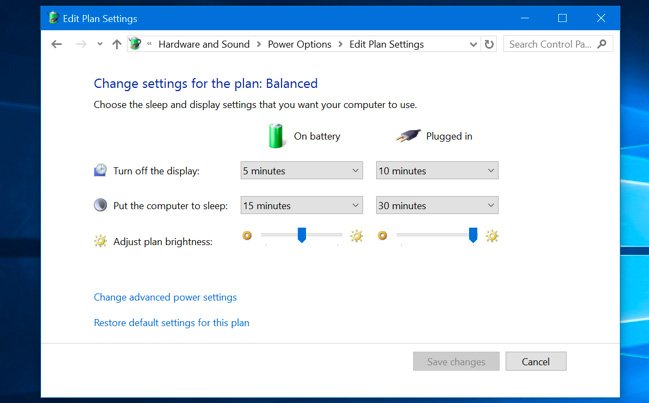
Cách tự động điều chỉnh độ sáng dựa theo lượng pin còn sót lại
Người dùng có thể tự động điều chỉnh chỉnh độ sáng màn hình dựa trên mức pin mà máy tính xách tay hoặc máy tính bảng còn lại. Trên Windows 10, sử dụng tính năng Battery Saver bằng phương pháp mở Settings, chọn “ System” > “Battery Saver” , nhấp hoặc chạm vào liên kết ” Battery saver settings “.
- Thủ thuật dành dụm pin trong Windows 10 với tính năng Power Throttling
Đảm bảo bật tùy chọn ” Lower screen brightness while in battery saver “, sau đó chọn tỷ lệ phần trăm để kích hoạt Battery Saver. Khi Battery Saver kích hoạt ở chừng độ đó, nó sẽ khiến giảm đèn nền và dành dụm điện. Theo mặc định, Battery Saver sẽ khởi động khi pin còn lại 20%.
Tuy nhiên, không có cách nào để điều tiết mức độ sáng chuẩn xác mà Battery Saver chọn. Tính năng này cũng được bật 1 cách thủ công từ biểu trưng pin.

Cách tự động điều chỉnh độ sáng màn hình dựa theo ánh sáng xung quanh
Nhiều máy tính xách tay và máy tính bảng hiện đại có cảm biến độ sáng xung quanh hoạt động tương tự như điện thoại. Windows cũng có thể sử dụng cảm biến để điều tiết độ sáng, tự động tăng độ sáng màn hình trong lúc ở trong một khu vực sáng và giảm độ sáng khi ở trong phòng tối.
Điều này rất thuận tiện, nhưng một số người cảm thấy khó chịu. Nó có thể tự động giảm hoặc tăng độ sáng màn hình lúc không muốn.
Để bật hoặc tắt tính năng này trên Windows 10, mở ứng dụng Settings , chọn “System” > “Display “. Bật hoặc tắt tùy chọn ” Change brightness automatically when lighting changes “. Lưu ý, chỉ thấy tùy chọn này nếu thiết bị có cảm biến độ sáng xung quanh.
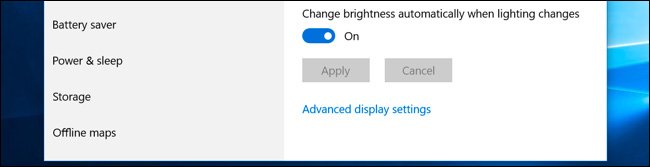
Ngoài ra, người sử dụng cũng có thể thay đổi cài đặt này thông qua Control Panel . Mở Control Panel, chọn “Hardware and sound” > “Power Options” , click vào ” Change plan settings ” kế bên chế độ tiêu thụ điện đang sử dụng và nhấp vào “Change advanced power settings “.
Mở rộng phần ” Display ” và sau đó mở rộng phần “Enable adaptive brightness” . Các tùy chọn tại đây cấp phép kiểm soát độ sáng thích nghi được dùng trong lúc sử dụng pin hoặc cắm sạc.
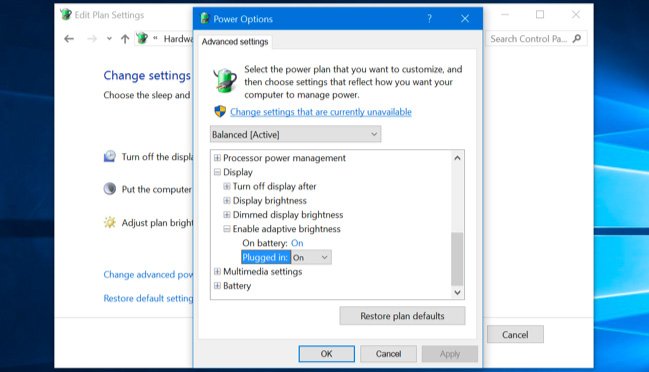
Với những cách trên, người dùng có thể điều tiết độ sáng màn hình tự động và thủ công. Việc bật điều tiết độ sáng tự động sẽ không ngăn bạn điều chỉnh độ sáng bằng các phím nóng hoặc các tùy chọn trong Windows, do vậy chọn cho mình cách điều chỉnh độ sáng phù hợp nhất nhé.
Từ khóa bài viết: tự động thay đổi độ sáng màn hình, thay đổi độ sáng màn hình thủ công, windows 10, windows 7, tăng giảm độ sáng màn hình, điều chỉnh độ sáng màn hình, chỉnh độ sáng màn hình
Bài viết Hướng dẫn điều chỉnh độ sáng màn hình máy tính thủ công và tự động được tổng hợp sưu tầm và biên tập bởi nhiều user – Sửa máy tính PCI – TopVn Mọi ý kiến đóng góp và phản hồi vui lòng gửi Liên Hệ cho chúng tôi để điều chỉnh. Xin cảm ơn.

 Tuyển Dụng
Tuyển Dụng
 Chuyên Nghiệp trong phục vụ với hơn 20 Kỹ thuật IT luôn sẵn sàng tới tận nơi sửa chữa và cài đặt ở Tphcm. Báo giá rõ ràng. 100% hài lòng mới thu tiền.
Chuyên Nghiệp trong phục vụ với hơn 20 Kỹ thuật IT luôn sẵn sàng tới tận nơi sửa chữa và cài đặt ở Tphcm. Báo giá rõ ràng. 100% hài lòng mới thu tiền.









