Windows 10
Hướng dẫn đưa Safe Mode vào Menu khởi động chuẩn trên Windows 8 và 10
Trong trường hợp máy tính Windows của bạn bị sự cố nào đó, bạn có thể phải khởi động hệ thống ở chế độ Safe Mode để khắc phục các sự cố.
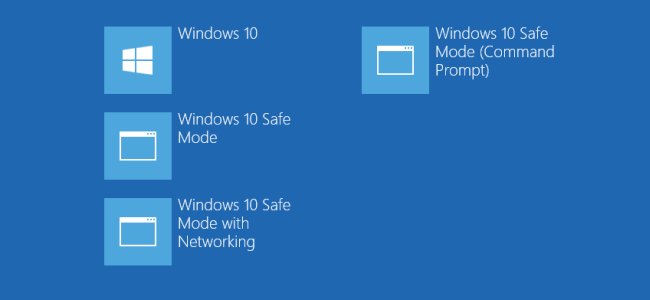
1. Boot Entry là gì?
Boot entry thực chất chỉ là 1 file có chứa các thông số xác định việc khởi động hệ điều hành như thế nào? Khi bạn cài đặt Windows, boot entry sẽ tạo một menu khởi động chuẩn và tải mỗi khi bạn mở máy tính Windows.
Khi bạn bổ sung các mục khởi động, Windows sẽ hiển thị Menu có cách tùy chọn khởi động để bạn lựa chọn khởi động hệ thống.
Trong trường hợp máy tính Windows của bạn bị sự cố nào đó, bạn cũng có thể phải khởi động hệ thống ở chế độ Safe Mode để khắc phục các sự cố. Tuy nhiên, không phải người sử dụng nào cũng biết cách khởi động ở chế độ Safe Mode. Do đó việc đưa Safe Mode vào Menu khởi động giúp người sử dụng dễ dàng truy cập và khắc phục sự cố mau hơn và đơn giản hơn.
Trong bài viết dưới đây Quản trị mạng sẽ hướng dẫn bạn cách đưa Safe Mode vào Menu khởi động trên Windows 8 và 10.
2. Hướng dẫn đưa Safe Mode vào Menu khởi động trên Windows 8 và 10
Bước 1: Thêm Safe Mode vào menu khởi động bằng Command Prompt
Nhấn tổ hợp phím Windows + X để mở menu Administrative. Tại Menu này bạn click chọn Command Prompt (Admin) .
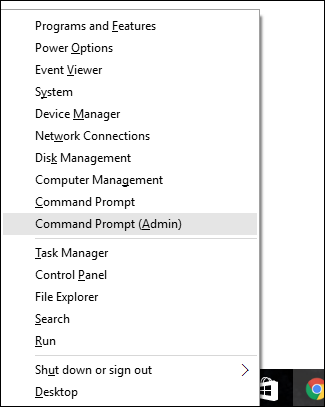
Lúc này trên màn hình xuất hiện cửa sổ Command Prompt rồi nhập dòng lệnh dưới đây vào cửa sổ:
bcdedit /copy {current} /d “Windows 10 Safe Mode”
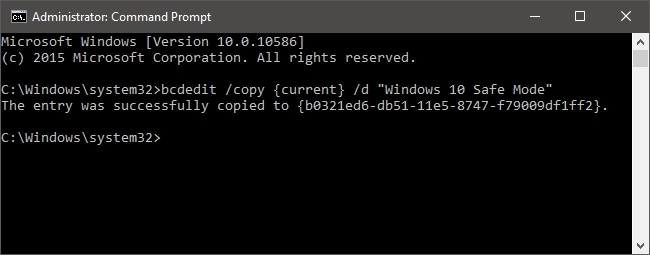
Nếu muốn bạn có thể tạo mục khởi chạy Safe Mode bằng Network (hệ thống mạng) bằng cách dùng câu lệnh:
bcdedit /copy {current} /d “Safe Mode with Networking”
Tạo mục khởi chạy Safe Mode bằng Command Prompt bằng cách dùng câu lệnh:
bcdedit /copy {current} /d “Safe Mode with Command Prompt”
Bước 2: Cấu hình tùy chọn khởi động mới bằng công cụ System Configuration Tool
Trên khung tìm kiếm Start, bạn nhâp từ khóa msconfig rồi click chọn Systemm Configuration.
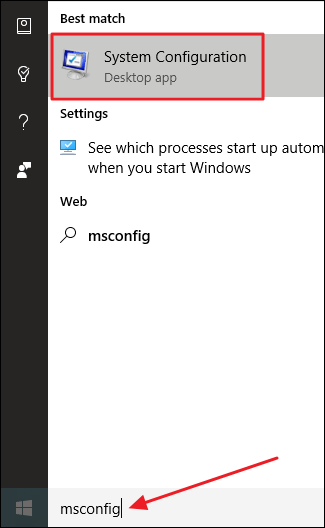
Trên cửa sổ System Configuration, bạn chuyển sang thẻ Boot . Tại đây bạn sẽ nhìn thấy hệ điều hành mặc định, trong đấy có cả tùy chọn mới mà bạn mới tạo.
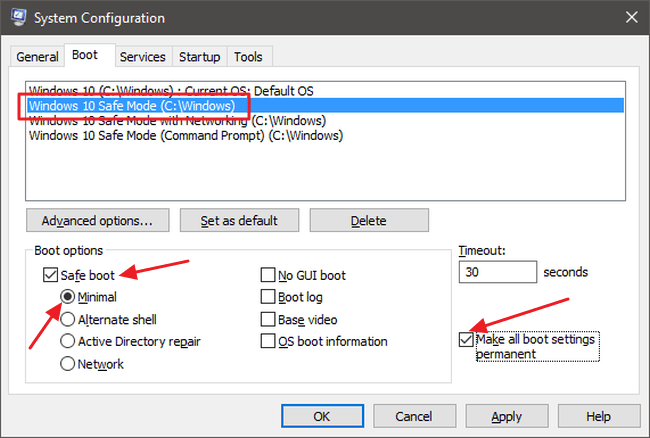
Click vào tùy chọn Windows 10 Safe Mode mới mà bạn đã tạo (hoặc tên tùy chọn mà bạn đã đặt). Kích hoạt tùy chọn Safe boot bằng phương pháp đánh tích vào hộp checkbox, sau đó chọn Minimal.
Tiếp theo đánh tích vào tùy chọn Make all boot settings permanent.
Ngoài ra nếu muốn bạn có thể chỉnh sửa giá trị Timeout (tùy chọn khoảng thời gian mặc định để hệ điều hành khởi động). Theo mặc định Timeout được thiết lập là 30 giây, tuy nhiên bạn cũng đều có thể thay đổi bất kỳ một giá trị khác trong vòng từ 0 đến 9999 giây.
Bạn cũng cũng có thể thiết lập giá trị là -1 nếu muốn hiển thị màn hình Boot Options cho đến khi truy cập hệ điều hành.
Sau khi thiết lập xong các tùy chọn, bạn click chọn OK .
Lúc này trên màn hình bạn sẽ thu được thông báo xác nhận việc thay đổi. Click chọn Yes để xác nhận.
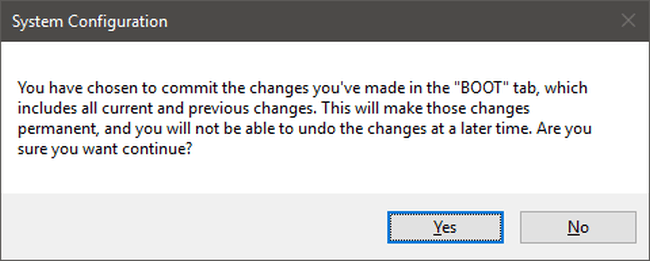
Khi bạn được đòi hỏi muốn khởi động lại máy tính, chọn Exit without restart . Bằng phương pháp này bạn cũng có thể cấu hình bất kỳ một mục khởi động khác.
Nếu bạn tạo chế độ Safe Mode bằng Networking, chỉ cần thực hiện theo một số bước chỉ dẫn đó để chỉnh sửa, nhưng sau khi kích hoạt “Safe boot”, bạn chọn tùy chọn Network thay vì chọn Minimal .
Nếu bạn tạo chế độ Safe Mode bằng Command Prompt, kích hoạt tùy chọn Alternate Shell thay vì tùy chọn Minimal.
Sau khi cấu hình xong, bạn có thể triển khai khởi động lại máy tính và kiểm tra. Trong qui trình khởi động bạn sẽ nhìn thấy giao diện Choose an operating system.

3. Làm thế nào để gỡ bỏ tùy chọn Safe Mode trên Menu khởi động?
Nếu muốn bạn có thể gỡ bỏ tùy chọn Safe Mode trên Menu khởi động.
Trên Start Menu, bạn nhập từ khóa msconfig vào khung Search để chạy công cụ System Configuration tool. Sau đó chọn lựa các tùy chọn khởi động mà bạn đã tạo rồi click chọn Delete.
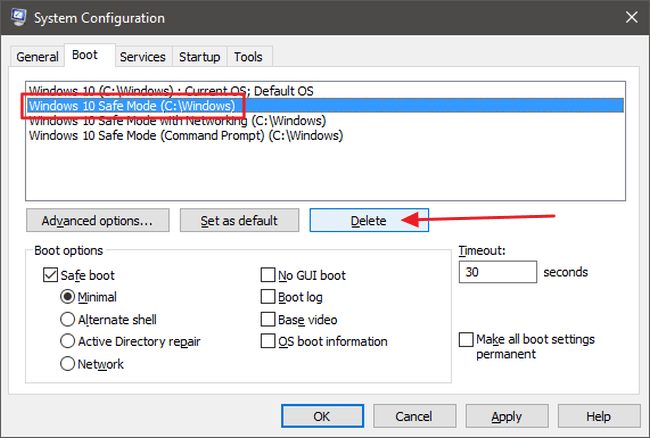
Tham khảo thêm 1 số bài viết dưới đây:
-
Khởi động Windows 7, 8, 10 ở chế độ Safe Mode chẳng cần phím F8
-
Hướng dẫn khởi động Windows 10 ở chế độ Safe Mode
-
Sử dụng Command Prompt để quản lý mạng không dây trên Windows 10 như thế nào?
Chúc các bạn thành công!
Từ khóa bài viết: safe mode, đưa safe mode vào menu khởi động chuẩn, thêm safe mode vào menu khởi động chuẩn, thủ thuật windows 10, thủ thuật windows 8, tính năng safe mode
Bài viết Hướng dẫn đưa Safe Mode vào Menu khởi động chuẩn trên Windows 8 và 10 được tổng hợp sưu tầm và biên tập bởi nhiều user – Sửa máy tính PCI – TopVn Mọi ý kiến đóng góp và phản hồi vui lòng gửi Liên Hệ cho chúng tôi để điều chỉnh. Xin cảm ơn.

 Tuyển Dụng
Tuyển Dụng
 Chuyên Nghiệp trong phục vụ với hơn 20 Kỹ thuật IT luôn sẵn sàng tới tận nơi sửa chữa và cài đặt ở Tphcm. Báo giá rõ ràng. 100% hài lòng mới thu tiền.
Chuyên Nghiệp trong phục vụ với hơn 20 Kỹ thuật IT luôn sẵn sàng tới tận nơi sửa chữa và cài đặt ở Tphcm. Báo giá rõ ràng. 100% hài lòng mới thu tiền.









