Windows 10
Hướng dẫn ghim thư mục vào Windows Taskbar
Windows Taskbar luôn là chỗ mở nhanh các phần mềm hoặc dịch vụ, do đó việc ghim thư mục hoặc biểu trưng phần mềm lên thanh Taskbar sẽ giúp người dùng truy cập mau hơn vào dịch vụ, ứng dụng.
Tuy nhiên theo mặc định Windows không cấp phép bạn ghim thư mục trực tiếp trên thanh Taskbar. Nếu muốn bạn sẽ phải tạo một shortcut mới cho thư mục mà bạn mong muốn rồi ghim shortcut đó vào thanh Taskbar.

Ghim thư mục vào Windows Taskbar:
Để ghim thư mục vào Windows Taskbar, bạn thực hành theo các bước dưới đây:
Đầu tiên kích chuột phải vào khoảng trống bất kỳ trên màn hình Desktop hoặc File Explorer, sau đó chọn New => Shortcut .
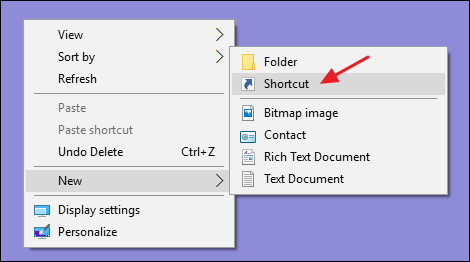 Shortcut” title=” Hướng dẫn ghim thư mục vào Windows Taskbar ” />
Shortcut” title=” Hướng dẫn ghim thư mục vào Windows Taskbar ” />
Lúc này trên màn hình hiển thị cửa sổ wizard Create Shortcut , ở đây bạn click chọn nút Browse để điều hướng đến thư mục mà bạn muốn ghim vào thanh Taskbar.
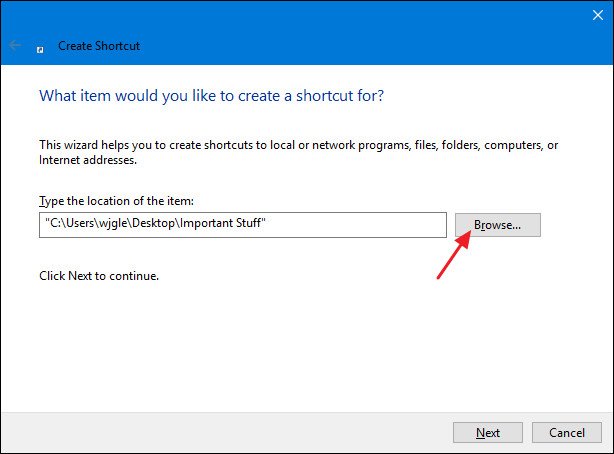
Sau khi đã chọn xong thư mục, chưa vội click chọn Next.
Trong đường dẫn thư mục bạn vừa chọn, thêm dòng chữ Explorer để tạo đường dẫn như một thư mục của File Explorer trên Windows, như vậy máy tính sẽ cho phép bạn ghim thư mục vào thanh Taskbar. Sau đó click chọn Next .

Đặt một tên cho shortcut mà bạn muốn, sau đó click chọn Finish để hoàn chỉnh công đoạn tạo shortcut cho thư mục mà bạn đã chọn.
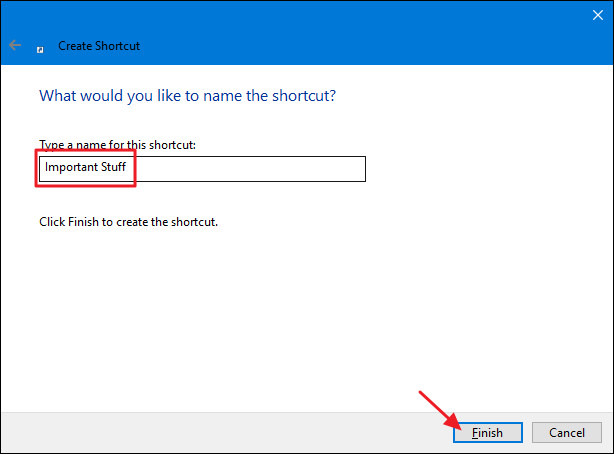
Bây giờ bạn cũng đều có thể kéo và thả shortcut để ghim vào thanh Taskbar.

Ngoài ra nếu muốn bạn cũng cũng có thể thay đổi biểu tượng (icon) cho shortcut. Lưu ý rằng bạn phải thực hiện thay đổi tượng trưng shortcut trước lúc ghim shortcut vào thanh Taskbar.
Để thay đổi biểu trưng shortcut, bạn thực hiện theo một số bước dưới đây:
Kích chuột phải vào shortcut mà bạn đã tạo (không phải shortcut bạn đã ghim trên thanh taskbar), sau đó chọn Properties .

Lúc này trên màn hình hiển thị cửa sổ Properties, tại đây bạn click chọn tab Shortcut , sau đó click chọn nút Change Icon .
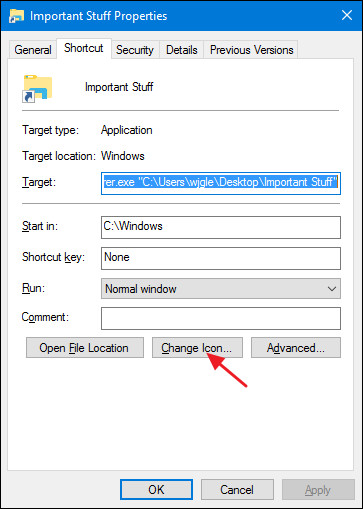
Chọn một tượng trưng (icon) trong danh sách, hoặc click chọn nút Browse để điều hướng đến file icon mà bạn mong muốn chọn, sau đó click chọn OK .
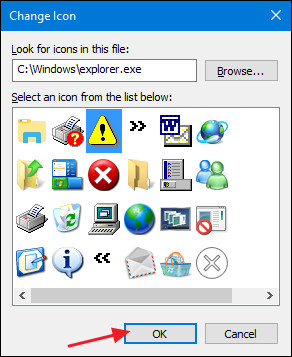
Sau khi hoàn tất, chỉ cần kéo và thả shortcut và thanh Taskbar để ghim shortcut là xong.
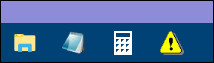
Tham khảo thêm một số bài viết dưới đây:
- Trình duyệt Chrome trên máy tính Windows bị treo, đây là những gì bạn cần làm
- Gỡ bỏ tận gốc ứng dụng độc hại (malware) trên máy tính Windows 10
- Hướng dẫn điều tiết độ sáng màn hình máy tính Windows 7
Chúc các bạn thành công!
Từ khóa bài viết: Windows Taskbar, mở Windows Taskbar, ghim thư mục vào taskbar, sử dụng taskbar, thủ thuật windows
Bài viết Hướng dẫn ghim thư mục vào Windows Taskbar được tổng hợp sưu tầm và biên tập bởi nhiều user – Sửa máy tính PCI – TopVn Mọi ý kiến đóng góp và phản hồi vui lòng gửi Liên Hệ cho chúng tôi để điều chỉnh. Xin cảm ơn.

 Tuyển Dụng
Tuyển Dụng
 Chuyên Nghiệp trong phục vụ với hơn 20 Kỹ thuật IT luôn sẵn sàng tới tận nơi sửa chữa và cài đặt ở Tphcm. Báo giá rõ ràng. 100% hài lòng mới thu tiền.
Chuyên Nghiệp trong phục vụ với hơn 20 Kỹ thuật IT luôn sẵn sàng tới tận nơi sửa chữa và cài đặt ở Tphcm. Báo giá rõ ràng. 100% hài lòng mới thu tiền.









