Windows 10
Làm sao để gộp các cửa sổ ứng dụng trên Windows thành một?
Để giảm bớt các thao tác cho người dùng khi sử dụng các trình duyệt web Google Chrome, Firefox,…, tính năng tab sẽ giúp chúng ta có thể mở nhiều tab và một lát trên 1 cửa sổ, mà không cần phải mở nhiều cửa sổ gây loạn khi sử dụng. Điều này sẽ giúp chúng ta dễ quan sát cũng như thi hành các thao tác được nhanh chóng hơn.
Nhưng với các cửa sổ ứng dụng, phần mềm trên hệ điều hành Windows thì sẽ không có độ năng này. Tuy nhiên, mọi thứ đều có thể khi chúng ta sử dụng ứng dụng TidyTabs. Công cụ này sẽ giúp người dùng cũng có thể gộp các cửa sổ ứng dụng, ứng dụng đang mở trên Windows 10 thành một. Bên cạnh đó, cũng cũng đều có thể di chuyển các tab qua lại để thuận lợi hơn cho quản lý công việc trên máy tính. Quản trị mạng sẽ hướng dẫn bạn đọc cách dùng TidyTabs để gộp mọi cửa sổ trên Windows 10 thành một trong bài viết dưới đây.
Trước hết bạn hãy tải công cụ TidyTabs theo đường link bên dưới:
- Tải ứng dụng TidyTabs miễn phí
Bước 1:
Tiếp theo chúng ta nhấn chọn vào file tải của TidyTabs để tiến hành cài đặt phần mềm trên máy tính. Nhấn chọn Next để cài đặt.
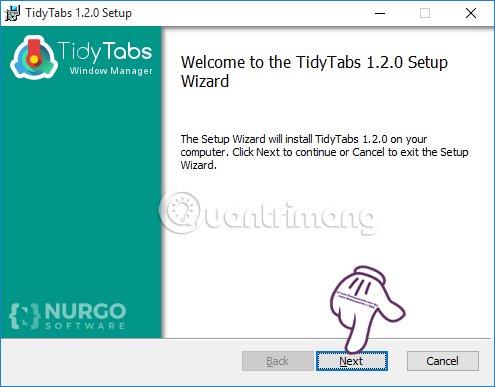
Bước 2:
Ở giao diện cửa sổ kế đến của TidyTabs, chúng ta tích chọn vào ô I accept the terms in the License Agreement để đồng ý với các điều khoản của TidyTabs, rồi nhấn Next .
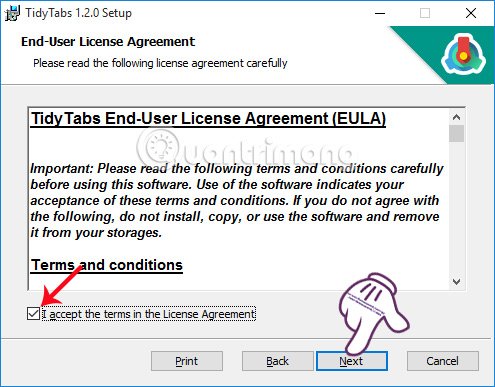
Bước 3:
Tiếp đến, nếu bạn muốn thay đổi đường dẫn thư mục cài đặt của TidyTabs trên máy tính, bấm vào Change . Sau đó nhấn Next để đón tục.
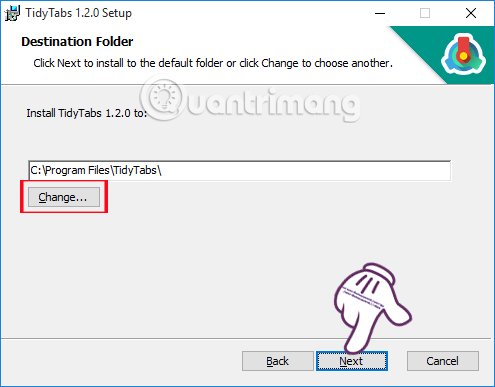
Bước 4:
Bước cuối cùng, chúng ta sẽ nhấn nút Install . TidyTabs cài đặt khá nhanh chóng, không chứa các chương trình phần mềm nào khác, virus hay quảng cáo.
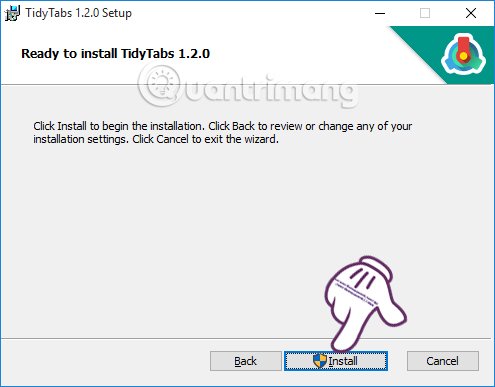
Cuối cùng nhấn Finish để kết thúc công đoạn cài đặt TidyTabs.
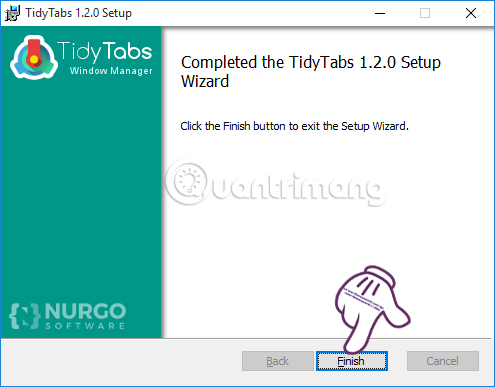
Bước 5:
Ngay sau đó, xuất hiện giao diện hộp thoại Welcome TidyTabs . Chúng ta sẽ tích chọn vào ô Continue with TidyTabs Personal Edition , nhấn Continue để đón tục.

TidyTabs cũng sẽ chạy nền trên hệ thống Windows 10, khi chúng ta nhấn vào thanh Taskbar .

Bước 6:
Khi chúng ta di chuột vào bên trái ở trên cùng cửa sổ đang mở trên Windows 10 sẽ thấy xuất hiện phần tab như hình dưới:

Bước 7:
Chúng ta sẽ triển khai tạo một tab mới vẫn trên giao diện cửa sổ đó. Mở một cửa sổ ứng dụng khác trên máy tính, sau đó rê chuột vào phần tab rồi kéo phần tab vào cửa sổ kia là được.
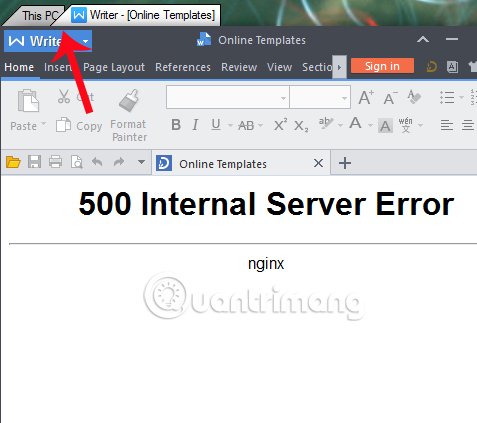
Lúc này, hai cửa sổ sẽ có gộp lại cùng nhau và 2 tab sẽ liên kề cùng nhau như khi chúng ta mở nhiều tab trên trình duyệt web. Chúng ta cũng đều có thể gộp nhiều tab vào thành một đều được.
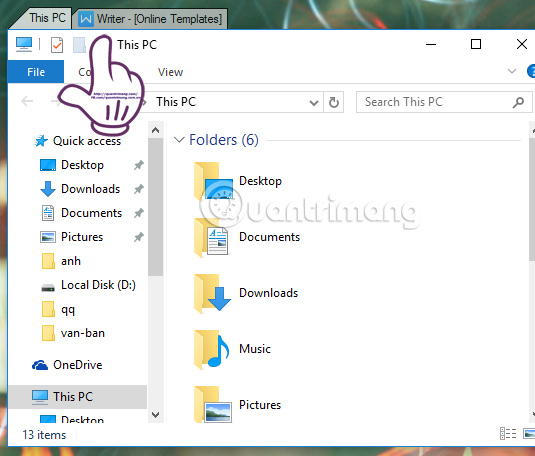
Bước 8:
Để đóng một tab hoặc nhiều tab , nhấn chuột vào phần tab và chọn lệnh Close gồm Close tab để đóng tab này, Close other tabs đóng các tab khác và Close all tabs đóng toàn bộ các tab.
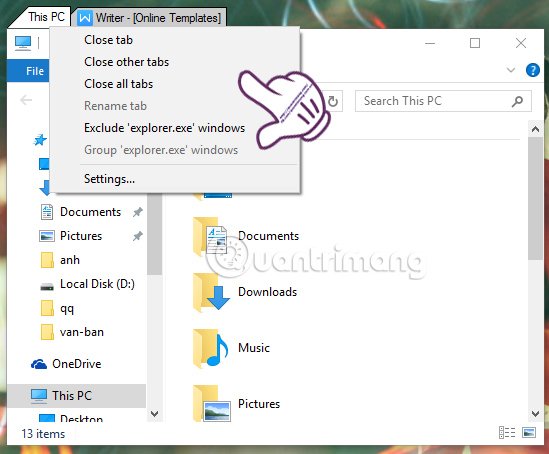
Bước 9:
Để thi hành các thay đổi tùy chỉnh với phần mềm TidyTabs, chúng bấm vào biểu trưng của TidyTabs tại Taskbar để xuất hiện giao diện TidyTabs – Settings .
Trong giao diện General sẽ gồm 3 tùy chọn khởi động của TidyTabs gồm:
- Start with Windows: khởi động cùng Windows.
- Automatically check for updates: tự động cập nhật phiên bản mới của phần mềm.
- Show an icon in the system tray: hiển thị biểu tượng của TidyTabs ở Taskbar.
Bạn tích hoặc bỏ tích vào tùy chọn nào muốn thiết lập mà thôi.

Bước 10:
Cũng tại giao diện Settings ở thẻ Appearance và Behavior , chúng ta có thể thay đổi thiết lập cho các tab như độ mờ cho tab, màu cho tab.

Bước 11:
Tại tab Exclusions và Grouping với những thiết lập về bản kê loại trừ ứng dụng, thiết lập các nhóm cửa sổ ứng dụng. Nhấn Apply để lưu lại thiết lập rồi chọn OK .
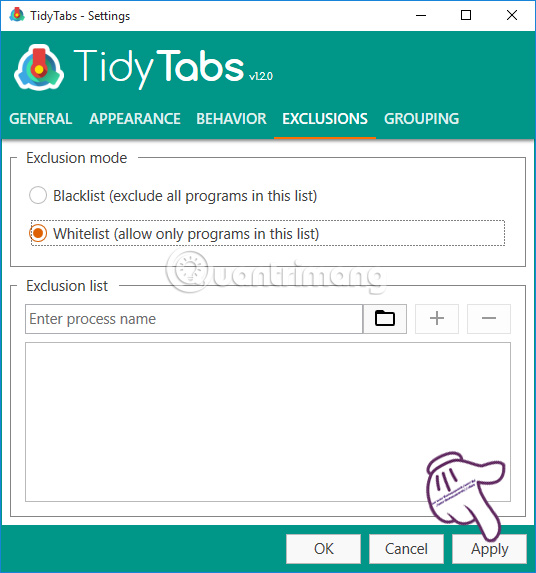
Như vậy, phần mềm TidyTabs đã hỗ trợ người dùng có thêm tính năng tab vào File Explorer cũng như các ứng dụng khác trên Windows 10. Từ đó chúng ta cũng đều có thể gộp các cửa sổ đang mở thành một để dễ quản lý, cũng như thi hành mau chóng hơn.
Tham khảo thêm các bài sau đây:
- Mở, xem ảnh trên Windows 10 quá chậm chạp? Đây là cách khắc phục
- Cách sử dụng tính năng Reset trên Windows 10
- Tổng hợp một số cách tắt máy tính Windows 10
Chúc các bạn thi hành thành công!
Từ khóa bài viết: TidyTabs,gộp cửa sổ Windows bằng TidyTabs,thủ thuật gộp tab Windows 10 bằng TidyTabs,File Explorer TidyTabs Windows,ghép tab Windows bằng TidyTabs
Bài viết Làm sao để gộp các cửa sổ ứng dụng trên Windows thành một? được tổng hợp sưu tầm và biên tập bởi nhiều user – Sửa máy tính PCI – TopVn Mọi ý kiến đóng góp và phản hồi vui lòng gửi Liên Hệ cho chúng tôi để điều chỉnh. Xin cảm ơn.

 Tuyển Dụng
Tuyển Dụng
 Chuyên Nghiệp trong phục vụ với hơn 20 Kỹ thuật IT luôn sẵn sàng tới tận nơi sửa chữa và cài đặt ở Tphcm. Báo giá rõ ràng. 100% hài lòng mới thu tiền.
Chuyên Nghiệp trong phục vụ với hơn 20 Kỹ thuật IT luôn sẵn sàng tới tận nơi sửa chữa và cài đặt ở Tphcm. Báo giá rõ ràng. 100% hài lòng mới thu tiền.









