Windows 10
Hướng dẫn gia nhập miền trên Windows 10
Windows 10 là một hệ điều hành người mua tuyệt hảo với nhiều tính năng hữu ích cho người dùng cuối, nhưng nó cũng cung cấp rất nhiều chức năng mà người dùng doanh nghiệp yêu thích. Hệ điều hành sẵn sàng cho doanh nghiệp thường là phần nào của miền Active Directory. Giống như bất kỳ hệ điều hành Windows nào sau Windows NT, Windows 10 có thể đơn giản được thêm vô như 1 thành viên miền. Trong bài này, chúng ta sẽ sử dụng GUI và PowerShell để xác nhập miền (join domain) trên máy tính Windows 10 thông qua giao diện đồ họa cũng giống qua dòng lệnh.
Trước tiên, để thêm miền vào một máy tính Windows 10, bạn cần đáp ứng một số điều kiện. Thứ nhất, bạn sẽ cần thiết một tên miền để kết nối. Điều này đòi hỏi phải có tối thiểu một bộ điều khiển miền Active Directory trên Windows Server 2003 hoặc cao hơn, đây không phải là một vấn đề đối với hầu hết các doanh nghiệp. Ngoài ra, bạn cần thiết một tài khoản người sử dụng là 1 thành viên của miền. Theo mặc định, các tài khoản người dùng cũng có thể có thể thêm nhiều nhất 10 máy tính vào miền. Và cuối cùng, máy tính phải sử dụng phiên bản Windows 10 Professional hoặc Enterprise. Các phiên bản người dùng của Windows 10 khác chẳng thể thêm như là thành viên miền.
Cách xác nhập miền trên Windows 10
- Cách 1: Gia nhập miền trên Windows 10 sử dụng GUI
- Cách 2: Gia nhập miền trên Windows 10 sử dụng PowerShell
Cách 1: Gia nhập miền trên Windows 10 sử dụng GUI
Phương pháp trước mắt là thực hành thêm miền vào Windows 10 thông qua giao diện đồ họa.
Bước 1: Để thực hiện việc này, bạn càng phải đi tới Settings bằng phương pháp nhấn vào thanh tìm kiếm và gõ Settings . Trên màn hình Settings, click vào System .
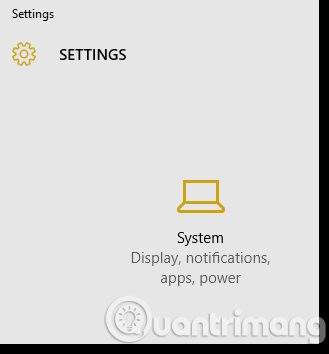
Bước 2: Tiếp theo, nhấp vào About và sau đó vào nút Join a domain .
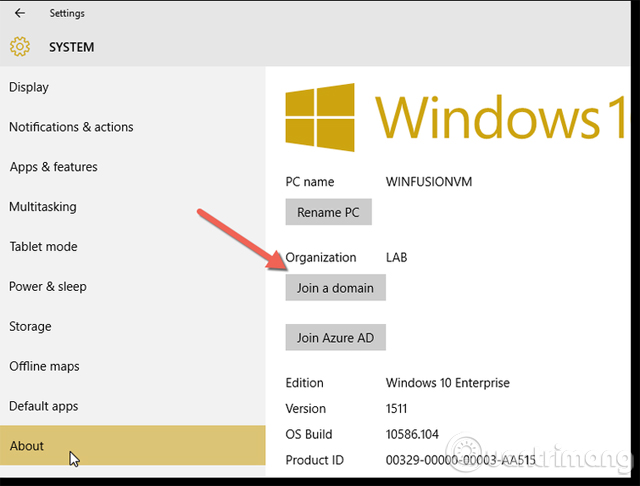
Bước 3: Từ đây chỉ định tên miền muốn tham gia.
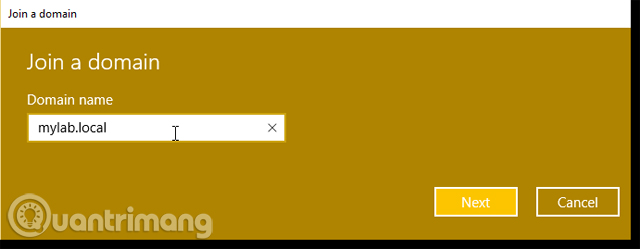
Bước 4: Sau đó, chỉ định tên người dùng có quyền thêm máy tính vào miền và nhấn OK .
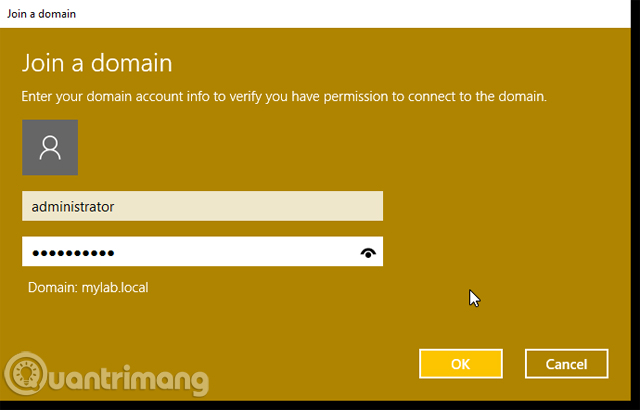
Bước 5: Sau đó, bạn cũng đều có thể chỉ định người sử dụng có quyền sử dụng máy tính này. (Bước này tùy chọn)
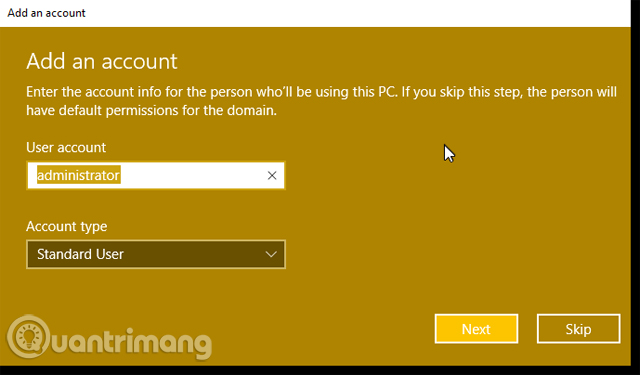
Bước 6: Và cuối cùng, một thông báo hiện lên yêu cầu bạn khởi động lại máy tính để hoàn tất quá trình.
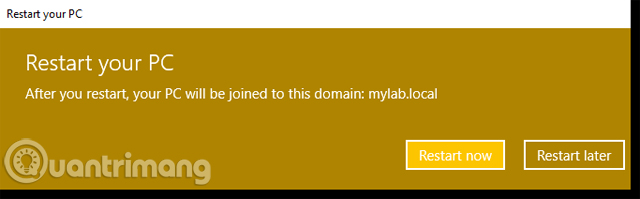
Cách 2: Gia nhập miền trên Windows 10 sử dụng PowerShell
Một phương pháp khác để thêm miền trên Windows 10 là sử dụng PowerShell. Với cách này, bạn cũng có thể dễ dàng chỉ định tất cả những chỉ tiêu cần có lập trong một lần. Để thêm miền vào một máy tính Windows 10 với PowerShell, người dùng sẽ sử dụng lệnh Add-Computer . Đây là một lệnh cmdlet cấp phép bạn bỏ qua tất cả những tính chất cần có mà bạn đã cung cấp trong số cửa sổ ở trên bằng các tham số.
Bước 1: Để thực hiện việc này, đầu tiên càng phải mở bảng điều khiển PowerShell trong Windows 10 bằng cách nhập ” PowerShell ” vào hộp tìm kiếm, nhấp chuột phải vào Windows PowerShell và chạy dưới quyền admin.
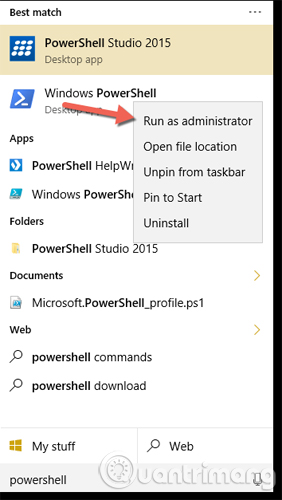
Bước 2 : Một cửa sổ màu xanh của PowerShell xuất hiện, bạn có thể bắt đầu gửi lệnh. Chúng ta sẽ sử dụng lệnh Add-Computer.
Bước 3: Để sử dụng Add-Computer thêm máy tính cục bộ vào miền, đòi hỏi cần tối thiểu hai tham số: DomainName và Credential. Mỗi tham số được chỉ định với dấu gạch ngang, tên tham số và giá trị.
Add-Computer –DomainName mylab.local –Credential (Get-Credential)
Từ mẫu code ở trên, bạn cũng đều có thể thấy miền mylab.lcal đang được thêm nữa máy tính Windows 10. Chúng ta cũng sử dụng tham số Credential để chỉ định tài khoản có quyền thêm máy tính vào miền. Điều này yêu cầu một đối tượng PSCredential. Để thành lập đối tượng này, bạn có thể sử dụng lệnh Get-Credential trong dấu ngoặc đơn. Điều này nói với PowerShell chạy lệnh này trước khi chạy Add-Computer.
Bước 4: Khi lệnh này chạy, khởi động lại máy tính và công đoạn hoàn tất.
Thêm một miền trên Windows 10 rất đơn giản. Như bạn đã thấy, tùy thuộc vào bối cảnh, có một một số cách khác nhau để thực hiện xác nhập miền. Hãy chắc chắn chọn cách thức đơn giản và tiện dung nhất cho bạn.
Xem thêm:
- Hướng dẫn gia nhập miền trên Windows 8.1 (Phần 1)
- Hướng dẫn xác nhập miền trên Windows 8.1 (Phần 2)
- Cách xác nhập miền trong Windows 7
Từ khóa bài viết: gia nhập miền, windows 10, thêm miền vào windows 10, gia nhập domain, powershell, GUI, join domain, cách join domain win 10
Bài viết Hướng dẫn gia nhập miền trên Windows 10 được tổng hợp sưu tầm và biên tập bởi nhiều user – Sửa máy tính PCI – TopVn Mọi ý kiến đóng góp và phản hồi vui lòng gửi Liên Hệ cho chúng tôi để điều chỉnh. Xin cảm ơn.

 Tuyển Dụng
Tuyển Dụng
 Chuyên Nghiệp trong phục vụ với hơn 20 Kỹ thuật IT luôn sẵn sàng tới tận nơi sửa chữa và cài đặt ở Tphcm. Báo giá rõ ràng. 100% hài lòng mới thu tiền.
Chuyên Nghiệp trong phục vụ với hơn 20 Kỹ thuật IT luôn sẵn sàng tới tận nơi sửa chữa và cài đặt ở Tphcm. Báo giá rõ ràng. 100% hài lòng mới thu tiền.









