Windows 10
Hướng dẫn khôi phục lại Microsoft Edge trên Windows 10
Cũng giống như 1 số trình duyệt khác, sau 1 thời gian sử dụng, vận tốc duyệt Web trên Microsoft Edge sẽ bị chậm dần, một số ứng dụng độc hại (adware) xuất hiện, lỗi crash, bị treo khi tải trang….Trong tình huống này bạn nên khôi phục lại Microsoft Edge về tình trạng mới đầu để khắc phục.

1. Khôi phục Microsoft Edge thông qua trình đơn Settings
Mở Menu Settings bằng cách click vào biểu trưng 3 dấu chấm thẳng hàng ở góc trên cùng bên phải cửa sổ Edge rồi chọn Settings .
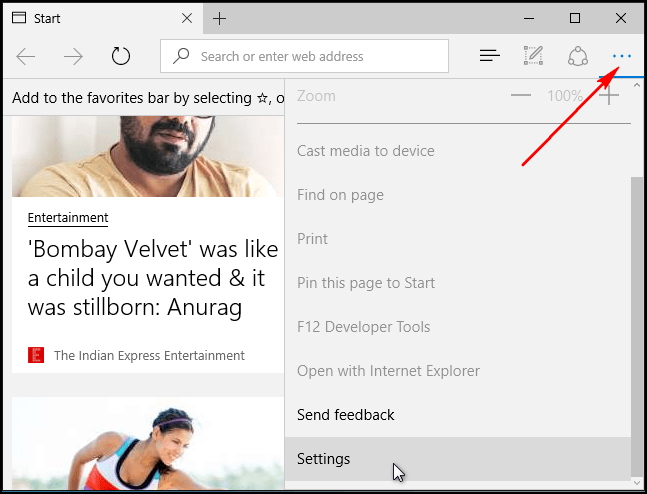
Trong mục Clear browsing data, bạn click chọn tùy chọn Choose what to clear rồi click chọn Show more .
Đánh tích chọn mọi thứ tùy chọn rồi click chọn Clear .
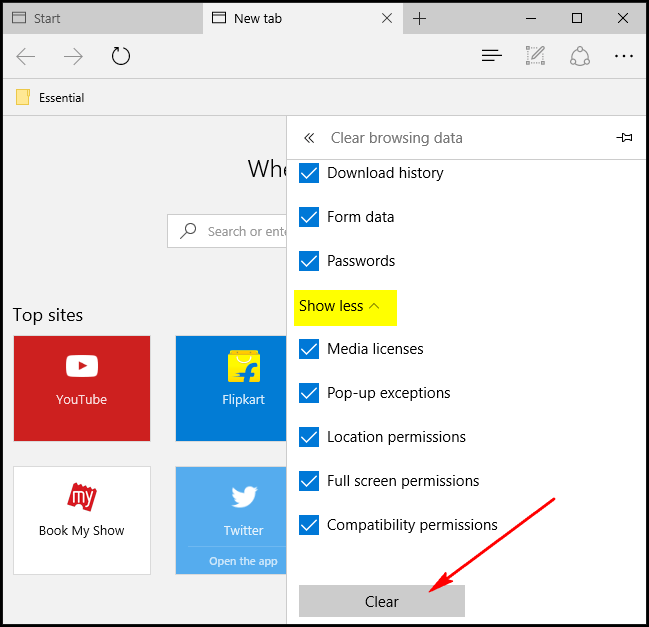
Khởi động lại máy tính của bạn rồi mở lại trình duyệt Edge.
2. Sửa chữa Microsoft Edge thông qua System File Checker
Nếu Microsoft Edge bị lỗi, bạn cũng có thể có thể sử dụng công cụ System File Checker (sfc.exe) để khắc phục lỗi.
Đầu tiên kích chuột phải trên Start Menu sau đó chọn Command Prompt (Admin) rồi nhập câu lệnh dưới đây vào cửa sổ Command Prompt:
sfc /scannow
Nếu trong công đoạn sử dụng câu lệnh SFC bị lỗi, bạn có thể sử dụng một số câu lệnh DISM hoặc sử dụng công cụ System Update Readiness Tool.
Cuối cùng triển khai khởi động lại máy tính của bạn.
3. Khôi phục Microsoft Edge thông qua PowerShell
Nếu sử dụng các cách thức trên mà bạn vẫn chưa khắc phục được lỗi, bạn cũng có thể có thể sử dụng PowerShell. Lệnh PowerShell sẽ xóa và register lại Core data của trình duyệt Microsoft Edge.
Lưu ý : Bạn nên triển khai sao lưu hoặc tạo điểm phục hồi hệ thống trước khi triển khai qui trình để đề phòng trường hợp bất chắc xảy ra.
Đầu tiên bạn điều phối đến thư mục C:Users%usernameAppDataLocalPackages .
Ở thư mục Packages, bạn sẽ thấy thư mục mang tên coi là ” Microsoft.MicrosoftEdge_8wekyb3d8bbwe “, hãy xóa nó đi. Một hộp thoại xác nhận sẽ xuất hiện, hãy nhấn Yes để đồng ý.
Lưu ý : thay %username bằng tên tài khoản username của bạn.
Tiếp theo kích chuột phải vào Start Menu chọn Windows PowerShell (Admin).
Dán dòng lệnh dưới đây vào cửa sổ PowerShell rồi nhấn Enter:
Get-AppXPackage -AllUsers -Name Microsoft.MicrosoftEdge | Foreach {Add-AppxPackage -DisableDevelopmentMode -Register “$($_.InstallLocation)AppXManifest.xml” -Verbose}
Nếu qui trình thành công, bạn sẽ nhìn thấy thông báo như hình dưới đây:
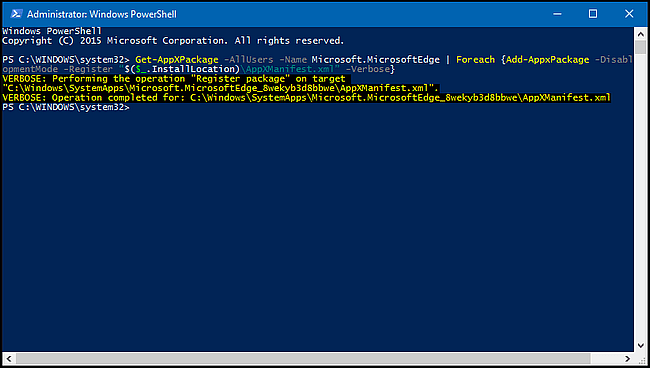
Tham khảo thêm 1 số bài viết dưới đây:
-
Hướng dẫn thay đổi thư mục Download của Microsoft Edge
-
Xem và xoá lịch sử duyệt web trong trình duyệt Microsoft Edge
-
Hướng dẫn chặn trình duyệt Edge trên Windows 10
Chúc các bạn thành công!
Từ khóa bài viết: Microsoft Edge, khôi phục Microsoft Edge, thủ thuật Microsoft Edge, reset Microsoft Edge, thủ thuật windows 10, trình duyệt Microsoft Edge
Bài viết Hướng dẫn khôi phục lại Microsoft Edge trên Windows 10 được tổng hợp sưu tầm và biên tập bởi nhiều user – Sửa máy tính PCI – TopVn Mọi ý kiến đóng góp và phản hồi vui lòng gửi Liên Hệ cho chúng tôi để điều chỉnh. Xin cảm ơn.

 Tuyển Dụng
Tuyển Dụng
 Chuyên Nghiệp trong phục vụ với hơn 20 Kỹ thuật IT luôn sẵn sàng tới tận nơi sửa chữa và cài đặt ở Tphcm. Báo giá rõ ràng. 100% hài lòng mới thu tiền.
Chuyên Nghiệp trong phục vụ với hơn 20 Kỹ thuật IT luôn sẵn sàng tới tận nơi sửa chữa và cài đặt ở Tphcm. Báo giá rõ ràng. 100% hài lòng mới thu tiền.









