Windows 10
Cách xóa hoặc thay đổi mũi tên trên biểu tượng Shortcut Windows 7,8 và 10
Trên Windows, các tượng trưng Shortcut thường sẽ có 1 mũi tên nhỏ. Giả sử nếu bạn không muốn các mũi tên nhỏ này, bạn cũng có thể có thể xóa khỏi chúng bằng phương pháp sửa thiết lập Windows Registry.Tuy nhiên, cách thức thiết lập các thay đổi này có thể không an toàn cho máy tính.
Dưới này là một số cách dễ dàng để xóa hoặc thay đổi mũi tên trên tượng trưng Shortcut.

Lưu ý: Những cách này còn có thể áp dụng trên Windows 7,8 và 10.
1. Chỉnh sửa Registry bằng tay
Đầu tiên trên Start Menu, bạn gõ từ khóa regedit vào khung Search rồi nhấn Enter để mở Registry Editor. Trên cửa sổ Registry Editor bạn điều phối theo key sau:
HKEY_LOCAL_MACHINESOFTWAREMicrosoftWindowsCurrentVersionExplorer
Tại key Explorer, bạn tìm key con mang tên Shell Icons .
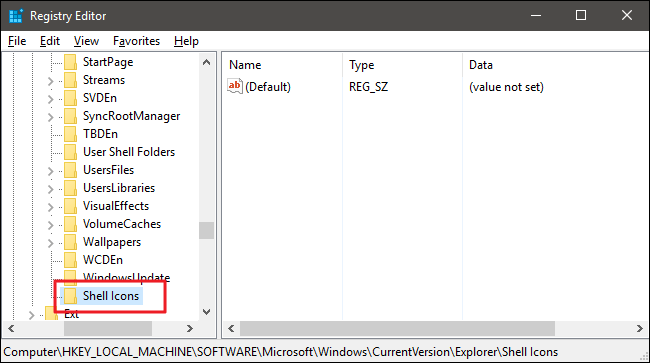
Nếu không tìm thấy key Shell Icons, bạn có thể tạo một key mới bằng cách kích chuột phải vào biểu trưng thư mục Explorer , sau đó chọn New => Key rồi đặt tên cho key là Shell Icons.
Tiếp theo bạn tạo một giá trị mới cho key Shell Icons. Kích chuột phải vào thư mục Shell Icons chọn New => String Value rồi đặt tên cho Value gần đây là 29.
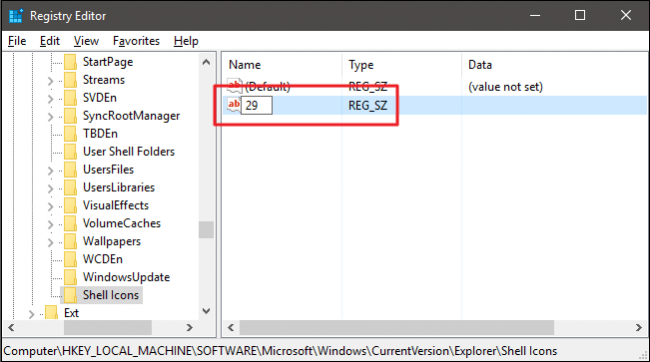
Tiếp theo triển khai sửa đổi giá trị. Kích đúp chuột vào Value 29 , sau đó copy rồi dán câu lệnh dưới đây vào khung Value Data để xóa mũi tên trên biểu trưng Shortcut:
%windir%System32shell32.dll,-50
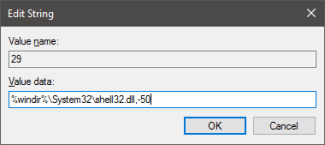
Click OK để thoát Registry Editor.
Cuối cùng tiến hành khởi động lại máy tính của bạn để đọng lại thay đổi.
Ngoài ra nếu muốn hiển thị lại mũi tên trên tượng trưng Shortcut, bạn chỉ cần xóa Value 29 mà bạn đã tạo hoặc xóa key Shell Icons.
Ngoài ra nếu muốn thay đổi kích thước mũi tên (trên Windows Vista, mũi tên trên biểu tượng Shortcut khá to…), bạn chỉ cần nhập câu lệnh dưới đây vào key Value 29 mà bạn đã tạo:
%windir%System32shell32.dll,-16769
Sau đó đóng cửa sổ Registry Editor và khởi động lại máy tính của bạn.
2. Tải Windows Shortcut Arrow Hacks

Nếu không thích sử dụng cách thức chỉnh sửa Registry bằng tay, bạn cũng có thể tải ứng dụng Windows Shortcut Arrow Hacks về máy, cài đặt và sử dụng.
Tải Windows Shortcut Arrow Hacks về máy tại đây.
Trong file ZIP có 3 tùy chọn để bạn lựa chọn: Xóa mũi tên, thay đổi kích thước mũi tên hoặc khôi phục mũi tên trên biểu tượng Shortcut.
Lựa chọn 1 trong những 3 tùy chọn mà bạn mong muốn sử dụng sau đó kích đúp chuột vào tùy chọn đó, làm theo những bước hướng dẫn trên màn hình rồi tiến hành khởi động lại máy tính của bạn.
3. Sử dụng ứng dụng thứ 3
Cách dễ dàng nhất để xóa bỏ mũi tên trên biểu trưng Shortcut đó là bạn sử dụng đế sự bổ trợ của phần mềm thứ 3.
Với Windows 10, bạn sử dụng ứng dụng: Ultimate Windows Tweaker 4 for Windows 10.
Với Windows 8, bạn sử dụng phần mềm UWT 3.
Với Windows 7 bạn sử dụng ứng dụng UWT 2.2.
Những ứng dụng đây là bản Portable, do đấy bạn không phải triển khai cài đặt, chỉ cần tải các phần mềm này về, chạy ứng dụng và bắt đầu tiến hành chỉnh sửa.
Để xóa mũi tên trên biểu tượng Shortcut bằng Ultimate Windows Tweaker, bạn chọn Customization ở khung bên trái, sau đó click vào thẻ File Explorer rồi chọn “Remove Shortcut Arrows From Shortcut Icons” .

Nếu muốn hiện mũi tên trên Shortcut, bạn thực hiện các bước tương tự, nhưng chọn tùy chọn Restore Shortcut Arrows To Shortcut Icons.
Tham khảo thêm 1 số bài viết dưới đây:
-
Kích hoạt chế độ Dark Mode trên Windows 10 như thế nào?
-
Hướng dẫn gỡ bỏ hoàn toàn ứng dụng Onedrive trên windows 10
-
3 việc làm ẩn phân vùng hồi phục (Recovery) trên Windows 10/8.1/7
Chúc các bạn thành công!
Từ khóa bài viết: xóa mũi tên shortcut, xóa mũi tên shortcut windows 10, xóa mũi tên shortcut windows 8, xóa mũi tên shortcut windows 7, thủ thuật windows, xóa mũi tên shortcut windows
Bài viết Cách xóa hoặc thay đổi mũi tên trên biểu tượng Shortcut Windows 7,8 và 10 được tổng hợp sưu tầm và biên tập bởi nhiều user – Sửa máy tính PCI – TopVn Mọi ý kiến đóng góp và phản hồi vui lòng gửi Liên Hệ cho chúng tôi để điều chỉnh. Xin cảm ơn.

 Tuyển Dụng
Tuyển Dụng
 Chuyên Nghiệp trong phục vụ với hơn 20 Kỹ thuật IT luôn sẵn sàng tới tận nơi sửa chữa và cài đặt ở Tphcm. Báo giá rõ ràng. 100% hài lòng mới thu tiền.
Chuyên Nghiệp trong phục vụ với hơn 20 Kỹ thuật IT luôn sẵn sàng tới tận nơi sửa chữa và cài đặt ở Tphcm. Báo giá rõ ràng. 100% hài lòng mới thu tiền.









