Windows 10
Hướng dẫn kích hoạt chế độ Game Mode trên Windows 10
Windows không ngừng được tích hợp và nâng cấp thêm nhiều tính năng để người dùng cũng đều có thể trải nghiệm được những tính năng mới. Trên bản cập nhật Creator Updates sắp được phát hành, Microsoft tích hợp thêm chế độ Game Mode dành riêng cho những game thủ trên phiên bản. Khi bạn kích hoạt chế độ này, Windows 10 sẽ ưu tiên các game và đóng các ứng dụng khác đang chạy trên hệ điều hành để giảm tải các nguồn tài nguyên trên máy tính.
Các nguồn tài nguyên “đổ dồn” vào để người sử dụng cũng có thể có thể chơi game mượt hơn. Chế độ Game Mode hoạt động trên Xbox cũng giống các game Win32.
Trong bài viết dưới đây Quản trị mạng sẽ chỉ dẫn bạn các bước để kích hoạt và vô hiệu hóa chế độ Game Mode trên Windows 10.
Tính năng Game Mode đang trong giai đoạn thí nghiệm và có sẵn trên Insider, nhưng Microsoft đang cố gắng để bổ sung tính năng này vào bản cập nhật Creator Updates của hãng sắp ban hành vào tháng bốn năm 2017.
1. Chế độ Game Mode trên Windows 10
Bước 1:
Nhấn tổ hợp phím Windows + G để mở thanh xác nhận trước lúc khởi chạy Game Bar. Trên màn hình sẽ xuất hiện thông báo: “Do you want to open game bar?” như hình dưới đây.
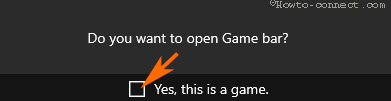
Bước 2:
Đánh tích chọn hộp Yes, this is a game .
Bước 3:
Nhiệm vụ giờ đây của bạn là tìm và click chọn biểu tượng hình răng cưa Settings .
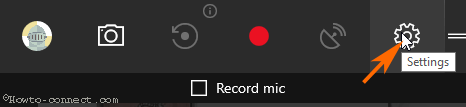
Bước 4:
Sau khi click chọn biểu tượng Settings, trên màn hình sẽ hiển thị cửa sổ popup thiết lập Game Bar.
2. Kích hoạt chế độ Game Mode
Bước 5:
Đánh tích vào hộp tùy chọn mang tên Use game mode for this game để kích hoạt chế độ Game Mode cho game đang chạy trên Windows 10.
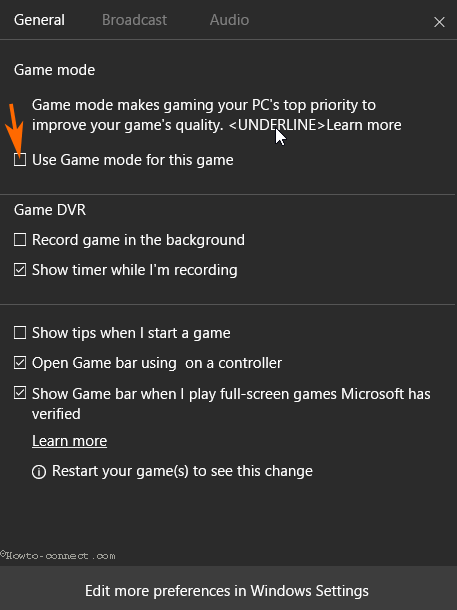
3. Vô hiệu hóa chế độ Game Mode
Để vô hiệu hóa chế độ Game Mode bạn bỏ tích tùy chọn Use game mode for this game đi là xong.
Chế độ Game Mode được thống nhất hoạt động trên game Xbox và Win32 hoặc các ứng dụng game khác mà bạn tải về từ trên mạng Internet.
Ngoài ra độc giả cũng đều có thể tham khảo thêm chi tiết các bước chỉ dẫn kích hoạt, vô hiệu hóa chế độ Game Mode trên Windows 10 trong video dưới đây:
Tham khảo thêm 1 số bài viết dưới đây:
- Hướng dẫn vô hiệu hóa Cortana trên bản cập nhật Windows 10 Anniversary Update
- Trên Windows 10 bạn nên vô hiệu hóa các tính năng này đi
- Giải phóng không gian bộ nhớ sau khi cập nhật Windows 10 Anniversary
Chúc các bạn thành công!
Từ khóa bài viết: Game Mode, chế độ Game Mode, kích hoạt Game Mode, vô hiệu hóa Game Mode, Windows 10 Creator Updates, bản cập nhật Creator, chơi game trên Windows 10, tính năng mới trên Creator
Bài viết Hướng dẫn kích hoạt chế độ Game Mode trên Windows 10 được tổng hợp sưu tầm và biên tập bởi nhiều user – Sửa máy tính PCI – TopVn Mọi ý kiến đóng góp và phản hồi vui lòng gửi Liên Hệ cho chúng tôi để điều chỉnh. Xin cảm ơn.

 Tuyển Dụng
Tuyển Dụng
 Chuyên Nghiệp trong phục vụ với hơn 20 Kỹ thuật IT luôn sẵn sàng tới tận nơi sửa chữa và cài đặt ở Tphcm. Báo giá rõ ràng. 100% hài lòng mới thu tiền.
Chuyên Nghiệp trong phục vụ với hơn 20 Kỹ thuật IT luôn sẵn sàng tới tận nơi sửa chữa và cài đặt ở Tphcm. Báo giá rõ ràng. 100% hài lòng mới thu tiền.









