Chưa có sản phẩm trong giỏ hàng.
Windows
Cách kích hoạt High-DPI hỗ trợ cho các ứng dụng trên Windows 10
Website suamaytinhpci.com có bài Cách kích hoạt High-DPI hỗ trợ cho các ứng dụng trên Windows 10 – Có thể bạn đã từng phải đối mặt với các vấn đề như giao diện ứng dụng mờ, nội dung văn bản mờ hoặc hiển thị liên quan đến các vấn đề tương tự trên máy tính Windows 10. Do nhu cầu của người dùng ngày càng cao, trong suốt một thời gian dài, Microsoft đã cố gắng làm việc, tìm cách để khắc phục vấn đề này. Và giờ đây bạn không còn phải lo lắng về vấn đề này nữa bởi Microsoft đã tích hợp tính năng High-DPI hỗ trợ các hành vi cho ứng dụng trên Windows 10.
Có thể bạn đã từng phải đối diện với những vấn đề như giao diện ứng dụng mờ, nội dung văn bản mờ hoặc hiển thị liên quan đến các vấn đề tựa như trên máy tính Windows 10. Do nhu cầu của người dùng ngày càng cao, trong suốt 1 thời gian dài, Microsoft đã cố gắng làm việc, tìm phương pháp để khắc phục vấn đề này. Và giờ đây bạn không còn phải lo âu về việc này nữa bởi Microsoft đã tích hợp tính năng High-DPI bổ trợ các hành vi cho phần mềm trên Windows 10.
Trên bản Build 15002, hãng cũng tích hợp thêm High-DPI bổ trợ cho các phần mềm trên Windows 10 và có sẵn trên Insider.Tính năng này hoạt động trên các phần mềm lớn được tích hợp trên hệ thống. Còn đối với các ứng dụng của bên thứ 3 bạn bắt buộc phải thao tác kích hoạt bằng tay.
Trong bài viết dưới đây Quản trị mạng sẽ chỉ dẫn bạn 4 bước để kích hoạt High-DPI bổ trợ các phần mềm trên Windows 10.
Kích hoạt High-DPI bổ trợ cho những phần mềm trên Windows 10
Để kích hoạt High-DPI hỗ trợ cho những ứng dụng trên Windows 10, bạn thực hiện theo một số bước dưới đây:
Bước 1:
Kích chuột phải vào một phần mềm bất kỳ mà bạn muốn kích hoạt High-DPI Support và chọn Properties .
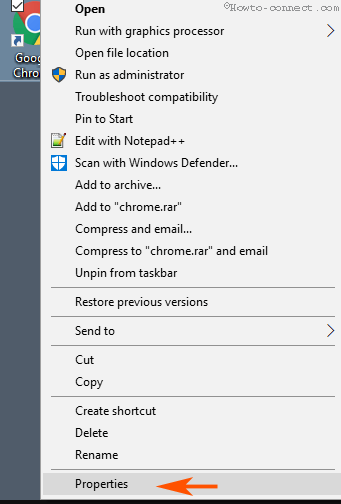
Bước 2:
Trên cửa sổ hộp thoại Properties, chuyển sang tab Compatibility . Tại đó bạn tìm mục Settings block và chọn tùy chọn Override high DPI Scaling behavior .
Bước 3:
Sau khi lựa chọn xong tùy chọn, menu drop down (menu dạng thả) Scaling performed by sẽ có kích hoạt. Click vào menu drop down Scaling performed by và chọn System (Enhanced) .
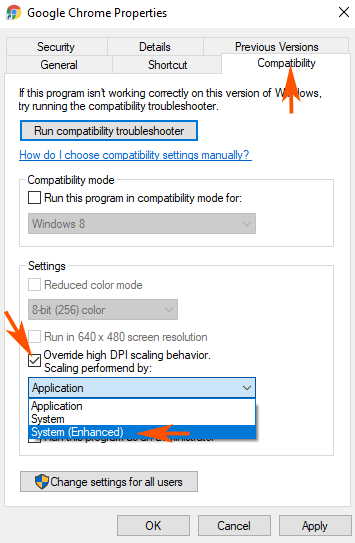
Bước 4:
Cuối cùng click chọn Apply rồi click chọn OK để áp dụng thay đổi.
Tham khảo thêm 1 số bài viết dưới đây:
- Hướng dẫn kích hoạt TFTP và Telnet Client trên Windows 10
- Sửa lỗi Webcam trên Windows 10 Anniversary Update bị treo
- Phím Backspace trên Windows 10 chỉ xóa được 1 ký tự, này là cách sửa lỗi
Chúc các bạn thành công!
Từ khóa bài viết: kích hoạt High-DPI, tính năng High-DPI, kích hoạt High-DPI trên Windows 10, bản Build 15002, bản cập nhật Creator Update, cách kích hoạt High-DPI
Bài viết Cách kích hoạt High-DPI hỗ trợ cho các ứng dụng trên Windows 10 được tổng hợp sưu tầm và biên tập bởi nhiều user – Sửa máy tính PCI – TopVn Mọi ý kiến đóng góp và phản hồi vui lòng gửi Liên Hệ cho chúng tôi để điều chỉnh. Xin cảm ơn.

 Chuyên Nghiệp trong phục vụ với hơn 20 Kỹ thuật IT luôn sẵn sàng tới tận nơi sửa chữa và cài đặt ở Tphcm. Báo giá rõ ràng. 100% hài lòng mới thu tiền.
Chuyên Nghiệp trong phục vụ với hơn 20 Kỹ thuật IT luôn sẵn sàng tới tận nơi sửa chữa và cài đặt ở Tphcm. Báo giá rõ ràng. 100% hài lòng mới thu tiền.









