Windows 10
Hướng dẫn lên lịch tắt máy tính Windows 10
Với Windows 10, có hơi nhiều cách tắt máy tính thủ công như thông qua Start Menu, lệnh Shutdown, menu Quick Access,.. trong bài Tổng hợp những cách tắt máy tính trên Windows 10. Ngoài ra, để cũng đều có thể khống chế máy tính tốt hơn, chúng ta có thể gia hạn thời gian sử dụng tài khoản Local trên Windows 10, cài đặt thời gian sử dụng máy cho mỗi tài khoản nếu máy tính có nhiều người dùng.
Và trong bài viết này, Quản trị mạng sẽ giới thiệu đến bạn thêm cách bật, tắt máy tự đông theo giờ được cài đặt ngay trên máy tính. Với cách làm này, bạn vẫn có thể để máy tính tải mọi chương trình và sẽ tự động tắt máy mà chẳng luôn phải ngồi canh thời gian tắt máy. Nếu bạn chưa biết cách lên lịch tắt máy tự động cho Windows 10, hãy tham khảo bài hướng dẫn dưới đây của chúng tôi.
Cách 1: Sử dụng Task Scheduler
Để có thể lên lịch tắt máy tính Windows 10 tự động hàng ngày, chúng ta cũng có thể sử dụng Task Scheduler chỉ trong 1 lần thực hiện.
Bước 1:
Tại thanh tìm kiếm trên Windows, bạn nhập từ khóa Task Scheduler , và sau đó nhấp vào kết quả tìm được như hình dưới.

Bước 2:
Ngay sau đó xuất hiện giao diện cửa sổ Task Scheduler. Tại khu vực Actions ngoài cũng bên phải, chúng ta sẽ click chọn vào mục Create Basic Task….

Bước 3:
Ngay sau đó sẽ xuất hiện giao diện cửa sổ mới Create Basic Task Wizard . Tại mục Name chúng ta thay tên thành Auto Shutdown . Mục Description, chúng ta có thể viết miêu tả như hình dưới đây.
Nhấn Next để triển khai thi hành bước tiếp theo.

Bước 4:
Tiếp theo, chúng ta sẽ chọn lựa thời gian thi hành tác vụ . Do muốn lên lịch tự động tắt máy hàng ngày nên tôi sẽ chọn Daily . Nhấn Next để tiếp tục các bước sau.

Bước 5:
Tiếp theo, bạn sẽ chọn khoảng thời gian để lên lịch tắt máy tự động .
Phần Recur every là thời gian định kỳ tắt máy, chọn một ngày để hàng ngày đều thực hành công đoạn tắt máy theo lịch trình. Sau cùng nhấn Next .
Lưu ý với tình huống người dùng máy tính đều đặn thay đổi múi giờ theo vị trí hoặc quốc gia thì nên tích chọn ô Synchronize across time zones để tác vụ tự động đồng bộ hóa theo như đúng múi giờ, tắt máy theo như đúng lịch trình mà bạn đã cài đặt.

Bước 6:
Sau khi bạn đã chọn thời gian tắt máy tự động, sẽ xuất hiện giao diện động thái cho những tác vụ gồm:
- Start a program : khởi chạy như ứng dụng.
- Send an e-mail (deprecated) : gửi thông báo email.
- Display a message (deprecated) : xuất hiện thông báo trên màn hình để dễ dàng quản lý cũng như tắt ứng dụng nếu như công việc của bạn chưa hoàn thành.
Nhấn Next .
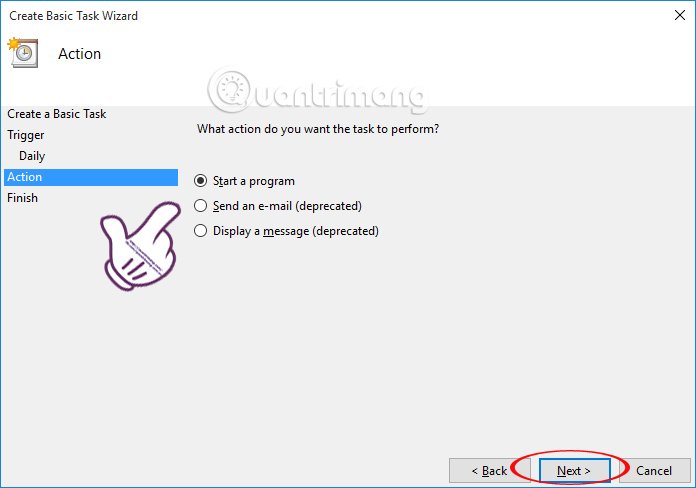
Bước 7:
Bạn điền các mục theo hướng dẫn dưới đây:
- Chọn Browser truy cập thư mục theo đường dẫn C:WindowsSystem32 chọn Shutdown.exe .
- Phần Add arguments nhập thông số -s -t 1800 (1800 là đơn vị tính giây tương đương 30 phút).
Cuối cùng nhấn Next .
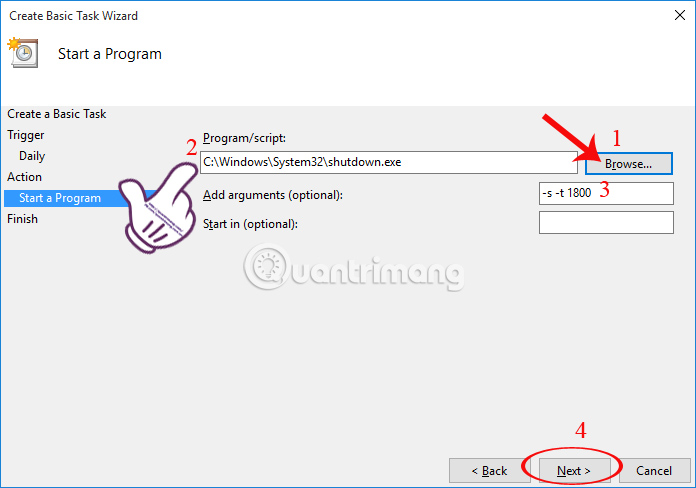
Và sau đó nhấn Finish để tác vụ hoạt động.

Bước 8:
Như vậy chúng ta đã hoàn thành xong các thao tác lên lịch tắt máy tự động.
Để hủy , xóa hoặc tạm thời tắt tác vụ này, bạn vào Task Scheduler chọn Task Scheduler Library rồi click chuột phải chọn Auto Shutdown trong giao diện ở giữa.
Sau đó, chúng ta chọn lựa thao tác xóa hoặc hủy tạm thời cho tác vụ này.

Cách 2: Hẹn giờ tắt máy bằng lệnh CMD
Bước 1:
Bạn nhấn tổ hơp phím Win + R để mở hộp thoại Run.
Bước 2:
Tiếp theo chúng ta nhập lệnh shutdown -s -t x . Chẳng hạn ta có 1800s = 30 phút, 3600s = 1 giờ rồi nhấn OK để chạy tác vụ. Trong đó:
- shutdown: Tắt máy tính.
- s: viết tắt từ shutdown.
- t: viết tắt của time(thời gian).
- 3600: Thời gian hẹn giờ tắt máy được xem bằng giây.

Thời gian tại đây sẽ được xem bằng giây, tùy theo nhu cầu tắt máy mà chúng ta đổi thành giá trị giây hợp lý như:
- 5 phút: shutdown -s -t 300
- 10 phút: shutdown -s -t 600
- 15 phút: shutdown -s -t 900
- 30 phút: shutdown -s -t 1800
- 1 tiếng: shutdown -s -t 3600
- 2 tiếng: shutdown -s -t 7200
- 3 tiếng: shutdown -s -t 10800
- 4 tiếng: shutdown -s -t 14400
Tuy nhiên, cách làm trên chỉ sử dụng được một lần duy nhất. Muốn thực áp dụng tiếp cho lần sau, bạn bắt buộc phải thi hành lại thao tác bên trên.
Trên đây là bài chỉ dẫn lên lịch tắt máy tính tự động theo thời gian người dùng tùy chọn cài đặt, thông qua Task Scheduler hoặc Run. Tuy nhiên, nếu bạn muốn tắt máy theo một lịch trình tự động có sẵn, không thích thi hành lại thao tác thêm lần nữa thì hãy sử dụng trên Task Scheduler.
Tham khảo thêm các bài sau đây:
- 7 cách làm, tùy chỉnh trong bài sẽ giúp Windows 10 của bạn “nhanh như gió”
- Hướng dẫn chia ổ hdd ngay trong Windows 10
- Hướng dẫn sửa lỗi không tắt được máy tính, laptop Windows 10
Chúc các bạn thực hiện thành công!
Từ khóa bài viết: Windows 10,tắt máy tính tự động,lên lịch tắt máy tính Windows 10,tự động tắt máy tính,thiết lập tắt máy tính,Task Scheduler,gia hạn thời gian dùng máy tính,hẹn giờ tắt máy
Bài viết Hướng dẫn lên lịch tắt máy tính Windows 10 được tổng hợp sưu tầm và biên tập bởi nhiều user – Sửa máy tính PCI – TopVn Mọi ý kiến đóng góp và phản hồi vui lòng gửi Liên Hệ cho chúng tôi để điều chỉnh. Xin cảm ơn.

 Tuyển Dụng
Tuyển Dụng
 Chuyên Nghiệp trong phục vụ với hơn 20 Kỹ thuật IT luôn sẵn sàng tới tận nơi sửa chữa và cài đặt ở Tphcm. Báo giá rõ ràng. 100% hài lòng mới thu tiền.
Chuyên Nghiệp trong phục vụ với hơn 20 Kỹ thuật IT luôn sẵn sàng tới tận nơi sửa chữa và cài đặt ở Tphcm. Báo giá rõ ràng. 100% hài lòng mới thu tiền.









