Chưa có sản phẩm trong giỏ hàng.
Windows
Cách sửa lỗi mất Pin to Start trên Windows 10
Website suamaytinhpci.com có bài Cách sửa lỗi mất Pin to Start trên Windows 10 – Để ghim bất cứ một tập tin nào đó vào thanh Start Menu, bạn sẽ sử dụng đến tùy chọn Pin to Start. Như vậy, chúng ta có thể truy cập vào tập tin, chương trình trên máy tính nhanh hơn. Nhưng, nếu mất Pin to Start thì phải làm như thế nào?
Ở bất kể phiên bản Windows nào cũng đều hỗ trợ ghim các dòng tập tin, chương trình vào thanh Start Menu thông qua tùy chọn Pin to Start. Và trên Windows 10, chúng ta cũng có thể thực hành phương pháp này để tạo ra thể truy cập vào file, chương trình mau hơn ngay trên trình đơn Start.
Tuy nhiên, một số máy tính Windows 10 bỗng nhiên mất đi tùy chọn Pin to Start, chẳng thể ghim chương gửi lên Start Menu, ảnh hưởng ít nhiều đến quá trình sử dụng máy tính. Nếu bạn chưa tìm kiếm được hướng giải quyết, vậy hãy thử thi hành theo bài hướng dẫn sửa lỗi mất Pin to Start Windows 10 của Quản trị mạng dưới đây.
Cách 1: Sử dụng Group Policy Editor
Phương pháp sửa này chỉ áp dụng cho Windows 10 bản Pro hoặc Enterprise mà thôi. Nếu máy tính phiên bản Home, sẽ áp dụng theo cách thứ 2 mà chúng tôi sẽ giới thiệu dưới đây.
Bước 1:
Nhấn tổ hợp phím Windows + R để mở cửa sổ Run và nhập từ khóa gpedit.msc . Nhấn Ente r để mở cửa sổ Local Group Policy Editor.
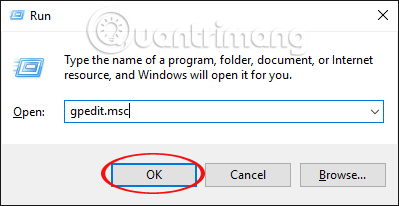
Bước 2:
Tong giao diện cửa sổ Local Group Policy Editor , bạn thi hành theo đường dẫn sau:
User Configuration > Administrative Templates > Start Menu and Taskbar
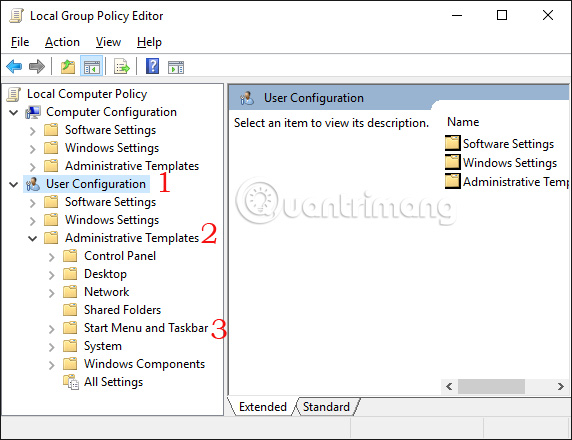
Bước 3:
Trong giao diện bên phải , bạn hãy tìm và nhấp đúp chuột vào Prevent users from customizing their Start Screen .
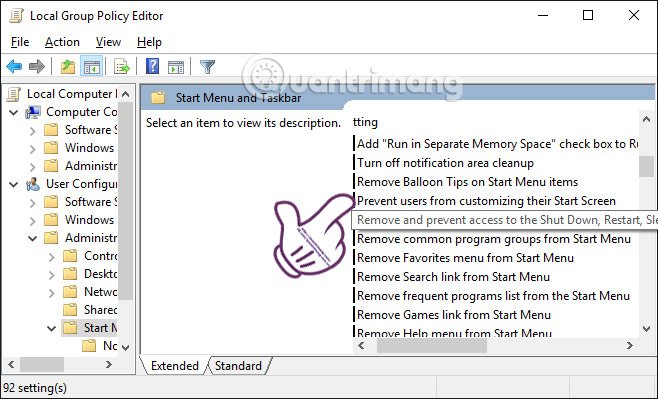
Bước 4:
Ngay sau đó xuất hiện giao diện hộp thoại Prevent users from customizing their Start Screen . Chúng ta sẽ nhấn chọn Disabled rồi bấm OK để lưu lại thay đổi.

Bước 5:
Cũng tại giao diện bên phải, bạn tìm và nhấp đúp chuột vào mục Start Layout .
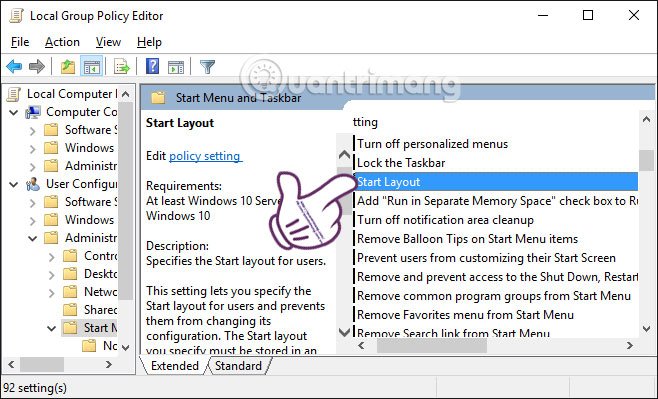
Cũng sẽ xuất hiện hộp thoại Start Layout. Tích chọn Disabled và OK để lưu lại.
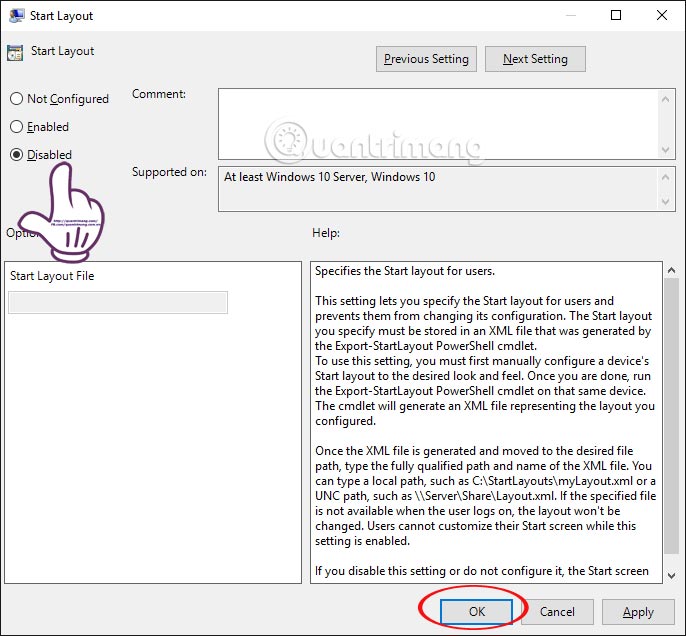
Bước cuối cùng hãy đóng cửa sổ Local Group Policy Editor và khởi động lại máy tính.
Cách 2: Can thiệp vào Registry Editor
Bước 1:
Bạn cũng sẽ khởi động hộp thoại Run và nhập từ khóa Regedit rồi nhấn Enter để mở tiếp giao diện cửa sổ Registry Editor.

Trong giao diện cửa sổ Registry Editor, chúng ta thực hiên theo 2 đường dẫn sau:
HKEY_CURRENT_USER > SOFTWARE > Microsoft > Windows > CurrentVersion > Policies > Explorer
HKEY_LOCAL_MACHINE > SOFTWARE > Microsoft > Windows > CurrentVersion > Policies > Explorer
Tại mỗi khóa Explorer , bạn nhìn sang giao diện bên phải và click chuột vào tùy chọn NoChangeStartMenu rồi chọn Delete .
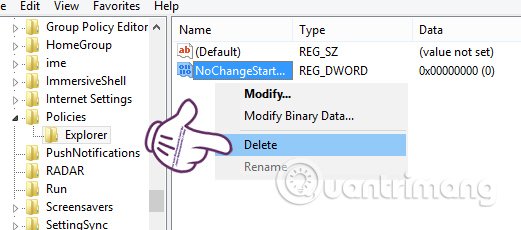
Bước 3:
Tiếp theo, chúng ta thực hành theo chiều dẫn sau đây:
HKEY_CURRENT_USER > SOFTWARE > Policies > Microsoft > Windows > Explorer
HKEY_LOCAL_MACHINE > SOFTWARE > Policies > Microsoft > Windows > Explorer
Tại mỗi khóa Explorer , tại giao diện bên phải chúng ta nhấn chuột phải vào mục LockedStartLayout rồi Delete .
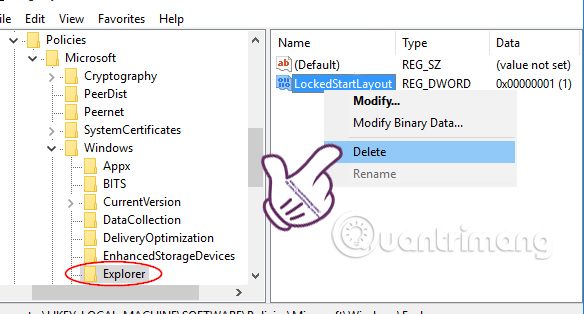
Bước cuối cùng, chúng ta cũng đóng cửa sổ Registry Editor và khởi động lại máy tính để lưu lại những thiết lập mới trên máy tính.
Trên đây, chúng tôi đã chỉ dẫn đến bạn hai cách khắc phục lỗi mất tượng trưng Pin to Start trên Windows 10 bằng cách can thiệp vào Registry Editor hoặc Group Policy Editor. Tùy theo phiên bản máy tính bạn đang dùng mà chọn cách xử lý cho phù hợp, lấy lại được tùy chọn Pin to Start trên Windows 10.
Tham khảo thêm các bài sau đây:
- 7 cách làm, tùy chỉnh trong bài sẽ giúp Windows 10 của bạn “nhanh như gió”
- Tổng hợp vài cách tắt máy tính Windows 10
- Cách mở bàn phím ảo trong Windows 10
Chúc các bạn thực hiện thành công!
Từ khóa bài viết: Pin to Start Windows 10,lỗi mất Pin to Start,sửa lỗi Pin to Start,cách sửa lỗi Pinto Start,Pin to Start Windows 10,hiển thị Pin to Start,tùy chỉnh Start Menu
Bài viết Cách sửa lỗi mất Pin to Start trên Windows 10 được tổng hợp sưu tầm và biên tập bởi nhiều user – Sửa máy tính PCI – TopVn Mọi ý kiến đóng góp và phản hồi vui lòng gửi Liên Hệ cho chúng tôi để điều chỉnh. Xin cảm ơn.

 Chuyên Nghiệp trong phục vụ với hơn 20 Kỹ thuật IT luôn sẵn sàng tới tận nơi sửa chữa và cài đặt ở Tphcm. Báo giá rõ ràng. 100% hài lòng mới thu tiền.
Chuyên Nghiệp trong phục vụ với hơn 20 Kỹ thuật IT luôn sẵn sàng tới tận nơi sửa chữa và cài đặt ở Tphcm. Báo giá rõ ràng. 100% hài lòng mới thu tiền.









