Windows 10
Hướng dẫn sử dụng khẩu lệnh bằng giọng nói trên Windows 10 Fall Creators Update
Bản cập nhật Windows 10 Fall Creators Update xuất hiện với rất nhiều cải tiến, bên cạnh đó, nó còn hỗ trợ việc sử dụng giọng nói đơn giản hơn. Bạn cũng có thể có thể sử dụng tính năng này ngay lập tức bằng phương pháp nhấn phím Windows + H trên bàn phím mà không phải truy cập Control Panel hoặc thiết lập bất cứ cái gì trước đó.
Công cụ Speech Recognition (nhận diện giọng nói) cũ vẫn sẽ được truy cập thông qua Control Panel. Công cụ này có 1 số tính năng tiên tiến mà bạn sẽ không tìm thấy trong công cụ ra lệnh bằng tiếng nói mới, thí dụ như khả năng điều hướng máy tính bằng lệnh thoại. Tuy nhiên, đa số người sử dụng sẽ thích công cụ mới hơn để cũng đều có thể gõ chữ.
- Cách kích hoạt tính năng Color Filters trong Windows 10 giúp nhìn màn hình rõ hơn
- Cách reset mật khẩu tài khoản Microsoft từ màn hình đăng nhập Windows 10 Fall Creators Update
Cách ra lệnh bằng giọng nói
Để bắt đầu ra lệnh bằng giọng nói ở bất kể nơi nào trong Windows, hãy chọn một trường văn bản và nhấp chọn Windows + H . Bạn sẽ thấy thanh chứa nội dung “Listening” xuất hiện.

Bạn cũng cũng đều có thể bắt đầu bằng cách nhấn phím micro trên bàn phím cảm ứng. Thực tế, nhấn Windows + H chỉ đem lại phiên bản bàn phím giảm thiểu của nó mà thôi.
Cách ra lệnh nhập văn bản và dấu chấm câu
Bạn chỉ cần nói sau khi nhấn Windows + H hoặc nhấp nút micro trên bàn phím ảo. Trong khi “Listening…” hiển thị, Windows sẽ lắng nghe giọng nói của bạn. Bạn sẽ cần một cái micro kết nối với máy tính để làm điều đó nhưng micro được tích hợp trong máy các thiết bị laptop tối tân sẽ còn hoạt động tốt.
Khi “Listening…” đang hoạt động và biểu tượng micro có màu xanh dương thì những gì mà bạn nói vào micro sẽ xuất hiện dưới dạng chữ trong phần mềm gõ (ví dụ như Microsoft Word) mà bạn đang sử dụng.
Sau 5 giây hoặc khi bạn nói “stop dictating”, biểu tượng micro sẽ chuyển lại sang màu đen, thanh “Listening…” sẽ biến mất và máy tính sẽ ngừng nghe giọng nói của bạn. Windows cũng sẽ ngừng nghe khi bạn bắt đầu gõ bằng bàn phím. Bạn sẽ nghe thấy một tiếng bíp mỗi khi Windows 10 bắt đầu ngừng tính năng nghe giọng nói.
Để sử dụng lại công cụ này, bạn chỉ cần nhấn Windows + H hoặc nhấp chọn tượng trưng micro là được.
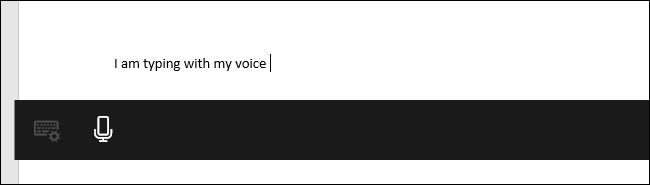
Công cụ này còn có thể được dùng để viết chú thích nhanh hoặc kiếm tìm trang web nhưng nếu dùng nó để viết email thì không đúng cho lắm bởi bạn sẽ phải đọc cả các dấu chấm câu mà bạn muốn sử dụng.
Bên cạnh những từ mà bạn mong muốn nhập, bạn sẽ cực kỳ cần nói thêm những từ như “period”, “comma”, “exclamation mark”,… để viết các dấu chấm câu.
Lưu ý: Không phải mọi thứ các lệnh thoại hoạt động với Speech Recognition cũng sẽ làm việc với công cụ ra lệnh bằng giọng nói mới.
Mặc dù tính năng ra lệnh bằng giọng nói là một phần thiết yếu trong phiên bản Windows 10 Fall Creators Update nhưng nó khá mới. Hy vọng rằng Microsoft sẽ cải tấn công cụ này, khiến cho nó linh hoạt hơn trong các bản cập nhật tương lai của Windows.
Xem thêm: Tính năng mới trên Windows 10 Fall Creators Update đáng chú trọng
Từ khóa bài viết: sử dụng khẩu lệnh bằng giọng nói trên Windows 10, công cụ ra lệnh bằng giọng nói trong Windows 10, Windows 10, Windows 10 Fall creators update, windows 10, windows 10 fall creators, ra lệnh bằng giọng nói win 10
Bài viết Hướng dẫn sử dụng khẩu lệnh bằng giọng nói trên Windows 10 Fall Creators Update được tổng hợp sưu tầm và biên tập bởi nhiều user – Sửa máy tính PCI – TopVn Mọi ý kiến đóng góp và phản hồi vui lòng gửi Liên Hệ cho chúng tôi để điều chỉnh. Xin cảm ơn.

 Tuyển Dụng
Tuyển Dụng
 Chuyên Nghiệp trong phục vụ với hơn 20 Kỹ thuật IT luôn sẵn sàng tới tận nơi sửa chữa và cài đặt ở Tphcm. Báo giá rõ ràng. 100% hài lòng mới thu tiền.
Chuyên Nghiệp trong phục vụ với hơn 20 Kỹ thuật IT luôn sẵn sàng tới tận nơi sửa chữa và cài đặt ở Tphcm. Báo giá rõ ràng. 100% hài lòng mới thu tiền.









