Windows 10
Hướng dẫn sửa lỗi Start Menu và Cortana không hoạt động trên Windows 10
Một trong các tính năng mới được tích hợp trên Windows 10 là trợ lý ảo Cortana. Người dùng cũng đều có thể sử dụng Cortana để tắt máy, restart, tìm kiếm thông minh,… Nhưng tuy vậy supdate Windows, khá nhiều người sử dụng phản ánh lại rằng nút Start Menu và trợ lý ảo Cortana không hoạt động, hoặc gần như bị ” đóng băng “. Trong bài viết dưới đây Quản trị mạng sẽ hướng dẫn bạn một số giải pháp để khắc phục được lỗi này.

1. Chạy Start Menu Troubleshooter tự động
1. Tải Start Menu Troubleshooter về máy tính, cài đặt và chạy.
Tải Start Menu Troubleshooter về máy và cài đặt ở đây.
2. Khởi động lại máy tính của bạn.
2. Thiết lập lại Index
1. Đầu tiên mở cửa sổ Control Panel sau đó click chọn Indexing Options .
Nếu không nhìn thấy tùy chọn Indexing Options, tại mục View (View by) bạn chuyển thành Small icons .
2. Trên cửa sổ Indexing Options, click chọn Modify .
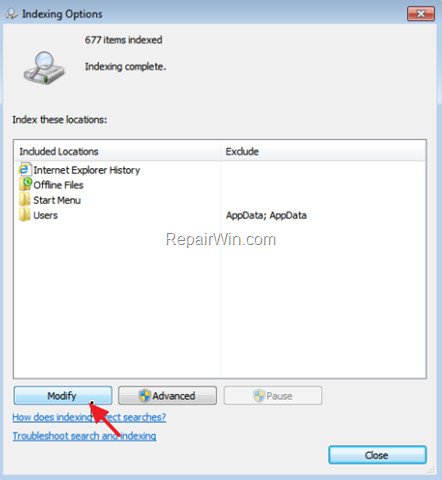
3. Bỏ tích mục Offline Files và Internet Explorer History rồi click chọn OK .

4. Tiếp theo click chọn Advanced .
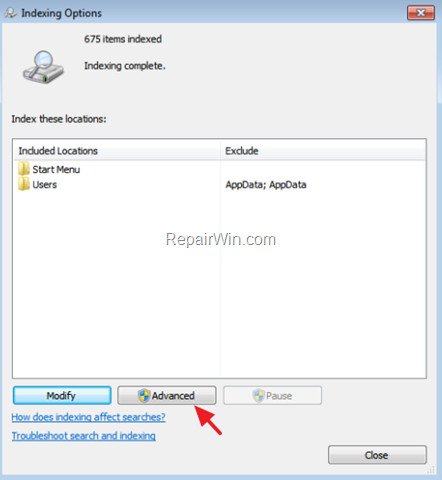
5. Tại mục Troubleshooting, click chọn nút Rebuild .
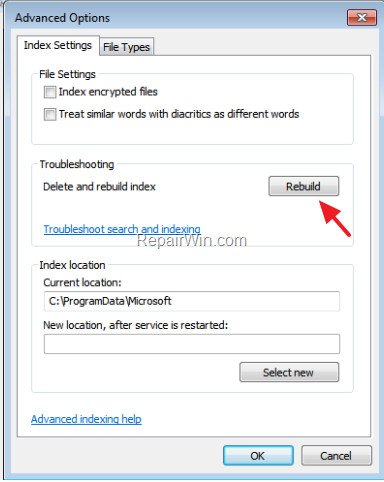
6. Click chọn OK để rebuild lại Index.
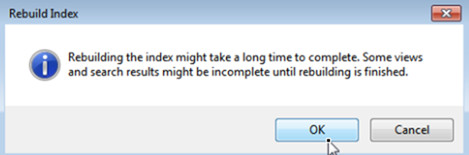
7. Chờ cho công đoạn hoàn chỉnh và khởi động lại máy tính của bạn.
3. Restore máy tính của bạn về phiên bản trước
1. Kích chuột phải vào nút Start (biểu tượng Windows) ở góc dưới cùng bên trái thanh Taskbar rồi chọn Run để mở cửa sổ lệnh Run .
2. Trên cửa sổ lệnh Run, bạn nhập rstrui rồi click chọn OK hoặc nhấn Enter.
3. Lúc này trên màn hình xuất hiện cửa sổ, tại đây bạn click chọn Next .
4. Chọn phiên bản Windows mà bạn sử dụng trước đấy bằng cách nhìn vào trong ngày và giờ cài đặt, sau đó click chọn Next để bắt đầu công đoạn khôi phục.
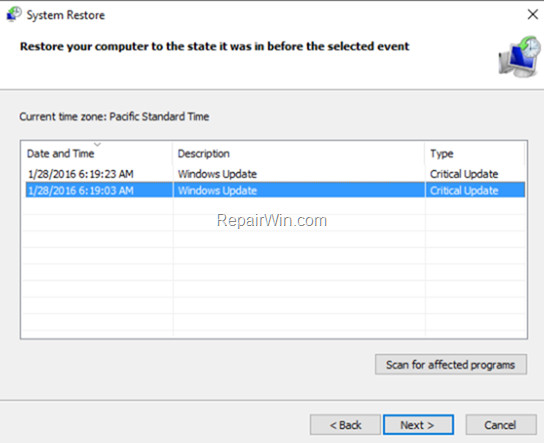
4. Đăng ký lại phần mềm trên PowerShell
1. Vào Settings => Update & Security .
2. Trên cửa sổ Update & Security tìm và chọn For Developers ở khung bên trái.
3. Click chọn Developer mode rồi click chọn Yes trên cửa sổ popup.

4. Đóng cửa sổ Update & Security settings.
5. Trên khung Search của Cortana, nhập powershell vào đó.
6. Trên bản kê kiếm tìm kích chuột phải vào Windows PowerShell rồi chọn Run as administrator .
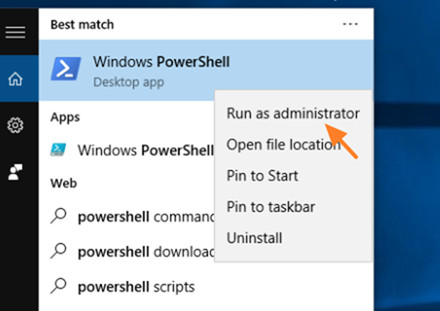
7. Nhập câu lệnh dưới đây vào cửa sổ PowerShell rồi nhấn Enter :
Get-AppXPackage | Foreach {Add-AppxPackage -DisableDevelopmentMode -Register “$($_.InstallLocation)AppXManifest.xml”}
8. Chờ cho câu lệnh thực thi và bạn chẳng cần để ý đến các lỗi.
9. Cuối cùng kiểm tra xem Cortana và Start Menu đã hoạt động hay chưa.
5. Tạo một tài khoản người dùng mới
1. Mở Settings => Accounts .
2. Chọn Family & other users ở khung bên trái rồi click chọn Add someone else on this PC .
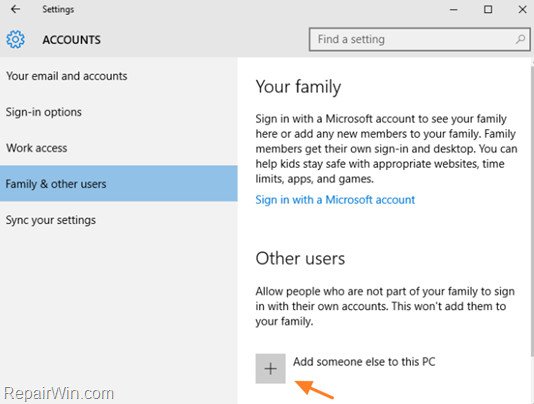
3. Trên cửa sổ ” How will this person sign in “, click chọn ” I don’t have this person’s sign-in information “.
4. Trên cửa sổ ” Let’s create your account “, click chọn ” Add a user without a Microsoft account “.
5. Nhập tên người dùng và mật khẩu (nếu bạn muốn) rồi click chọn Next .
6. Sau đó click chọn tên người dùng mới và chọn nút Change account type .
7. Thiết lập user mới là Administrator rồi click chọn OK .
8. Đăng xuất rồi đăng nhập lại bằng user mới.
9. Kiểm tra xem Start Menu và Cortana đã hoạt động chưa. Nếu đã hoạt động rồi thì triển khai chuyển các tập tin và thiết lập sang tài khoản user mới.
Tham khảo thêm 1 số bài viết dưới đây:
- Tại sao đã vô hiệu hóa nhưng Cortana vẫn chạy trên nền background?
- Hướng dẫn vô hiệu hóa Cortana trên bản cập nhật Windows 10 Anniversary Update
- Sử dụng Cortana để tắt hoặc khởi động lại Windows 10 như ra sao?
Chúc các bạn thành công!
Từ khóa bài viết: start menu windows 10, cortana windows 10, lỗi cortana windows 10, lỗi start menu windows 10, sửa lỗi win 10, lỗi cortana không hoạt động, lỗi start menu không hoạt động, lỗi windows 10
Bài viết Hướng dẫn sửa lỗi Start Menu và Cortana không hoạt động trên Windows 10 được tổng hợp sưu tầm và biên tập bởi nhiều user – Sửa máy tính PCI – TopVn Mọi ý kiến đóng góp và phản hồi vui lòng gửi Liên Hệ cho chúng tôi để điều chỉnh. Xin cảm ơn.

 Tuyển Dụng
Tuyển Dụng
 Chuyên Nghiệp trong phục vụ với hơn 20 Kỹ thuật IT luôn sẵn sàng tới tận nơi sửa chữa và cài đặt ở Tphcm. Báo giá rõ ràng. 100% hài lòng mới thu tiền.
Chuyên Nghiệp trong phục vụ với hơn 20 Kỹ thuật IT luôn sẵn sàng tới tận nơi sửa chữa và cài đặt ở Tphcm. Báo giá rõ ràng. 100% hài lòng mới thu tiền.









