Windows 10
Hiển thị thông tin CPU thông qua Command Prompt trên Windows 10
Trên Windows 10 , người dùng có thể xem tin tức CPU đã cài đặt trên máy tính của mình bằng cách sử dụng câu lệnh. Nếu muốn xem những thông tin chỉ tiết về CPU của bạn mà không càng phải restart lại máy hay cài đặt thêm bất kỳ công cụ thứ 3 nào, bạn cũng có thể có thể thực hiện được điều ấy bằng cách sử dụng Command Prompt .
Để xem những thông tin về CPU trên thiết bị Windows 10 thông qua Command Prompt, bạn thực hiện theo một số bước dưới đây:
1. Đầu tiên mở Command Prompt duới quyền Admin
Để làm được điều ấy bạn nhấn tổ hợp phím Windows + X để mở Power User Menu , sau đó click chọn Command Prompt (Admin).
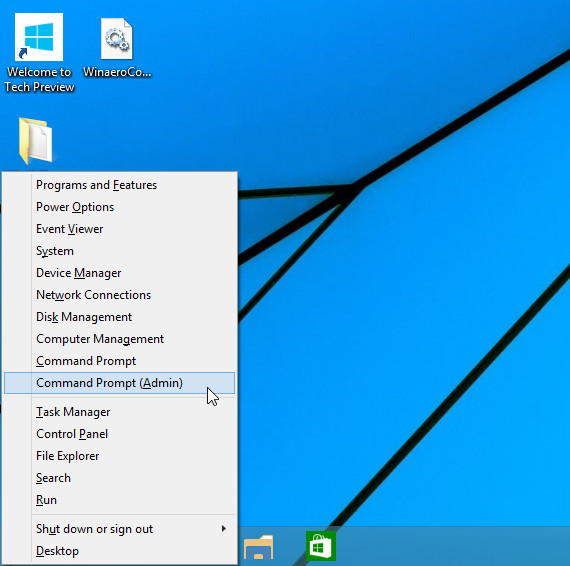
Hoặc cách khác là nhập cmd vào khung Search trên Start Menu, sau đó nhấn tổ hợp phím Ctrl + Shift + Enter để mở Command Prompt dưới quyền Admin.
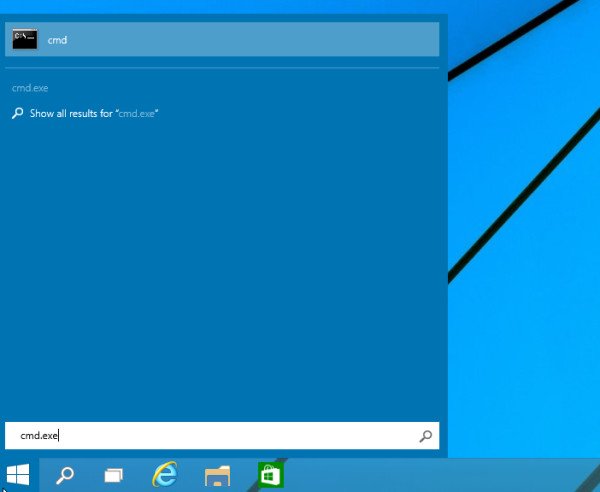
2. Trên cửa sổ Command Prompt bạn nhập câu lệnh dưới đây vào:
wmic cpu get caption, deviceid, name, numberofcores, maxclockspeed, status

Lệnh xuất ra như hình dưới đây :
Mặc dù mẹo nhỏ này chẳng thể thay thế được các ứng dụng như AIDA64 hoặc HWiNFO , nhưng nó cũng là một tùy chọn hữu ích để xem các tin tức CPU 1 cách nhanh chóng mà chẳng cần đến sự bổ trợ của bất kỳ phần mềm bên thứ 3 nào cả.
Nếu luôn phải sử dụng công cụ GUI , bạn cũng có thể có thể xem một số thông tin CPU thông qua công cụ Task Manager được tích hợp sẵn. Mở Task Manager, chọn tab Performance , chọn CPU (thường nó ở ngay trên đầu, chẳng cần chọn), bạn sẽ thấy bên dưới biểu đồ mức sử dụng CPU là những thông số chi tiết về CPU như tốc độ CPU (Speed), số nhân CPU (cores), số luồng (logical proccessors). Như máy tính trong tỉ dụ này còn có 2 nhân, 4 luồng.

Hoặc một tùy chọn khác để xem cấu hình máy tính là System Information . Để sử dụng System Information, bạn thực hiện theo những bước dưới đây:
1. Nhấn tổ hợp phím Windows + R để mở cửa sổ lệnh Run. Trên cửa sổ lệnh Run , bạn nhập lệnh dưới đây vào:
msinfo32

2. Lúc này trên màn hình xuất hiện cửa sổ System Information, trong mục System Summary bạn tìm value Processor ở khung bên cần là xong.
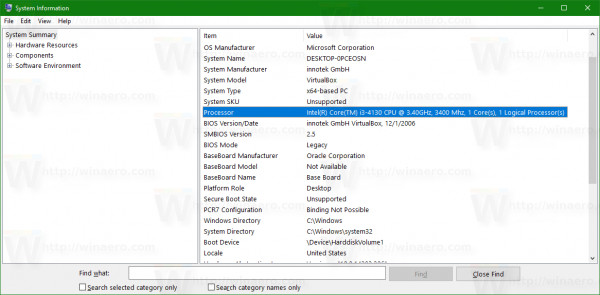
Tham khảo thêm 1 số bài viết dưới đây:
- Sử dụng CMD để tạo một thư mục “không thể xóa” trên Windows
- Hiển thị thông tin BIOS trên Windows 10 bằng Command Prompt
- Làm ra sao để kích hoạt Ctrl+C/Ctrl+V để thực hiện lệnh dán trong cửa sổ Command Prompt?
Chúc các bạn thành công!
Từ khóa bài viết: thông tin CPU, xem thông tin CPU, xem thông tin CPU bằng cmd, command prompt, thủ thuật command prompt, xem thông tin CPU bằng command prompt
Bài viết Hiển thị thông tin CPU thông qua Command Prompt trên Windows 10 được tổng hợp sưu tầm và biên tập bởi nhiều user – Sửa máy tính PCI – TopVn Mọi ý kiến đóng góp và phản hồi vui lòng gửi Liên Hệ cho chúng tôi để điều chỉnh. Xin cảm ơn.

 Tuyển Dụng
Tuyển Dụng
 Chuyên Nghiệp trong phục vụ với hơn 20 Kỹ thuật IT luôn sẵn sàng tới tận nơi sửa chữa và cài đặt ở Tphcm. Báo giá rõ ràng. 100% hài lòng mới thu tiền.
Chuyên Nghiệp trong phục vụ với hơn 20 Kỹ thuật IT luôn sẵn sàng tới tận nơi sửa chữa và cài đặt ở Tphcm. Báo giá rõ ràng. 100% hài lòng mới thu tiền.









