Thủ thuật công nghệ
Hướng dẫn sửa lỗi “Windows cannot connect to the printer”
Một máy in dùng chung cho nhiều PC là một điều rất phổ thông tại môi trường văn phòng. Tuy nhiên một lỗi rất thông dụng gây trướng ngại cho qui trình in ấn đó là “Windows cannot connect to the printer” ( thường gặp tối đa ở Windows 7). Trong bài viết sau, Vi Tính PCI muốn chia sẻ tới quý độc giả chỉ dẫn 4 cách sửa lỗi chẳng thể kết nối tới máy in trên.
Lỗi “ Windows cannot connect to the printer ” nhiều khả năng kèm theo với những loại mã cụ thể như 0x0000007e .
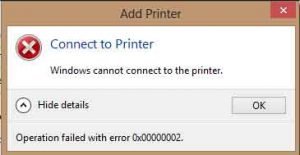
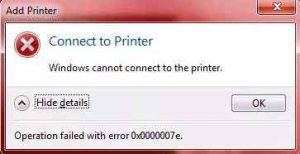
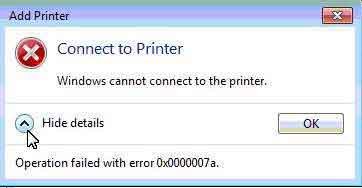
Cách 1: Khởi động lại Printer Spooler Service
- Sử dụng tổ hợp phím Windows + R để mở hộp thoại Run.

- Type dòng mã services.msc và nhấn OK.
- Tìm kiếm mục Print Spooler và nhấn đúp vào icon mục được chọn.
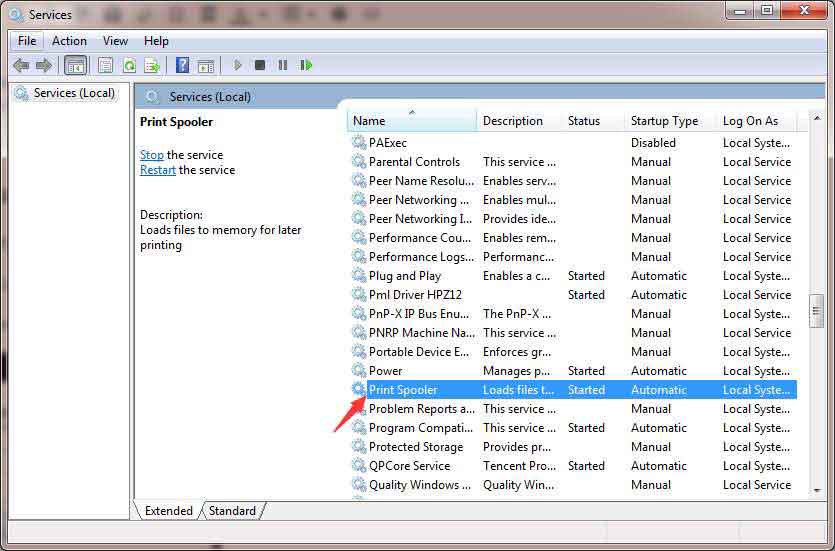
- Chọn Stop tại mục Service status và sau đó nhấn Start lại ngay sau đó.

- Chọn OK và kiểm tra lại khả năng hoạt động bình thường của máy in.
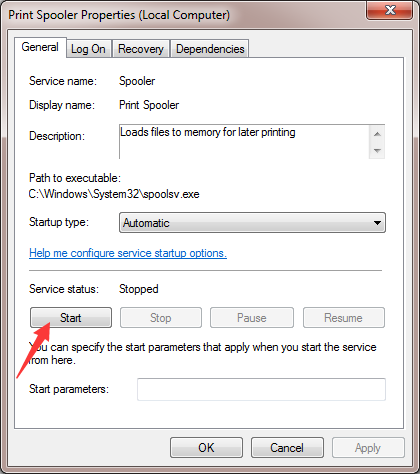
Nếu lỗi “ Windows cannot connect to the printer ” vẫn chưa được khắc phục, bạn cũng đều có thể chuyển sang cách 2 sau.
Cách 2: Tạo Local Port mới
- Mở Control Panel .
- Chọn mục Devices and Printer .
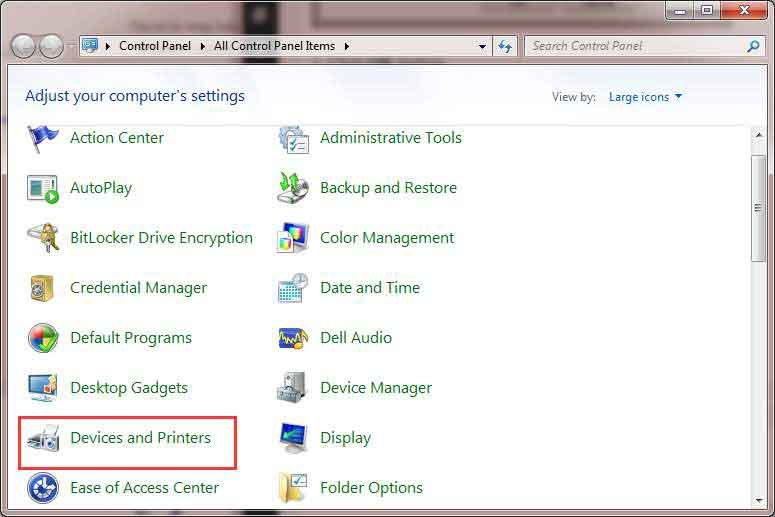
- Tiếp tục click vào Add a printer .
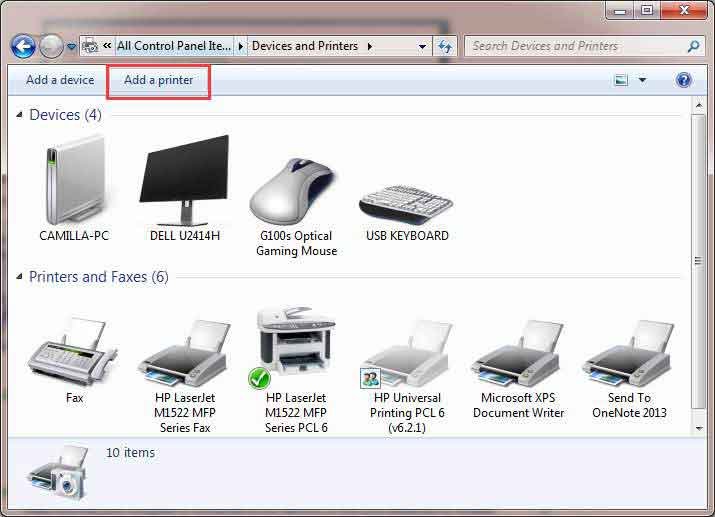
4. Chọn Add a network, wireless or Bluetooth printer .
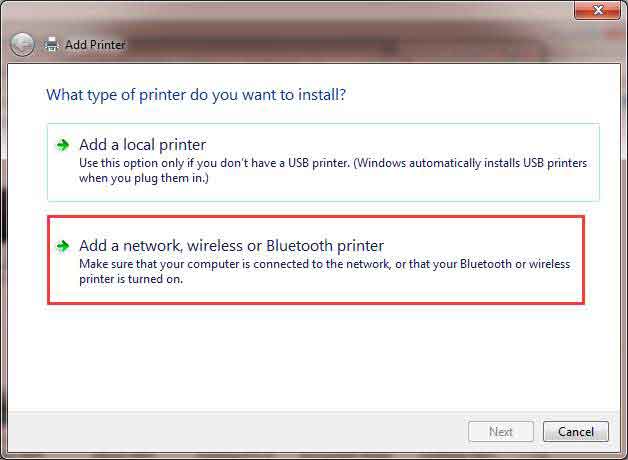
5. Chọn Create a new port , thay đổi cấu hình “ Type of port” thành Local Port và Next . 
6. Đối với Enter a port name trong hộp thoạt hiện lên, bạn phải điền vào địa chỉ của máy in. Thông số này hoạt động như sau: địa điểm IP của bạn hoặc tên PC Tên máy in.

7. Lựa chọn nhà phát hành và mẫu máy in rồi tiếp tục làm theo chiều dẫn để xong xuôi thêm printer. 
Cách 3: Xóa và cài lại driver của printer để sửa lỗi “ Windows cannot connect to the printer ”
-
- Windows + R để mở hộp thoại Run .
- Type dòng mã printmanagement.msc và xác nhận.
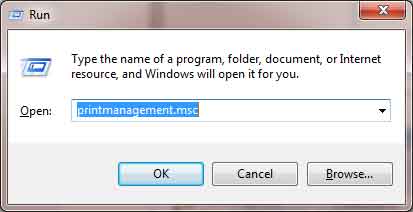
- Click vào mục All Drivers .

- Tìm driver của máy in ở ô cửa sổ giữa, chuột phải và chọn Delete . Nếu bạn tìm thấy nhiều hơn một driver, tái diễn những bước trên và xóa bỏ từng cái một.
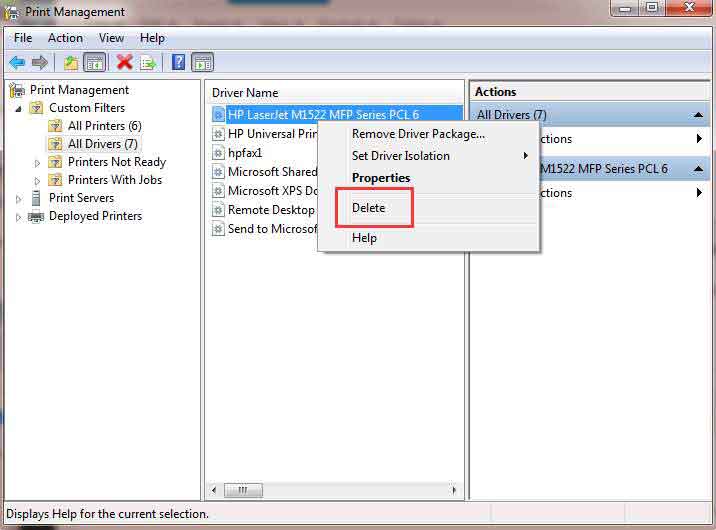
- Thêm vào driver của máy in một lần nữa. Địa chỉ tải về tốt nhất đó là trang web chính thức của nhà ban hành máy in mà hiện tại bạn đang sử dụng.
Cách 4: Copy file hệ thống “ mscms.dll ”
- Tìm đến thư mục C:Windowssystem32 và kiếm tìm file mscms.dll
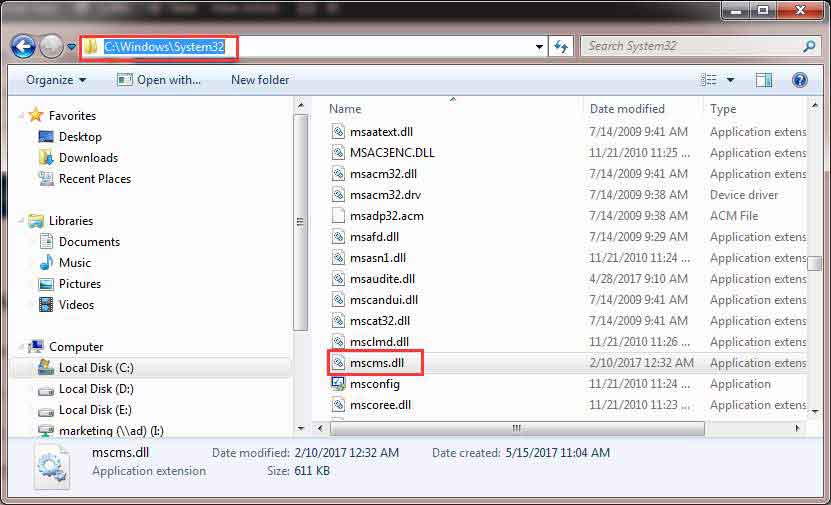
- Copy file trên tới vị trí sau
C:windowssystem32spooldriversx643 Nếu bạn đang dùng hệ điều hành 64-bit.
C:windowssystem32spooldriversw32x863 Nếu bạn đang dùng hệ điều hành 32-bit.
3. Kết nối lại một lần nữa với máy in.
Với 4 cách trên, Vi Tính PCI Công nghệ hi vọng bạn có thể tự mình giải quyết lỗi “Windows cannot connect to the printer”. Hãy để lại câu hỏi nếu có vấn đề diễn ra và chúng tôi rất vui lòng được giúp đỡ.
Từ khóa bài viết:
Bài viết Hướng dẫn sửa lỗi “Windows cannot connect to the printer” được tổng hợp sưu tầm và biên tập bởi nhiều user – Sửa máy tính PCI – TopVn Mọi ý kiến đóng góp và phản hồi vui lòng gửi Liên Hệ cho chúng tôi để điều chỉnh. Xin cảm ơn.

 Tuyển Dụng
Tuyển Dụng
 Chuyên Nghiệp trong phục vụ với hơn 20 Kỹ thuật IT luôn sẵn sàng tới tận nơi sửa chữa và cài đặt ở Tphcm. Báo giá rõ ràng. 100% hài lòng mới thu tiền.
Chuyên Nghiệp trong phục vụ với hơn 20 Kỹ thuật IT luôn sẵn sàng tới tận nơi sửa chữa và cài đặt ở Tphcm. Báo giá rõ ràng. 100% hài lòng mới thu tiền.









