Windows 10
Hướng dẫn tạo điểm sao lưu và phục hồi (Restore Point) trên Windows 10
Restore Point, là tính năng được giới thiệu lần đầu trong phiên bản Windows ME, này là một trong số tính năng độc đáo và tốt nhất của hệ điều hành Windows, giúp người sử dụng mau chóng phục hồi lại các tập tin hệ thống về tình trạng trước này mà không làm thay đổi dữ liệu đã lưu.
Trong bài viết dưới đây Quản trị mạng sẽ hướng dẫn bạn cách tạo điểm sao lưu và phục hồi (Restore Point) trên Windows 10.

1. Làm thế nào để kiểm tra xem điểm sao lưu và phục hồi (System Restore Point) đã được kích hoạt hay chưa?
Để kiểm tra xem điểm sao lưu và phục hồi (System Restore Point) đã được kích hoạt hay chưa, bạn thực hiện theo những bước dưới đây:
1. Mở Start Menu sau đó nhập từ khóa Create a restore point vào khung Search rồi nhấn Enter.
2. Lúc này trên màn hình xuất hiện cửa sổ System Properties. Click vào thẻ System Protection .
Dưới mục Protections Settings , bạn kiểm tra xem cài đặt tùy chọn đang ở trạng thái ON hay OFF.
Nếu System Protection đang ở tình trạng OFF, bạn chọn ổ đĩa hệ thống trên máy tính rồi click chọn Configure .

3. Chọn tùy chọn Turn on system protection .
4. Click chọn Apply .
5. Click chọn OK.

2. Tạo shortcut điểm sao lưu và khôi phục (System Restore Point Shortcut)
1. Kích chuột phải vào màn hình desktop, sau đó chọn New rồi chọn Shortcut .
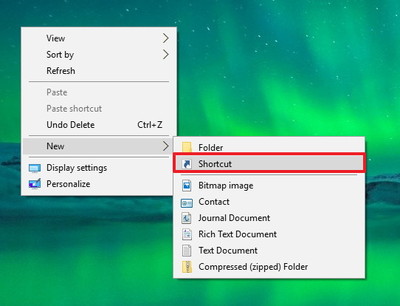
2. Trên cửa sổ Shortcut Wizard, bạn nhập câu lệnh:
cmd.exe /k “wmic.exe /Namespace:\rootdefault Path SystemRestore Call CreateRestorePoint “My Shortcut Restore Point”, 100, 7″
Sau đó click chọn Next .

3. Nhập tên shortcut rồi click chọn Finish.
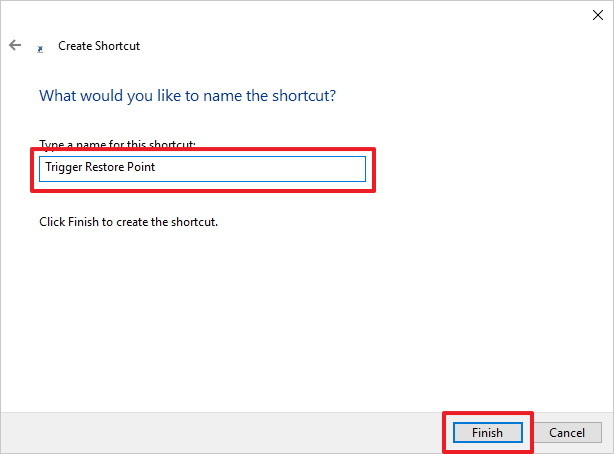
4. Kích chuột phải vào shortcut mà bạn vừa tạo, sau đó chọn Properties.
5. Nếu bạn mong muốn thêm 1 biểu trưng khác, click chọn Change icon .

6. Nhập đường dẫn dưới đây vào khung rồi ấn Enter:
C:WindowsSystem32imageres.dll
7. Chọn tượng trưng mà bạn mong muốn rồi click chọn OK .
8. Click chọn Advanced .
9. Chọn Run as administrator .
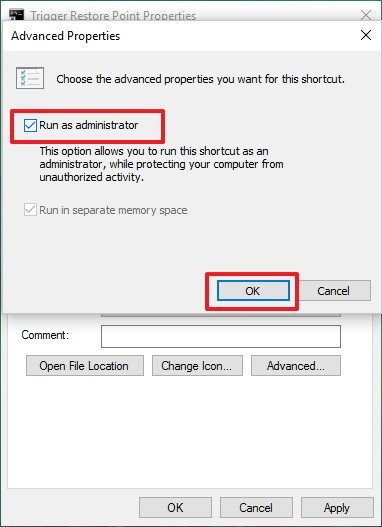
10. Click chọn OK.
11.Click chọn Apply.
12. Click chọn OK để hoàn tất quá trình.
13. Cuối cùng kích đúp chuột vào biểu trưng Shortcut bạn vừa tạo trên màn hình Desktop để kiểm tra.
Nếu cửa sổ Command Prompt như hình dưới đây tức là bạn đã làm đúng các bước:

Tham khảo thêm 1 số bài viết dưới đây:
-
Kích hoạt chế độ Dark Mode trên Windows 10 như thế nào?
-
Hướng dẫn gỡ bỏ tận gốc phần mềm Onedrive trên windows 10
-
3 việc làm ẩn phân vùng hồi phục (Recovery) trên Windows 10/8.1/7
Chúc các bạn thành công!
Từ khóa bài viết: tạo điểm hồi phục windows 10, tạo System Restore Point windows 10, Restore Point windows 10, System Restore Point windowsn 10, thủ thuật windows 10, tính năng windows 10
Bài viết Hướng dẫn tạo điểm sao lưu và phục hồi (Restore Point) trên Windows 10 được tổng hợp sưu tầm và biên tập bởi nhiều user – Sửa máy tính PCI – TopVn Mọi ý kiến đóng góp và phản hồi vui lòng gửi Liên Hệ cho chúng tôi để điều chỉnh. Xin cảm ơn.

 Tuyển Dụng
Tuyển Dụng
 Chuyên Nghiệp trong phục vụ với hơn 20 Kỹ thuật IT luôn sẵn sàng tới tận nơi sửa chữa và cài đặt ở Tphcm. Báo giá rõ ràng. 100% hài lòng mới thu tiền.
Chuyên Nghiệp trong phục vụ với hơn 20 Kỹ thuật IT luôn sẵn sàng tới tận nơi sửa chữa và cài đặt ở Tphcm. Báo giá rõ ràng. 100% hài lòng mới thu tiền.









