Windows 10
Cách tạo phím tắt để mở ứng dụng trên Windows 10
Theo mặc định, đa số các ứng dụng trên Windows 10 sẽ có ghim trên Start Menu. Nếu muốn truy cập ứng dụng bạn cần bấm chuột vào phần mềm đó. Tuy nhiên thay vì mỗi lần muốn sử dụng phần mềm nào đó bạn lại bắt buộc phải thao tác dùng chuột để mở. Thay vào đó bạn cũng có thể tạo phím tắt trên bàn phím để mở ứng dụng đó.
Trong bài viết dưới đây Quản trị mạng sẽ chỉ dẫn bạn các bước tạo phím tắt để mở bất kỳ một ứng dụng nào trên Windows 10.

Tạo phím tắt mở ứng dụng trên Windows 10
Bước 1:
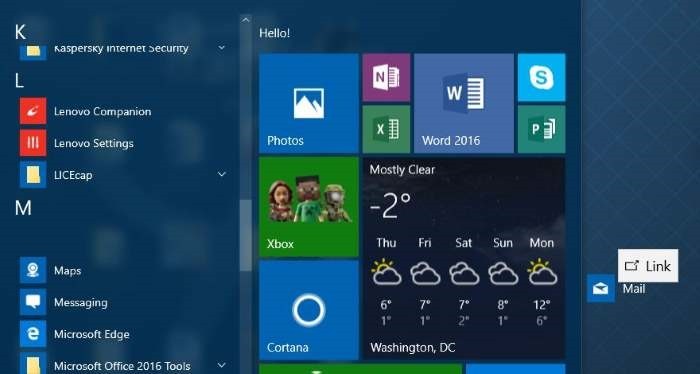
Đầu tiên bạn mở Start Menu sau đó chọn và kéo phần mềm từ Start Menu sang màn hình Desktop để tạo shortcut ứng dụng đó.
Bước 2:

Lúc này trên màn hình Desktop xuất hiện shortcut ứng dụng, bạn kích chuột phải vào shortcut đó rồi chọn Properties .
Bước 3:

Trong thẻ Shortcut, bạn kéo chuột xuống chọn trường Shortcut key .
Bước 4:

Nhập một phím mà bạn mong muốn sử dụng để mở ứng dụng. Windows sẽ tự động thêm tiền tố Ctrl + Alt .
Giả sử bạn cũng có thể chọn phím M hoặc bất kỳ phím nào mà bạn muốn, Windows sẽ tự động tạo phím tắt là Ctrl + Alt + M.
Sau khi hoàn tất, bạn click chọn Apply để đọng lại thay đổi.
Từ giờ mỗi lúc mở phần mềm bạn cũng có thể sử dụng phím tắt mà bạn vừa tạo.
Tham khảo thêm 1 số bài viết dưới đây:
-
Tìm hiểu chức năng các phím F1 – F12 trên hệ điều hành Windows
-
10 phím tắt có ích nhất bất kỳ ai cũng nên thuộc lòng
-
Tổng hợp các phím tắt cần biết trong Windows 10
Chúc các bạn thành công!
Từ khóa bài viết: phím tắt, phím tắt windows 10, tạo phím tắt ứng dụng windows 10, tạo phím tắt, hotkey, create hotkey app windows 10
Bài viết Cách tạo phím tắt để mở ứng dụng trên Windows 10 được tổng hợp sưu tầm và biên tập bởi nhiều user – Sửa máy tính PCI – TopVn Mọi ý kiến đóng góp và phản hồi vui lòng gửi Liên Hệ cho chúng tôi để điều chỉnh. Xin cảm ơn.

 Tuyển Dụng
Tuyển Dụng
 Chuyên Nghiệp trong phục vụ với hơn 20 Kỹ thuật IT luôn sẵn sàng tới tận nơi sửa chữa và cài đặt ở Tphcm. Báo giá rõ ràng. 100% hài lòng mới thu tiền.
Chuyên Nghiệp trong phục vụ với hơn 20 Kỹ thuật IT luôn sẵn sàng tới tận nơi sửa chữa và cài đặt ở Tphcm. Báo giá rõ ràng. 100% hài lòng mới thu tiền.









