Windows 10
Hướng dẫn tạo WinPE file IOS, USB boot WinPE
Thiết bị khởi động Windows Preinstallation Environment (WinPE) tùy thuộc vào mỗi hộp công cụ của các chuyên viên máy tính. Theo một trích dẫn từ Wikipedia, “WinPE ban đầu được dự định chỉ sử dụng như 1 nền tảng cài đặt sẵn, để triển khai các hệ điều hành Microsoft Windows, đặc biệt để thay thế cho DOS về khía cạnh này. WinPE có các công hiệu sau:
- Triển khai các workstation (máy trạm) và server (máy chủ) trong những tập đoàn lớn, cũng như được cài đặt sẵn bởi các nhà thành lập hệ thống workstation và server để bán cho người dùng.
- Khôi phục nền tảng để chạy các công cụ phục hồi 32-bit hoặc 64-bit, chẳng hạn như Winternals ERD Commander hoặc Windows Recovery Environment (Windows RE).
- Đóng vai trò nền tảng để chạy các tiện ích nhân bản ổ đĩa 32-bit hoặc 64-bit của bên thứ ba.”
Tạo một WinPE file IOS, USB boot WinPE
Tạo một WinPE file IOS, USB boot WinPE cực kỳ nhanh và dễ dàng. Bài viết này sẽ hướng dẫn chi tiết cho bạn cách tạo một WinPE file IOS, USB boot WinPE.
1) Tải xuống phiên bản Windows 10 ADK (Assessment and Deployment Kit) mới nhất hoặc Windows Insider Preview ADK.
2) Bạn có thể cài đặt đầy đủ phiên bản ADK 7 GB, nhưng trong bài viết này, bạn chỉ cần các thành phần Deployment Tools và Windows Preinstallation Environment .
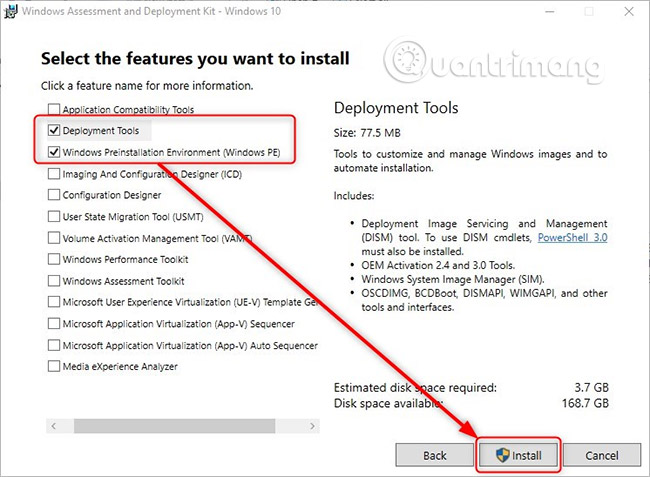
3) Sau khi cài đặt, mở giao diện Deployment and Imaging Tools bằng phương pháp click chuột phải vào Start > W > Windows Kits và chọn More > Run as administrator .
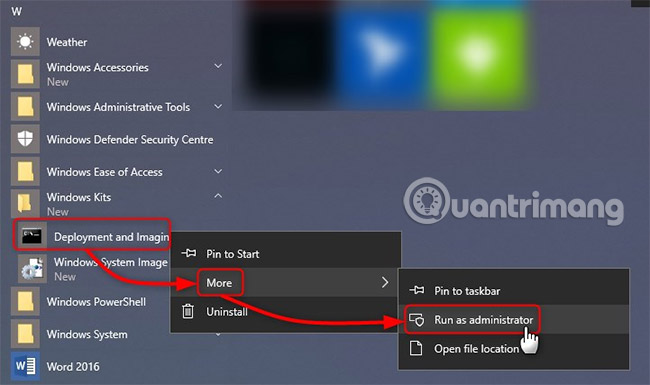
4) Lời nhắc khá dài. Rút ngắn nó bằng cách chuyển tới root của ổ C: bằng lệnh cd (#1 trong ảnh chụp màn hình tiếp theo).
5) Tạo các file WinPE bằng lệnh sau (#2):
copype amd64 D:WinPEx64
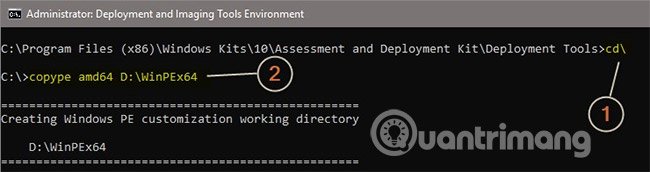
Thay thế đường dẫn D:WinPEx64 bằng tên ổ đĩa và tên thư mục ưa thích của bạn. Lệnh trên tạo các file PE được dùng để khởi động máy 64-bit. Nếu bạn tạo PE cho máy 32-bit, hãy thay thế amd64 bằng x86 :
copype x86 D:WinPEx86
6) Cắm ổ flash USB vào, lưu ý ký tự ổ đĩa. Nhập lệnh sau, thay thế đường dẫn D:WinPEx64 bằng đường dẫn thực tế đến thư mục mà bạn đã tạo file PE và ký tự ổ đĩa I: bằng ký tự ổ đĩa thực của ổ USB:
MakeWinPEMedia /UFD D:WinPEx64 I:
Nếu bạn muốn tạo một WinPE file ISO, hãy thay đổi /UFD thành /ISO , rồi thêm đường dẫn và tên file nơi bạn mong muốn tạo file ISO:
MakeWinPEMedia /ISO D:WinPEx64 F:WPE64.iso
Bạn sẽ được cảnh báo rằng ổ flash USB sẽ được format lại. Chấp nhận với Y:
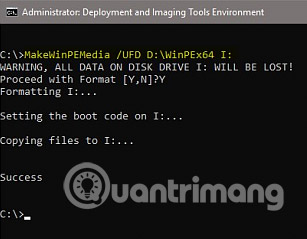
Xem thêm:
- Triển khai Windows 7 – Phần 19: Tạo một WinPE Tools CD tùy chỉnh
- Triển khai Vista – Phần 11: Làm việc với Windows PE
- Triển khai Vista – Phần 10: Giới thiệu về Windows PE
Từ khóa bài viết: WinPE, WinPE file IOS, USB boot WinPE, tạo WinPE file IOS, tạo USB boot WinPE, hướng dẫn tạo WinPE file IOS, hướng dẫn tạo USB boot WinPE
Bài viết Hướng dẫn tạo WinPE file IOS, USB boot WinPE được tổng hợp sưu tầm và biên tập bởi nhiều user – Sửa máy tính PCI – TopVn Mọi ý kiến đóng góp và phản hồi vui lòng gửi Liên Hệ cho chúng tôi để điều chỉnh. Xin cảm ơn.

 Tuyển Dụng
Tuyển Dụng
 Chuyên Nghiệp trong phục vụ với hơn 20 Kỹ thuật IT luôn sẵn sàng tới tận nơi sửa chữa và cài đặt ở Tphcm. Báo giá rõ ràng. 100% hài lòng mới thu tiền.
Chuyên Nghiệp trong phục vụ với hơn 20 Kỹ thuật IT luôn sẵn sàng tới tận nơi sửa chữa và cài đặt ở Tphcm. Báo giá rõ ràng. 100% hài lòng mới thu tiền.









