Windows 10
Lỗi Windows 10 không thể Sleep, đây là cách khắc phục
Chế độ Sleep trên Windows là một trong các tính năng cực kỳ có ích với các người sử dụng máy tính với tần số lặp đi lặp lại nhiều lần.
Tuy nhiên sau khi nâng cấp lên Windows 10, khá nhiều người sử dụng phản ánh rằng chế độ Sleep này không hoạt động. Vậy làm sao để khắc phục lỗi này, mời bạn cùng tham khảo bài viết dưới đây của Quản trị mạng.
Sửa lỗi Windows 10 chẳng thể đi vào chế độ Sleep
- 1. Thay đổi cài đặt Power Plan
- 2. Kiểm tra Power Requests
- 3. Chạy Windows 10 Troubleshooter
- 4. Update Driver Chipset
- 5. Kiểm tra các sự kiện “thức dậy” gần nhất
- 6. Kiểm tra tính tương thích của các thiết bị được kết nối
- 7. Khởi động lại PC ở Safe Mode
1. Thay đổi cài đặt Power Plan
Để khắc phục lỗi máy tính Windows 10 chẳng thể Sleep, biện pháp đầu tiên mà bạn có thể nghĩ đến là thay đổi cài đặt Power Plan.
Bước 1:
Đầu tiên click chọn nút Start, sau đó chọn tùy chọn Settings .
Bước 2:
Trên cửa sổ Settings, chọn System => Power & options .
Bước 3:
Hãy chắc chắn rằng tùy chọn Sleep đã được thiết lập giá trị. Click chọn tùy chọn Additional power settings để truy cập Additional power settings.
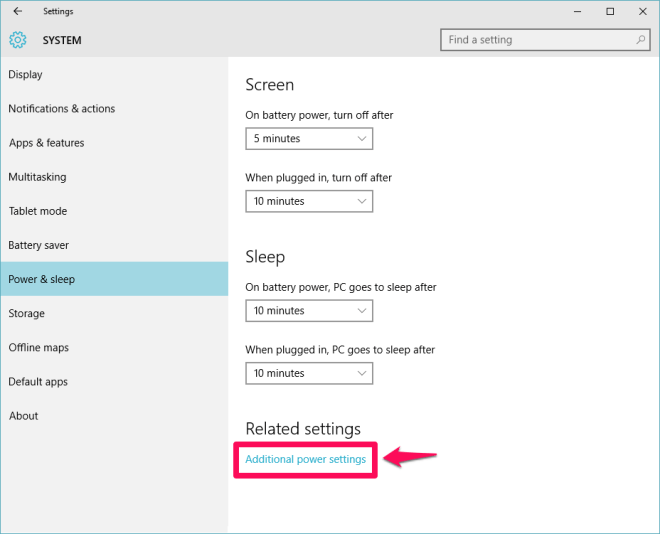
Bước 4:
Từ mục Preferred Plan mà bạn chọn, click chọn Change plan settings nằm bên cạnh các Plan (Balanced (recommended), High performance, or Power saver) mà bạn đang sử dụng trên máy tính Windows 10 của mình.
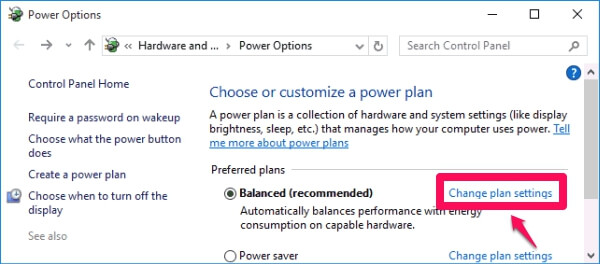
Bước 5:
Trên cửa sổ Edit Plan settings, click chọn link Change advanced power settings.

Bước 6:
Lúc này trên màn hình sẽ xuất hiện hộp thoại Power Options. Để khắc phục lỗi Sleep trên Windows 10, bạn chỉ cần mở rộng mọi thứ các cài đặt để tìm và kích hoạt chế độ Sleep mode trên tất cả cài đặt.
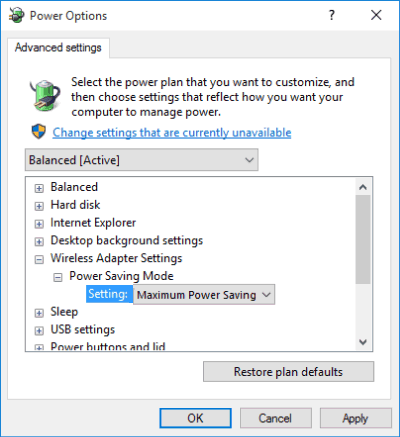
Bước 7:
Vào Multimedia settings => When sharing media và chọn Allow the computer to sleep , sau đó click chọn OK để áp dụng thay đổi.

Trong tình huống nếu không thích mở rộng tất cả các cài đặt để kiểm tra chế độ Sleep đã được kích hoạt hay chưa, bạn chỉ cần click chọn Restore to Defaults để khắc phục lỗi.
2. Kiểm tra Power Requests
Bước 1:
Để kiểm tra mọi thứ các Power Requests đang kích hoạt trên máy tính của bạn, trước mắt bạn mở Command Prompt dưới quyền Admin.
Bước 2:
Tiếp theo nhập câu lệnh dưới đây vào cửa sổ Command Prompt rồi nhấn Enter:
powercfg –requests
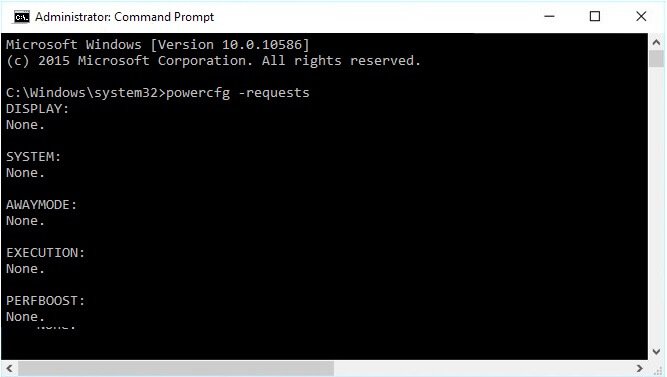
Bước 3:
Nếu nhìn thấy SRVNET cùng nghĩa với việc có một đòi hỏi dịch vụ (service request) được gửi đến bởi ứng dụng nào đó. Bạn cũng có thể kiểm tra ứng dụng nào đang chạy từ Task Manager và đóng phần mềm lại.
3. Chạy Windows 10 Troubleshooter
Nếu đã áp dụng 2 biện pháp trên mà vẫn chưa khắc phục được lỗi, lúc đó bạn có thể nghĩ đến giải pháp là chạy Windows 10 Troubleshooter để khắc phục lỗi:
Bước 1:
Mở Control Panel trên máy tính Windows 10 của bạn sau đó click chọn Troubleshooting.

Bước 2:
Tiếp theo trên cửa sổ Troubleshooting, bạn click chọn View All để xem bản kê các Troubleshooter có sẵn trên máy tính Windows 10 của bạn.
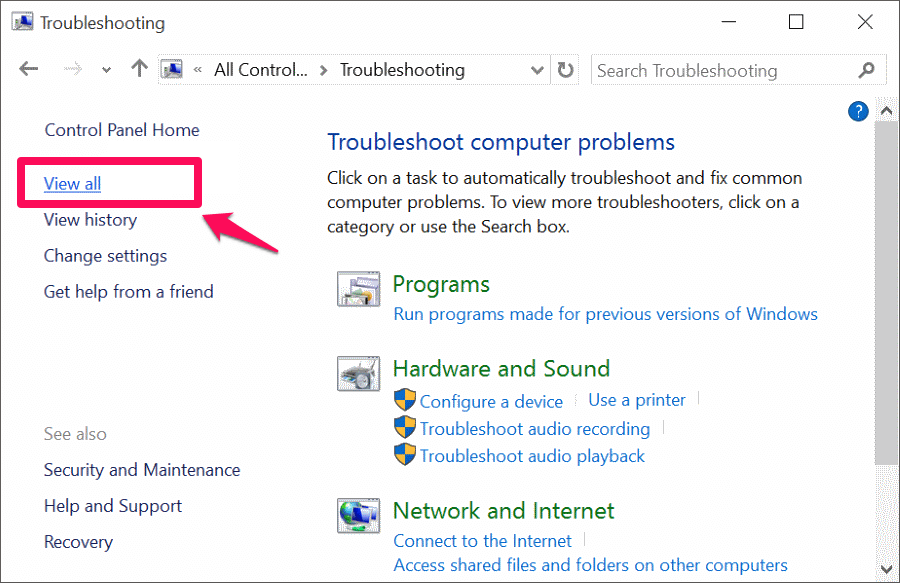
Bước 3:
Trên cửa sổ Troubleshooter computer problems, chạy troubleshooter của mục Power và System Maintenance.

Bước 4:
Sau khi quá trình kết thúc, kiểm tra xem lỗi Sleep trên máy tính Windows 10 của bạn đã được khắc phục hay chưa.
4. Update Driver Chipset
Hãy kiểm tra xem driver đã được cập nhật chưa. Những cái quan trọng đặc biệt là driver chipset, mạng, âm thanh và BIOS. Đảm bảo rằng bạn đang chạy phiên bản Windows 10 mới nhất cũng chính là điều nên làm.
Ngoài ra bạn cũng có thể nhờ đến sự trợ giúp của các công cụ cập nhật driver tự động. Các công cụ này sẽ phát giác các phiên bản driver chipset mới nhất, sau đó bạn cũng có thể tải và cài đặt phiên bản driver này trên máy tính của mình.
- Kiểm tra số phiên bản và ngày sửa đổi lần cuối : Tải xuống tiện ích DriverView từ Nirsoft ( link tải: http://www.nirsoft.net/utils/driverview.html ). Kiểm tra số phiên bản, ngày cài đặt, ngày tạo hoặc sửa đổi và bút ký số của driver.
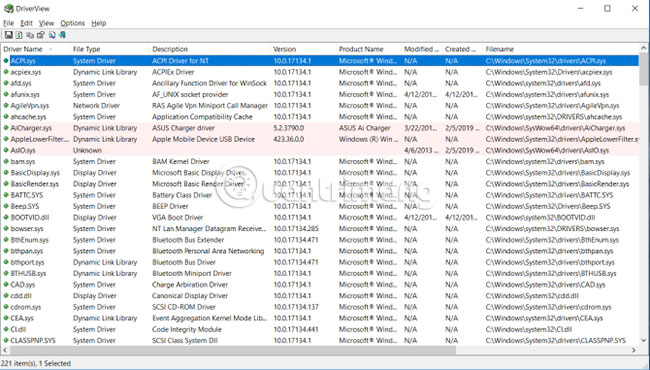
- Cập nhật driver : Windows sẽ tự động cập nhật driver thông qua Windows Update. Đây là một phương pháp tận gốc an toàn và uy tín vì Microsoft xác minh các driver cho hệ thống và cập nhật chúng khi cần thiết. Bạn cũng cũng có thể có thể cập nhật driver của mình thông qua Device Manager. Bấm chuột phải vào driver và chọn Update driver.
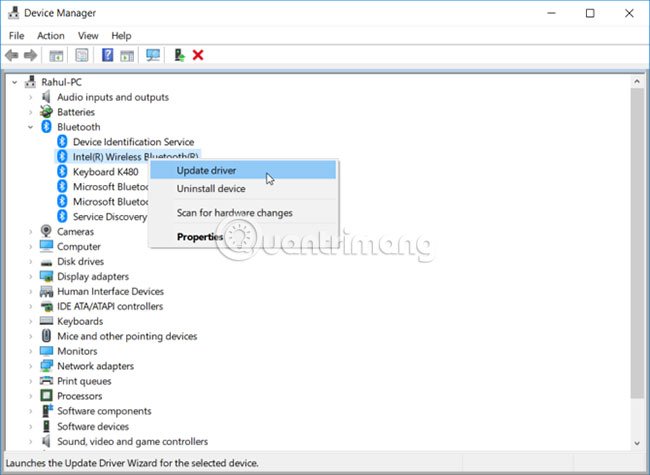
- Kiểm tra trang web của nhà sản xuất : Hầu hết các PC sẽ cho dù là DVD và trang web bổ trợ liệt kê mọi thứ các driver tương thích với con số phiên bản của chúng. Hãy bookmark lại trang web và kiểm tra các bản cập nhật driver định kỳ.
Đừng bao giờ tải xuống phần mềm của bên thứ ba yêu cầu cập nhật driver. Những nguồn này không uy tín và có thể làm cho hệ thống chưa ổn định.
Sau khi đã cài đặt driver, triển khai khởi động lại máy tính của bạn và kiểm tra xem lỗi đã được khắc phục hay chưa.
5. Kiểm tra các buổi lễ “thức dậy” gần nhất
Nếu PC của bạn “thức dậy” đột ngột từ chế độ Sleep và bạn muốn biết thiết bị nào đã kích hoạt buổi lễ “đánh thức” này, hãy sử dụng lệnh sau:
powercfg -lastwake
Để xem bản kê những thiết bị “đánh thức” hệ thống, hãy nhập:
powercfg -devicequery wake_armed
Trong ảnh chụp màn hình bên dưới, bạn sẽ thấy Ethernet adapter đang khiến PC bỗng nhiên thức giấc.
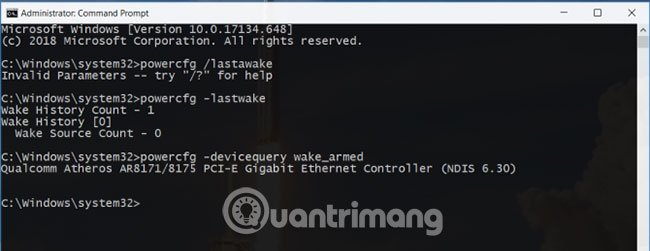
Mở trình driver network adapter trong Device Manager, click chuột phải vào driver và chọn Properties.
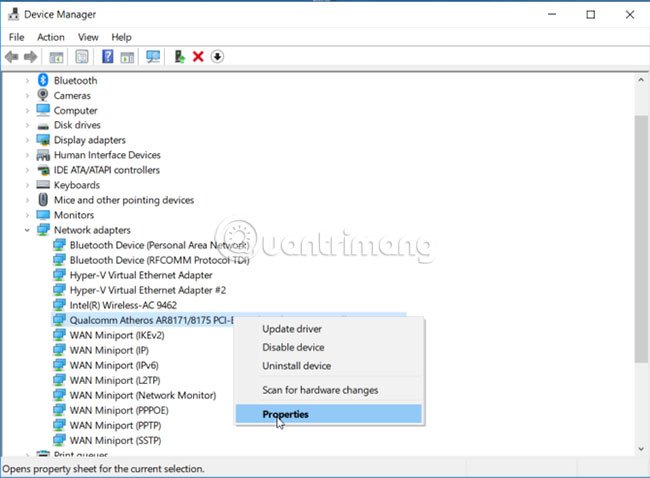
Trong tab Power Management, bỏ chọn Allow this device to wake the computer . Bạn có thể để tùy chọn này được kích hoạt và tích vào tùy chọn Only allow a magic packet to wake the computer để ngăn chặn tất cả trừ các gói Wake-On-Lan đánh thức PC.
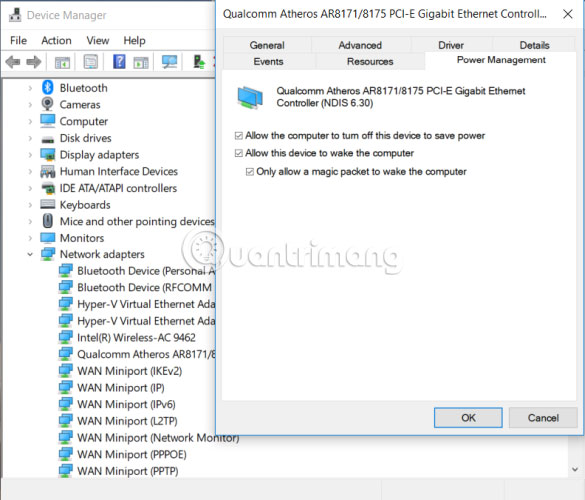
6. Kiểm tra tính tương thích của các thiết bị được kết nối
Cũng có thể diễn ra việc một số thiết bị được kết nối với PC không tương thích với phiên bản Windows 10. Một số hãng sản xuất phải mất nhiều thời gian để phát hành bản cập nhật trước khi chúng tương thích với phiên bản Windows mới hơn. Các thiết bị này cũng có thể kể cả máy in, máy scan, game console, webcam, v.v…
Truy cập trang web của nhà sản xuất và kiểm tra xem có bất kỳ vấn đề tương thích nào không. Nếu không có vấn đề gì, rút phích cắm thiết bị và kiểm tra xem vấn đề với chế độ Sleep còn không.
7. Khởi động lại PC ở Safe Mode
Các vấn đề về chế độ Sleep thường gây nên bởi sự phức tạp giữa phần cứng và ứng dụng trong công đoạn khởi động. Để kiểm tra xem đây có cần là trường hợp mà bạn đang mắc phải không, hãy khởi động lại PC Windows 10 trong Safe Mode và xem liệu nó cũng đều có thể đi vào chế độ Sleep hay không. Nếu có thể, bạn sẽ cần thi hành clean boot để giảm thiểu lỗi.

Tham khảo thêm một số bài viết dưới đây:
- Mở khóa các tính năng ẩn trên Windows 10 bằng một số mẹo nhỏ Registry
- Làm thế nào để re-activate (kích hoạt lại) Windows 10 sau khi thay đổi phần cứng?
- Hướng dẫn sửa lỗi không tắt được máy tính, laptop Windows 10
Chúc các bạn thành công!
Từ khóa bài viết: lỗi windows 10, windows 10, lỗi sleep trên windows 10, lỗi windows 10 không truy cập được chế độ sleep, windows 10 không sleep được
Bài viết Lỗi Windows 10 không thể Sleep, đây là cách khắc phục được tổng hợp sưu tầm và biên tập bởi nhiều user – Sửa máy tính PCI – TopVn Mọi ý kiến đóng góp và phản hồi vui lòng gửi Liên Hệ cho chúng tôi để điều chỉnh. Xin cảm ơn.

 Tuyển Dụng
Tuyển Dụng
 Chuyên Nghiệp trong phục vụ với hơn 20 Kỹ thuật IT luôn sẵn sàng tới tận nơi sửa chữa và cài đặt ở Tphcm. Báo giá rõ ràng. 100% hài lòng mới thu tiền.
Chuyên Nghiệp trong phục vụ với hơn 20 Kỹ thuật IT luôn sẵn sàng tới tận nơi sửa chữa và cài đặt ở Tphcm. Báo giá rõ ràng. 100% hài lòng mới thu tiền.









