Windows 10
Hướng dẫn tắt một số tính năng tự động của Snap trên windows 10
Một trong các tính năng quan trọng nhất để khống chế máy tính Windows là tính năng Snap. Ngay cả những lúc bạn chỉ chỉ có một màn hình, bạn cũng có thể có thể thi hành đa tác nhiệm trên hai chương trình song song và một lúc trên màn hình.
Tuy nhiên, cho dù bạn sử dụng chuột để kéo một cửa sổ sang kế bên màn hình hay thực hiện nó với một phím tắt, bạn cũng cũng có thể có thể nhận ra rằng Windows 10 đã thêm 1 tính năng trợ giúp khi bạn di chuyển cửa sổ – tính năng này đôi lúc làm bạn khó chịu.
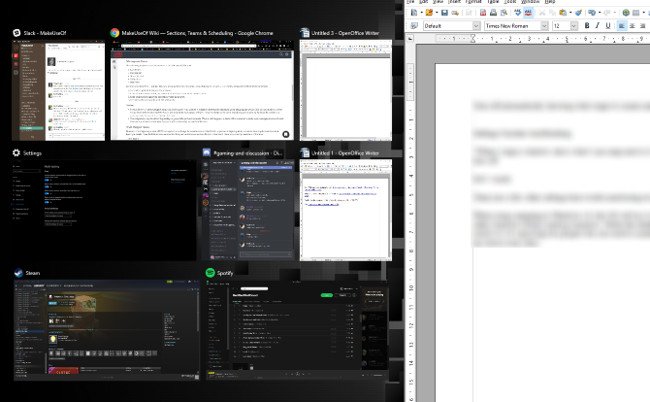
Sau khi di chuyển cửa sổ sang một bên màn hình, Windows sẽ đặt các tượng trưng ở vị trí kia màn hình để bạn có thể mở các chương trình khác. Điều này giúp bạn ghim một cửa sổ khác cạnh cửa sổ bạn vừa ghim. Nhưng một số người “không ưa” tính năng này. Rất may, bạn cũng đều có thể vô hiệu nó trong cài đặt ứng dụng.
Mở menu Start và nhấp vào Settings , sau đó truy cập mục nhập System . Bạn sẽ thấy ở bên trái có mục Multitasking , nhấn vào nó. Sau đó xuất hiện tùy chọn “When I snap a window, show what I can snap next to it” , click vào đấy để chuyển sang chế độ Off và Windows sẽ ngừng hiển thị các tượng trưng cho những chương trình khác kế bên cửa sổ.
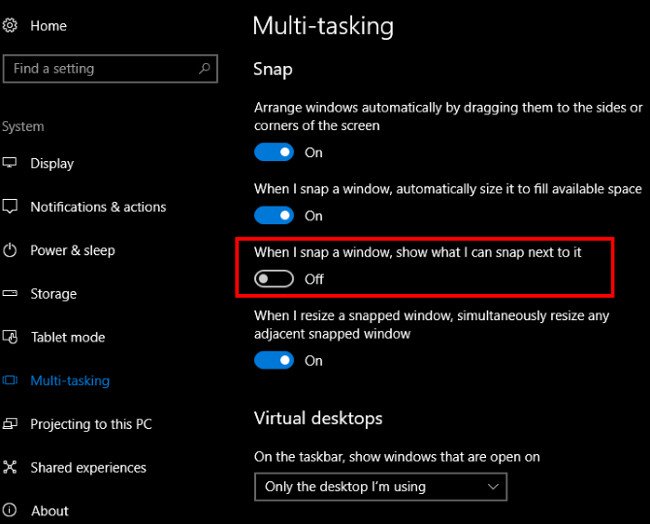
Bạn sẽ thấy một vài chọn lựa hữu ích khác ở đây. Nếu bạn ghét tính năng Snap và bật nó lên do nhầm lẫn, hãy tắt Arrange windows automatically by dragging them … Ngoài ra, bạn cũng cũng có thể tắt tính năng tự động thay đổi kích thước bằng phương pháp tắt When I snap a window, automatically size it .
Đây là một tính năng tiện dụng cho bất cứ ai mới “nhập môn” Windows và cũng đều có thể tiết kiệm thời gian cho người sử dụng. Nhưng nếu muốn tính năng này hoạt động theo cách của bạn thì chỉ cần một phút để vô hiệu hóa nó.
Từ khóa bài viết: Tính năng Snap trên Windows 10, nhiều ứng dụng trên một màn hình, sử dụng song song hai chương trình trên một màn hình, thay đổi kích thước cửa sổ, chia màn hình
Bài viết Hướng dẫn tắt một số tính năng tự động của Snap trên windows 10 được tổng hợp sưu tầm và biên tập bởi nhiều user – Sửa máy tính PCI – TopVn Mọi ý kiến đóng góp và phản hồi vui lòng gửi Liên Hệ cho chúng tôi để điều chỉnh. Xin cảm ơn.

 Tuyển Dụng
Tuyển Dụng
 Chuyên Nghiệp trong phục vụ với hơn 20 Kỹ thuật IT luôn sẵn sàng tới tận nơi sửa chữa và cài đặt ở Tphcm. Báo giá rõ ràng. 100% hài lòng mới thu tiền.
Chuyên Nghiệp trong phục vụ với hơn 20 Kỹ thuật IT luôn sẵn sàng tới tận nơi sửa chữa và cài đặt ở Tphcm. Báo giá rõ ràng. 100% hài lòng mới thu tiền.









