Windows 10
Hướng dẫn thiết lập tối ưu cho Cortana trên Windows 10 (Phần 1)
Một trong các tính năng mới được tích hợp trên Windows 10 là trợ lý ảo Cortana. Cortana được hiển thị ngay trên thanh Taskbar và người dùng có thể sử dụng cô trợ lý ảo này để đặt câu hỏi hoặc ra lệnh điều khiển, Cortana sẽ trả lời câu hỏi hoặc thực hiện theo khẩu lệnh của bạn.
Trong bài viết dưới đây Quản trị mạng sẽ giới thiệu và hướng dẫn cho bạn cách thiết lập Cortana tối ưu nhất để sử dụng Cortana hiệu quả trên Windows 10.
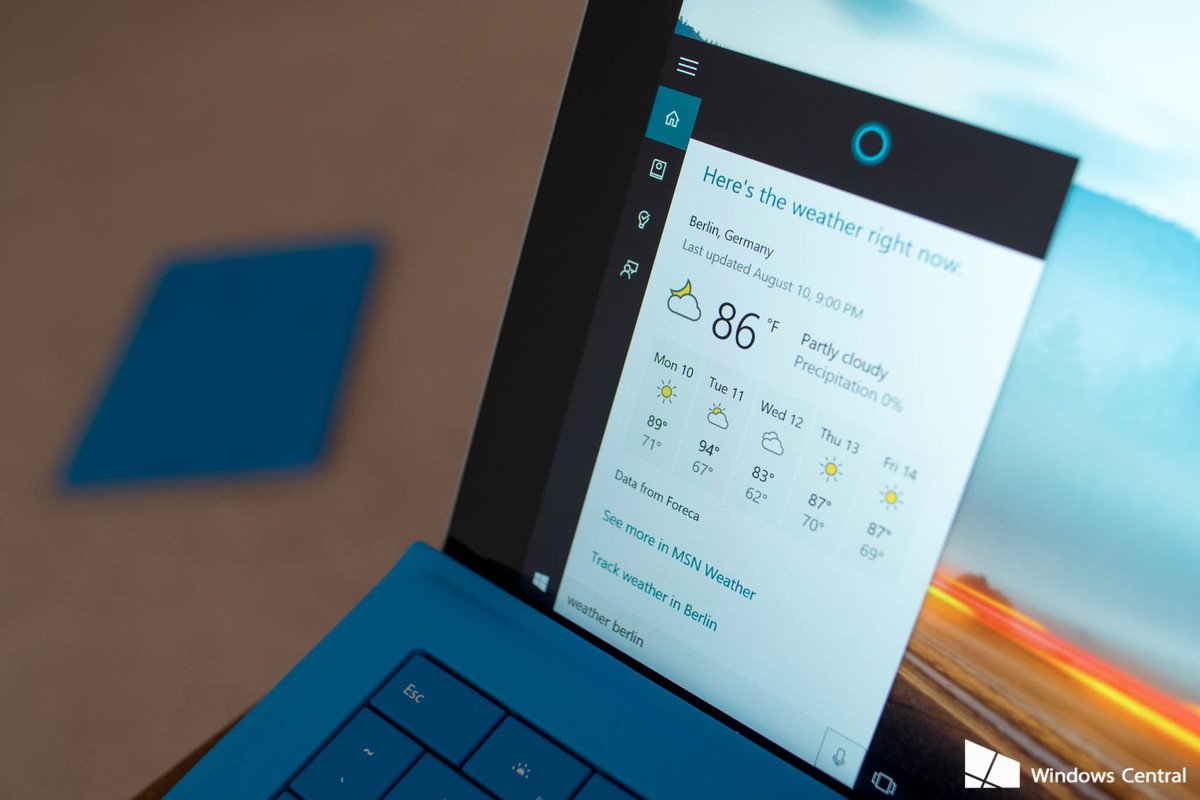
1. Làm thế nào để truy cập thiết lập Cortana trên Windows 10?
Khi sử dụng máy tính hay các thiết bị di động, bạn có thể truy cập thiết lập Cortana bằng cùng 1 cách:
1. Mở phần mềm Cortana lên.
2. Click chọn nút Menu (biểu tượng 3 dấu chấm thẳng hàng ở góc trên cùng bên trái màn hình).
3. Tiếp theo click chọn Settings ở góc dưới cùng bên trái danh sách.
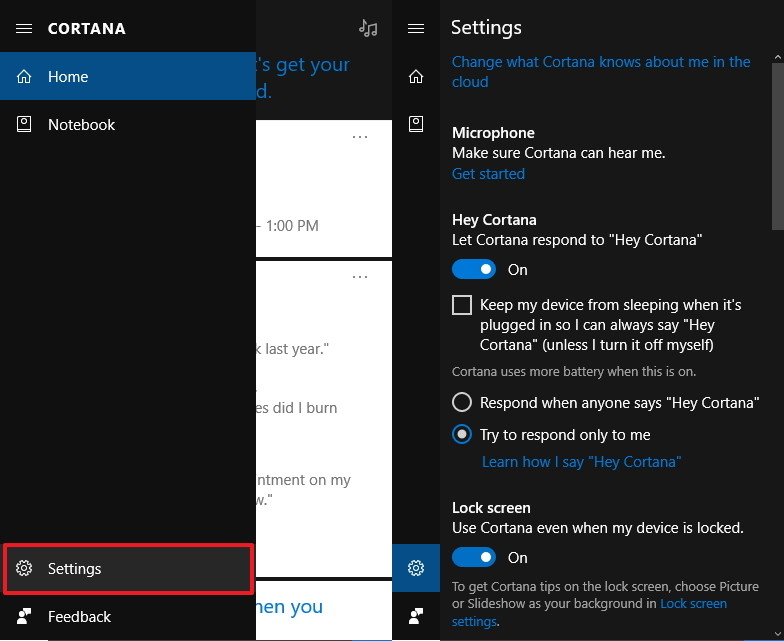
2. Hướng dẫn cấu hình cài đặt Cortana trên Windows 10
2.1. Làm thế nào để thay đổi những gì mà Cortana biết về bạn?
Trên trang cài đặt Cortana, ở góc trên cùng bạn sẽ nhìn thấy tùy chọn Change what Cortana knows about me in the cloud. Khi click vào tùy chọn này sẽ mở trang “Personal Information”, tại trang này cấp phép bạn xóa mọi thứ tất cả mà Cortana biết về bạn.
Tùy chọn này cung cấp các tin tức quý báu mà từ đấy bạn có thể hiểu Cortana thu thập và sử dụng các thông tin như thế nào.
Nếu muốn xóa sạch các tin tức mà Cortana biết về bạn được lưu trữ trên dịch vụ đám mây, bạn thi hành theo một số bước dưới đây:
1. Mở Cortana.
2. Click chọn nút Menu (biểu tượng 3 dòng gạch ngang ở góc trên cùng bên trái).
3. Click chọn Settings ở góc dưới cùng danh sách.
4. Click chọn link Change what Cortana knows about me in the cloud.
5. Cuộn xuống dưới trang, tìm và click chọn nút Clear .
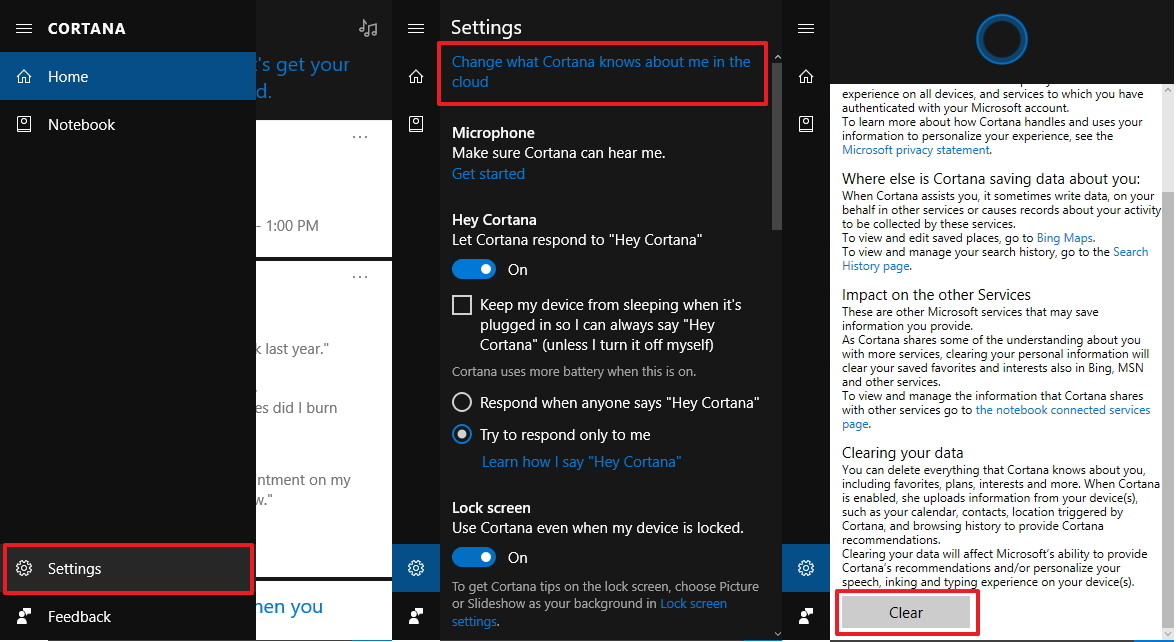
2.2. Làm ra sao để kích hoạt Microphone?
Nếu Cortana chẳng thể nghe những gì bạn nói hoặc nếu mới kích hoạt Cortana lần đầu, dưới tùy chọn cài đặt Microphone thực hiện theo một số bước sau đây:
1. Mở Cortana.
2. Click chọn nút Menu (biểu tượng 3 dòng gạch ngang ở góc trên cùng bên trái).
3. Click chọn Settings ở góc dưới cùng danh sách.
4. Click chọn link Get Started để mở Speech wizard .
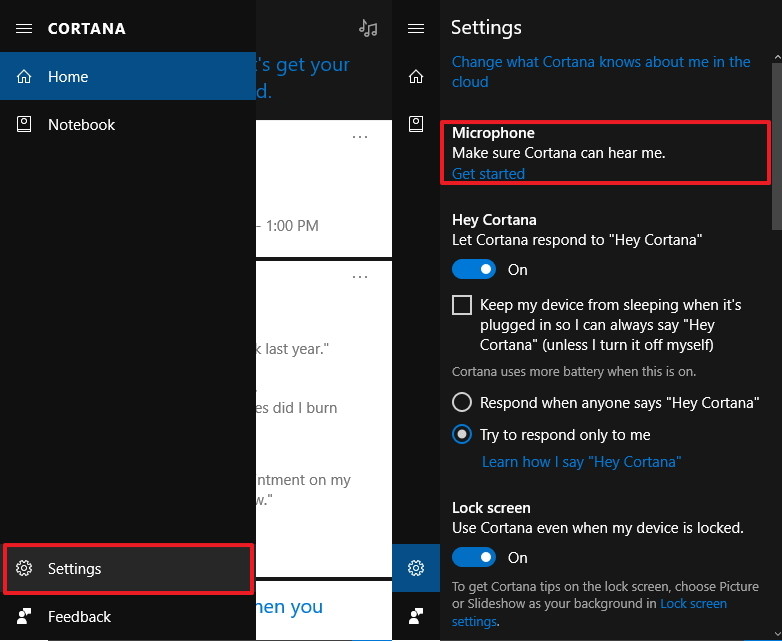
5. Click chọn tùy chọn Set up the mic.
6. Click chọn Next.

7. Thực hiện theo các bước chỉ dẫn trên màn hình để thiết lập microphone của bạn.
2.3. Kích hoạt Hey Cortana
Để kích hoạt Hey Cortana, bạn thực hành theo một số bước dưới đây:
1. Mở Cortana.
2. Click chọn nút Menu (biểu tượng 3 dòng gạch ngang ở góc trên cùng bên trái).
3. Click chọn Settings ở góc dưới cùng danh sách.
4. Chuyển tình trạng tùy chọn Hey Cortana sang ON.

Sau khi kích hoạt xong bạn sẽ nhìn thấy 2 tùy chọn có sẵn:
- Respond when anyone says “Hey Cortana” (phản hồi cho bất kỳ ai nói Hey Cortana).
- Try to respond only to me (chỉ phản hồi cho mình tôi).
Nếu muốn kích hoạt Hey Cortana phản hồi với bất kỳ người dùng nào, hãy chắc chắn rằng tùy chọn Respond when anyone says “Hey Cortana” đã được lựa chọn.
Nếu muốn Cortana chỉ phản hồi với bạn, chọn lựa tùy chọn Try to respond only to me . Tuy nhiên bạn bắt buộc phải thao tác thêm một số bước để nhận diện tiếng nói của bạn.
Để Cortana nhận diện giọng nói của bạn, thi hành theo một số bước dưới đây:
1. Click chọn link Learn how to I say “Hey Cortana” .
2. Click chọn nút Start.
3. Thực hiện các bước chỉ dẫn trên màn hình để hoàn chỉnh quá trình.
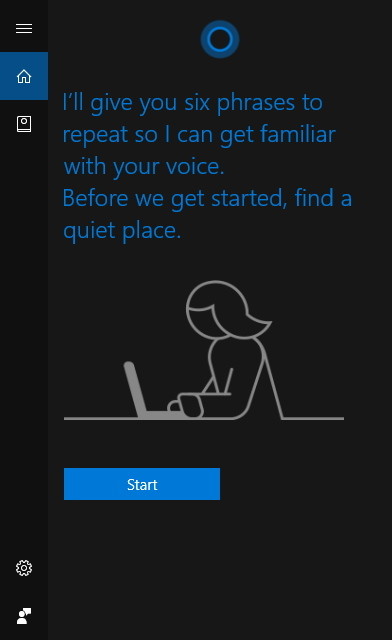
Lưu ý rằng tính năng này ngốn rất nhiều pin trên thiết bị di động, do đấy theo mặc định tính năng này bị vô hiệu hóa.
Trên bản Windows 10 dành cho máy tính, Cortana vẫn cũng có thể nghe bạn câu lệnh của bạn khi để máy ở chế độ Sleep. Để kích hoạt, hãy đánh dấu tích vào tùy chọn Keep my device from sleeping when it's plugged in so I can always say “Hey Cortana”.
2.4. Kích hoạt Hey Cortana trên màn hình khóa Lock Screen
Trên phiên bản 1607, bạn cũng có thể sử dụng Cortana trên màn hình khóa Lock Screen. Khi máy tính đang ở trạng thái bị khóa, bạn cũng có thể nói Hey Cortana và hỏi về thời tiết, trình phát nhạc, tạo nhắc nhở,…
Theo mặc định Cortana trên màn hình khóa Lock Screen được kích hoạt, tuy vậy nếu muốn bạn vẫn cũng có thể vô hiệu hóa tính năng này.
1. Mở Cortana.
2. Click chọn nút Menu (biểu tượng 3 dòng gạch ngang ở góc trên cùng bên trái).
3. Click chọn Settings ở góc dưới cùng danh sách.
4. Chuyển trạng thái tùy chọn Lock Screen sang ON.

Cần lưu ý rằng phụ thuộc vào các thiết lập riêng tư của bạn thì Cortana sẽ được các mức quyền hạn khác nhau. Nếu muốn Cortana có khả năng truy cập nhiều thông tin hơn trên màn hình khóa Lock Screen, bạn chọn tùy chọn “Let Cortana access my calendar, email, messages, and Power BI data when my device is locked” .
Lưu ý rằng đối với một số tác vụ, bạn vẫn phải đăng nhập thì mới có thể sử dụng Cortana.
Ngoài ra bạn cũng có thể mở Cortana trên màn hình khóa Lock screen bằng chuột hoặc cảm ứng, nhưng phải click vào link Lock screen settings trên màn hình khóa Lock Screen. Khi click vào link này sẽ mở trang Lock screen settings trong phần mềm Settings, tại đây mở tùy chọn Get fun facts, tips, and more from Windows and Cortana on your lock screen .
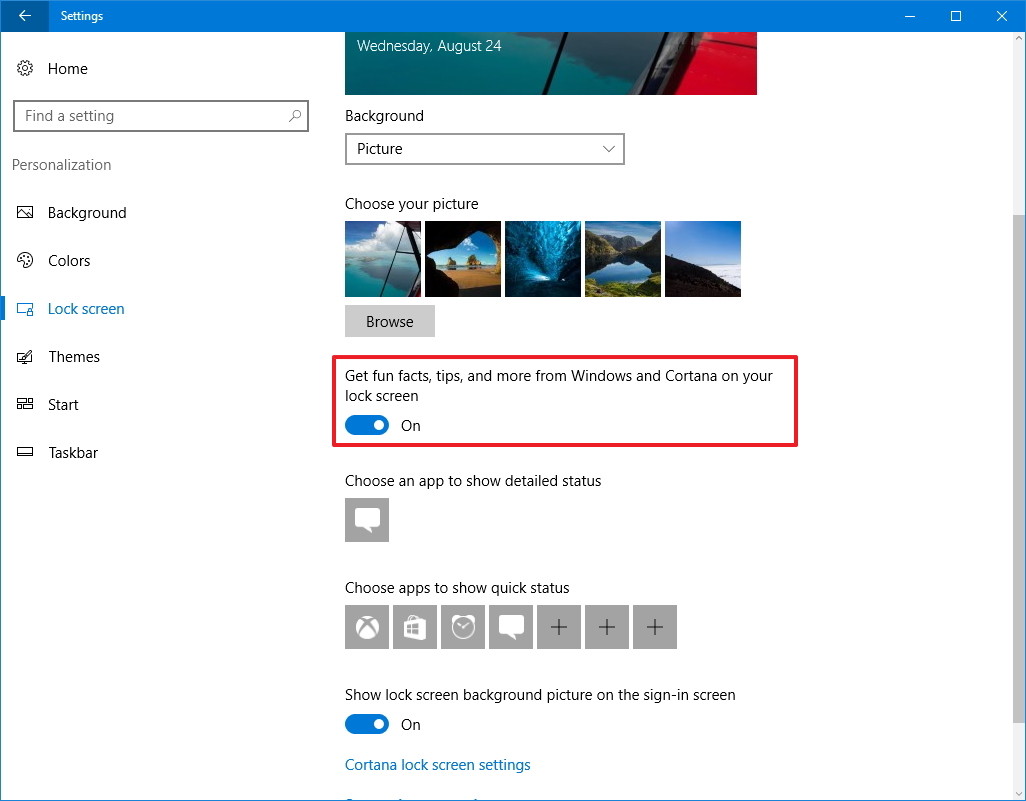
Vì một số nguyên do nào đó mà Microsoft chỉ cho phép bạn sử dung tính năng này khi chọn một bức ảnh (Picture) hoặc một Slideshow làm nền màn hình khóa mà thôi.
2.5. Làm thế nào để kích hoạt Cortana Tidbits trên thanh Taskbar?
Tidbits là các mẫu thông tin, chẳng hạn như các thông báo, lời chúc mừng, suy nghĩ, … mà Cortana thường hiển thị tại khung Search nằm dưới thanh Taskbar.
Nếu không muốn hiển thị các thông tin này trên khung Search, bạn thi hành theo một số bước dưới đây:
1. Mở Cortana.
2. Click chọn nút Menu (biểu tượng 3 dòng gạch ngang ở góc trên cùng bên trái).
3. Click chọn Settings ở góc dưới cùng danh sách.
4. Chuyển trạng thái tùy chọn Taskbar tidbits sang OFF.
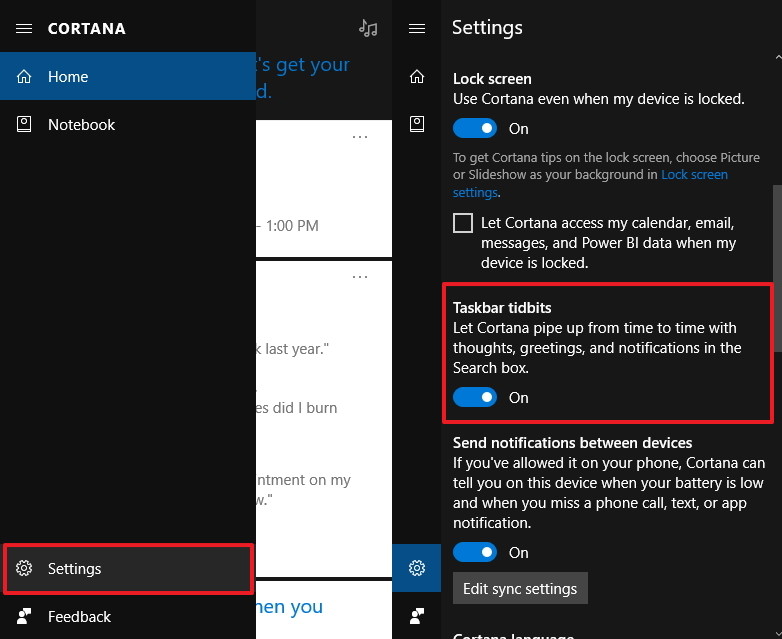
Tham khảo thêm một số bài viết dưới đây:
- Hướng dẫn vô hiệu hóa Cortana trên bản cập nhật Windows 10 Anniversary Update
- Sử dụng Cortana để tắt hoặc khởi động lại Windows 10 như làm sao?
- Vô hiệu hóa tận gốc trợ lý ảo Cortana trên Windows 10
Chúc các bạn thành công!
Từ khóa bài viết: Cortana, thiết lập Cortana, tối ưu Cortana, sử dụng Cortana, cách thiết lập Cortana, kích hoạt Cortana, vô hiệu hóa Cortana, kích hoạt hey cortana
Bài viết Hướng dẫn thiết lập tối ưu cho Cortana trên Windows 10 (Phần 1) được tổng hợp sưu tầm và biên tập bởi nhiều user – Sửa máy tính PCI – TopVn Mọi ý kiến đóng góp và phản hồi vui lòng gửi Liên Hệ cho chúng tôi để điều chỉnh. Xin cảm ơn.

 Tuyển Dụng
Tuyển Dụng
 Chuyên Nghiệp trong phục vụ với hơn 20 Kỹ thuật IT luôn sẵn sàng tới tận nơi sửa chữa và cài đặt ở Tphcm. Báo giá rõ ràng. 100% hài lòng mới thu tiền.
Chuyên Nghiệp trong phục vụ với hơn 20 Kỹ thuật IT luôn sẵn sàng tới tận nơi sửa chữa và cài đặt ở Tphcm. Báo giá rõ ràng. 100% hài lòng mới thu tiền.









