Windows 10
Hướng dẫn thiết lập tối ưu cho Cortana trên Windows 10 (Phần cuối)
Tính năng gửi các thông báo giữa các thiết bị là một trong các tính năng hoàn toàn mới được tích hợp trên phiên bản Windows 10 Anniversary Update. Tính năng này cấp phép người dùng cũng đều có thể đồng bộ các thông báo trên thiết bị di động với máy tính. Bạn cũng có thể có thể kích hoạt tính năng này bằng phương pháp dùng trợ lý ảo Cortana.
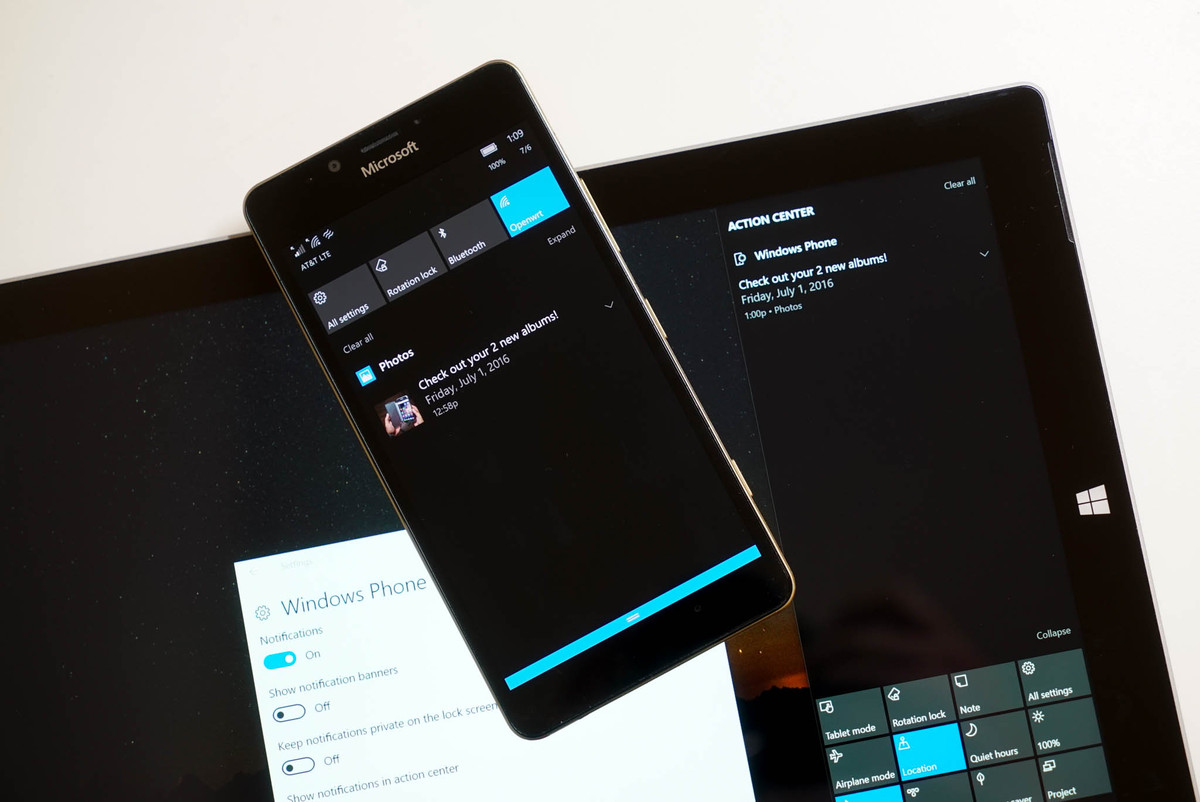
Bạn đọc có thể tham khảo thêm chỉ dẫn thiết lập tối ưu cho Cortana trên Windows 10 (Phần 1) tại đây.
2.6. Gửi thông báo giữa các thiết bị bằng Cortana
Tính năng gửi các thông báo giữa các thiết bị là một trong số tính năng hoàn toàn mới được tích hợp trên phiên bản Windows 10 Anniversary Update. Tính năng này cấp phép người dùng có thể đồng bộ các thông báo trên thiết bị di động với máy tính.
Để kích hoạt hoặc vô hiệu hóa tính năng này, bạn thực hành theo một số bước dưới đây:
1. Mở Cortana.
2. Click chọn nút Menu (biểu tượng 3 dòng gạch ngang ở góc trên cùng bên trái).
3. Click chọn Settings ở góc dưới cùng danh sách.
4. Chuyển đổi trạng thái tùy chọn Send notifications between devices sang ON hoặc OFF .
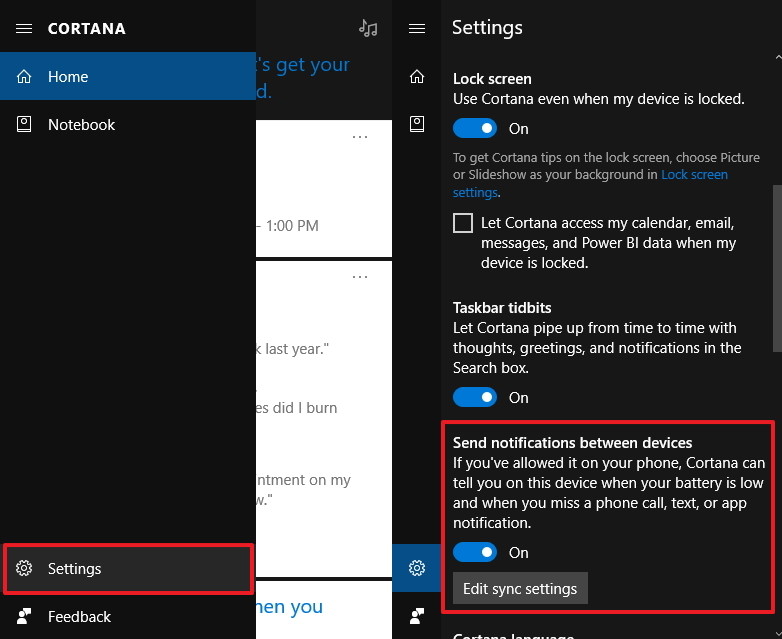
Trên Windows 10 Mobile bạn còn tìm thấy thêm tùy chọn Read incoming text messages aloud .
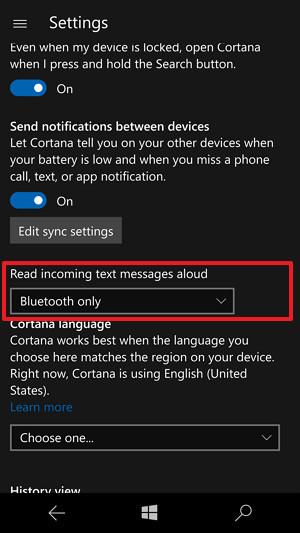
Các tùy chọn có sẵn bao gồm:
- Off
- Always On
- Bluetooth and wired headsets
- Bluetooth only (default)
- Wired headset only
2. 7. Làm ra sao để thiết lập ngôn ngữ cho Cortana?
Để thiết lập ngôn ngữ cho Cortana, bạn thực hành theo những bước dưới đây:
1. Mở Cortana.
2. Click chọn nút Menu (biểu tượng 3 dòng gạch ngang ở góc trên cùng bên trái).
3. Click chọn Settings ở góc dưới cùng danh sách.
4. Dưới mục Cortana, bạn click chọn Menu dropdown để lựa chọn ngôn ngữ mà bạn muốn thay đổi.

2.8. Ngăn Cortana theo dấu các phần mềm mới đây và lịch sử duyệt web
History view là tính năng cấp phép trợ lý ảo Cortana hiển thị lịch sử các ứng dụng được dùng gần đây, các thiết lập, lịch sử duyệt web và kiếm tìm trên trang chủ Cortana.
Theo mặc định tùy chọn này được kích hoạt, tuy nhiên nếu muốn bạn vẫn có thể vô hiệu hóa tùy chọn này:
1. Mở Cortana.
2. Click chọn nút Menu (biểu tượng 3 dòng gạch ngang ở góc trên cùng bên trái).
3. Click chọn Settings ở góc dưới cùng danh sách.
4. Chuyển đổi tình trạng tùy chọn History View sang OFF.

2.9. Ngăn Cortana sử dụng các kết quả trong lịch sử tìm kiếm
My device history là tùy chọn cấp phép Cortana thu thập các dữ liệu thông qua các ứng dụng, các thiết lập và lịch sử tìm kiếm trên mọi thứ các thiết bị đăng nhập vào với một tài khoản Microsoft để cải thiện kết quả kiếm tìm trên các thiết bị của bạn.
Theo mặc định, tùy chọn này được kích hoạt, tuy vậy nếu muốn bạn vẫn có thể vô hiệu hóa tùy chọn này:
1. Mở Cortana.
2. Click chọn nút Menu (biểu tượng 3 dòng gạch ngang ở góc trên cùng bên trái).
3. Click chọn Settings ở góc dưới cùng danh sách.
4. Chuyển đổi tình trạng tùy chọn My device history sang OFF .

Ngoài ra bạn cũng cũng đều có thể xóa lịch sử tìm kiếm trên thiết bị bằng phương pháp click chọn nút Clear my device history.
2.10. Ngăn Cortana ngừng chia sẻ lịch sử tìm kiếm với các thiết bị khác
Tùy chọn My search history cho phép Cortana sử dụng lịch sử tìm kiếm trên tất cả thứ các thiết bị của bạn để cải thiện kết quả tìm kiếm.
Và đây cũng chính là một trong những chức năng được mở ở trạng thái mặc định, nếu muốn tắt hãy làm như sau:
Và theo mặc định, tùy chọn này cũng sẽ được kích hoạt, tuy vậy nếu muốn bạn vẫn cũng có thể vô hiệu hóa tùy chọn này:
1. Mở Cortana.
2. Click chọn nút Menu (biểu tượng 3 dòng gạch ngang ở góc trên cùng bên trái).
3. Click chọn Settings ở góc dưới cùng danh sách.
4. Chuyển đổi trạng thái tùy chọn My search history sang OFF.

Ngoài ra dưới mục My search history bạn sẽ nhìn thấy 3 link:
– Search history settings: Xem và xóa lịch sử tìm kiếm từ tài khoản Microsoft của bạn.
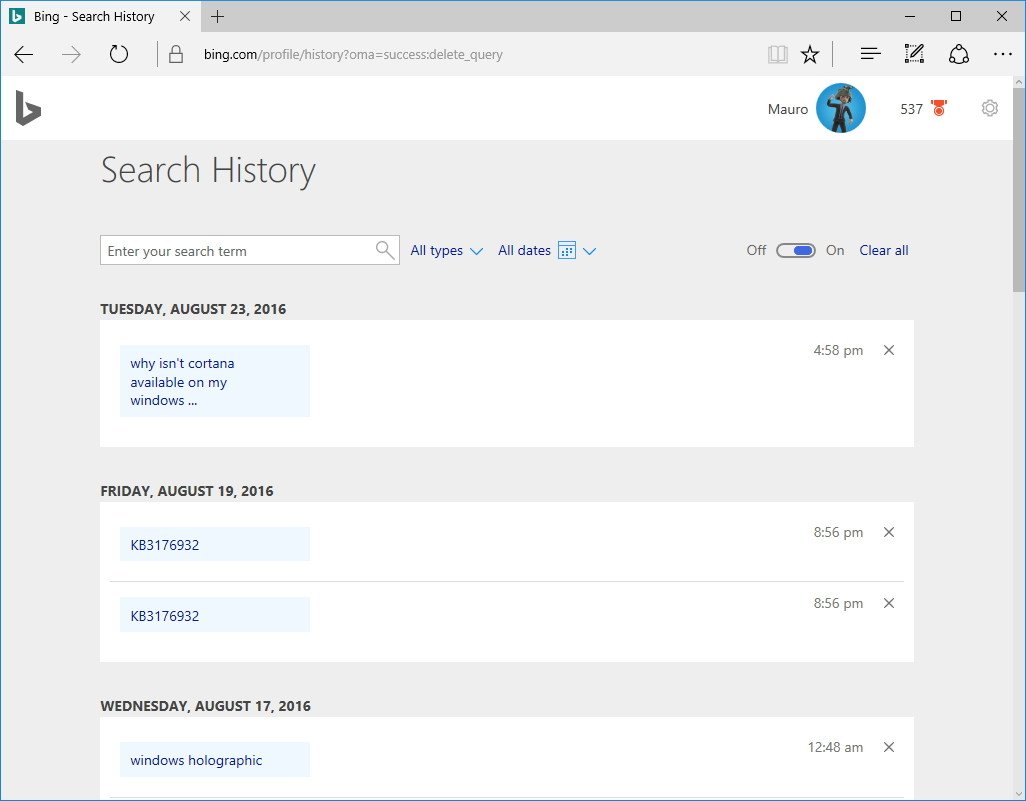
– B ing SafeSearch settings: Chọn mức độ lọc kết quả trên Bing. Trên Windows 10 Mobile, bạn có thể chọn SafeSearch ngay trên trang Settings.)

– Other privacy settings: Mở phần mềm Settings trên trang Privacy settings để quản lý các thiết lập riêng tư của bạn.
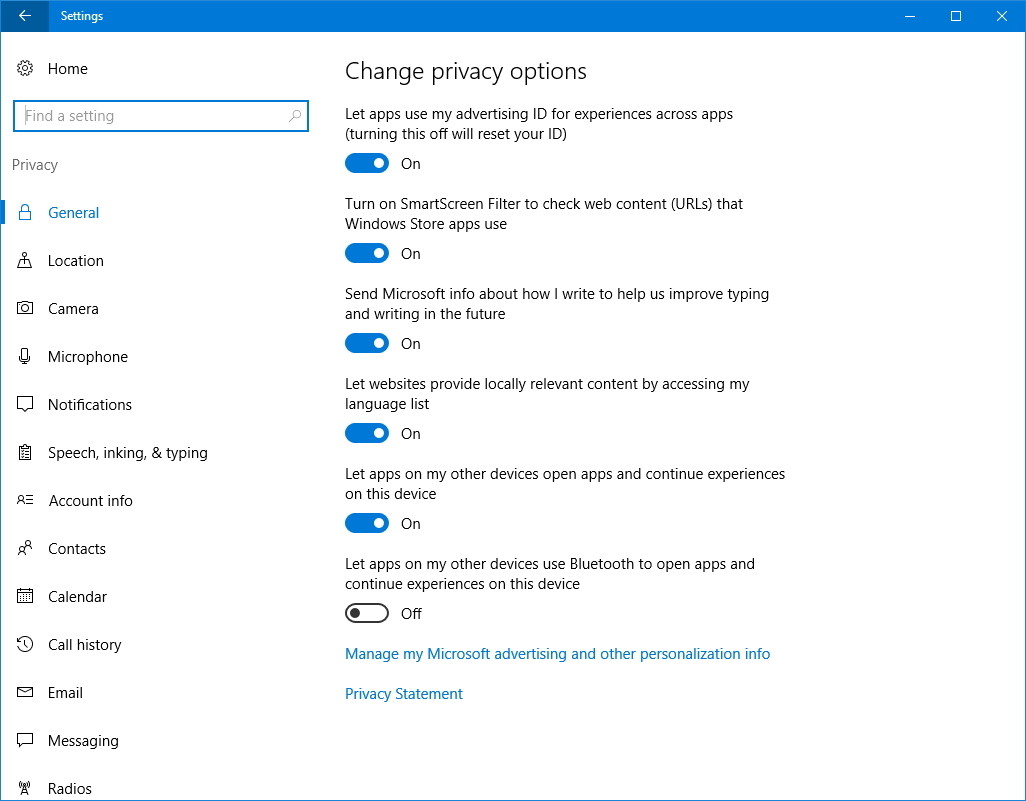
2.11. Thay đổi cách hiển thị của Cortana trên Taskbar (chỉ áp dụng trên máy tính)
Bạn cũng có thể có thể tùy chỉnh cách hiển thị của Cortana trên thanh Taskbar. Để hoàn thành được điều này:
1. Kích chuột phải vào thanh Taskbar để mở Menu ngữ cảnh.
2. Chọn Cortana.
3. Chọn 1 trong 3 tùy chọn dưới đây:
Hidden : Ẩn Cortana khỏi thanh taskbar.
Show icon only : Chỉ hiển thị biểu tượng của Cortana.
Show search box: Là trạng thái mặc định, hiển thị các tin tức sinh động hơn nhưng chiếm khá nhiều diện tích.
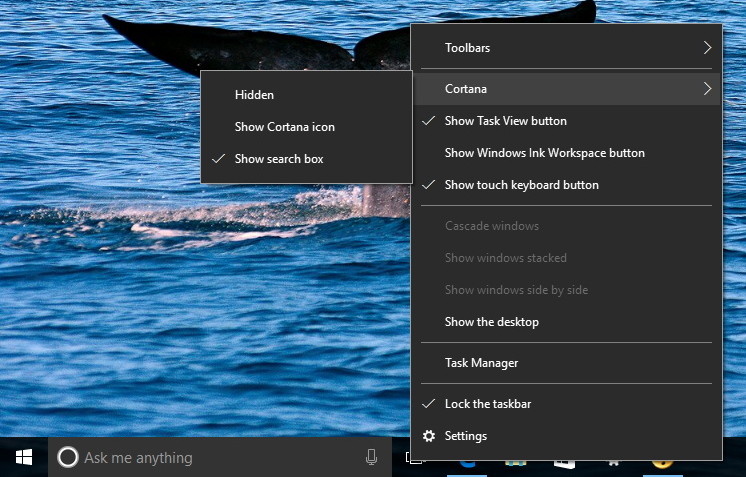
2.12. Cải thiện khả năng nhận diện giọng nói của Cortana
Để cải thiện khả năng nhận tiếng nói của Cortana, bạn thi hành theo một số bước dưới đây:
1. Mở Settings.
2. Click chọn Time & language.
3. Click chọn Speech.
4. Đánh tích chọn tùy chọn Recognize non-native accents for this language .
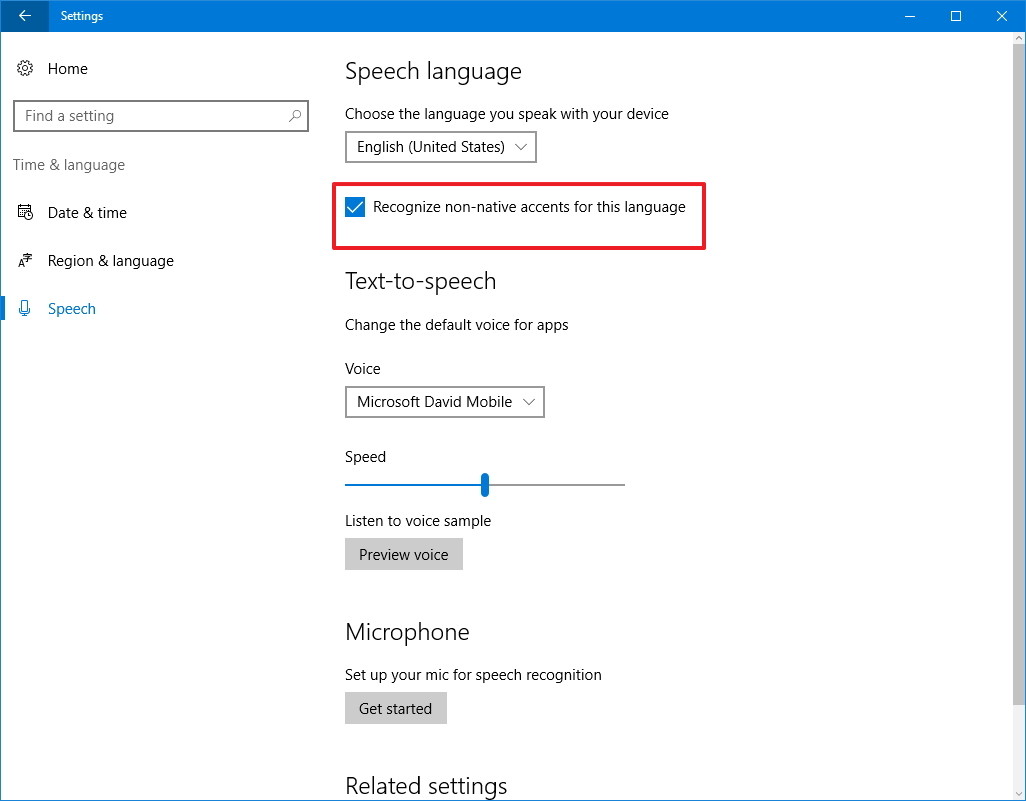
Tham khảo thêm một số bài viết dưới đây:
- Tại sao đã vô hiệu hóa nhưng Cortana vẫn chạy trên nền background?
- Hướng dẫn vô hiệu hóa Cortana trên bản cập nhật Windows 10 Anniversary Update
- Sử dụng Cortana để tắt hoặc khởi động lại Windows 10 như làm sao?
Chúc các bạn thành công!
Từ khóa bài viết: Cortana, thiết lập Cortana, tối ưu Cortana, sử dụng Cortana, cách thiết lập Cortana, kích hoạt Cortana, vô hiệu hóa Cortana, kích hoạt hey cortana
Bài viết Hướng dẫn thiết lập tối ưu cho Cortana trên Windows 10 (Phần cuối) được tổng hợp sưu tầm và biên tập bởi nhiều user – Sửa máy tính PCI – TopVn Mọi ý kiến đóng góp và phản hồi vui lòng gửi Liên Hệ cho chúng tôi để điều chỉnh. Xin cảm ơn.

 Tuyển Dụng
Tuyển Dụng
 Chuyên Nghiệp trong phục vụ với hơn 20 Kỹ thuật IT luôn sẵn sàng tới tận nơi sửa chữa và cài đặt ở Tphcm. Báo giá rõ ràng. 100% hài lòng mới thu tiền.
Chuyên Nghiệp trong phục vụ với hơn 20 Kỹ thuật IT luôn sẵn sàng tới tận nơi sửa chữa và cài đặt ở Tphcm. Báo giá rõ ràng. 100% hài lòng mới thu tiền.









