Windows 10
Hướng dẫn thiết lập và quản lý HomeGroup trên Windows 10
Tính năng HomeGroup là một tính năng tuyệt vời trên hệ điều hành Windows. Tính năng này giúp người sử dụng cũng có thể chia sẻ các file, máy in với nhiều máy tính chạy hệ điều hành Windows 10 rất là mau chóng và đơn giản. Trong bài viết dưới đây Quản trị mạng sẽ hướng dẫn bạn cách tạo và quản lý HomeGroup trên hệ điều hành Windows 10.

1. Trước khi bắt đầu
Để đảm nói rằng mọi thiết lập của bạn đều chính xác, tắt toàn bộ các máy tính khác đang kết nối trên Network (hệ thống mạng), chỉ để lại máy tính của bạn để tạo HomeGroup mới.
1. Nhấn tổ hợp phím Windows + X để mở Menu Power User, sau đó click chọn Network Connection s.
2. Kích chuột phải vào Network Adapter (card mạng) mà bạn sử dụng để kết nối Internet rồi chọn Properties .
3. Đảm bảo rằng bạn đã đánh tích chọn tùy chọn Internet Protocol Version 6 (TCP/IPv6) .

4. Click chọn OK.
2. Hướng dẫn cách tạo HomeGroup trên Windows 10
1. Mở Start Menu sau đó gõ từ khóa HomeGroup trên khung Search rồi nhấn Enter.
2. Trên màn hình xuất hiện cửa sổ HomeGroup, bạn click chọn Create a homegroup.

3. Click chọn Next.
4 Chọn file, thư mục mà bạn muốn chia sẻ. Theo mặc định, Windows thiết lập sẵn Pictures, Videos, Music, Printers & Devices là Shared. Tuy nhiên thư mục Documents được thiết lập ở chế độ là Not shared.

5. Sau khi lựa chọn xong nội dung mà bạn mong muốn chia sẻ, click chọn Next.
6. Thực hiện các bước chỉ dẫn trên màn hình. Bạn sẽ nhận được thông báo có chứa mật khẩu Homegroup. Mật khẩu này để bạn cấp phép máy tính khác có quyền truy cập file trên máy tính của bạn.
Bạn cũng đều có thể note mật khẩu này ra giấy hoặc click vào liên kết Print password and instructions.
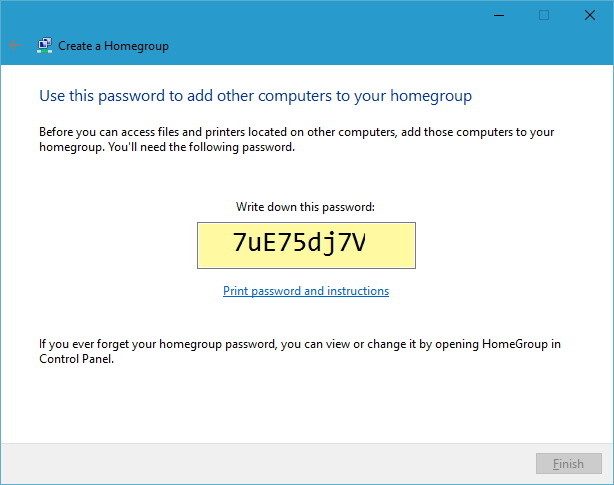
7. Cuối cùng click chọn Finish để hoàn tắt quá trình.
3. Thay đổi nội dung được chia sẻ trên HomeGroup
Nếu muốn thay đổi nội dung bạn chia sẻ cho máy tính khác, thực hành theo những bước dưới đây:
1. Trên giao diện HomeGroup, bạn click chọn liên kết Change what you're sharing with the homegroup.

2. Đảm nói rằng bạn đã chọn lựa đúng tùy chọn Shared hoặc Not shared trong mọi thư mục.
3. Click chọn Next .
4. Click chọn Finish để hoàn tất quá trình.
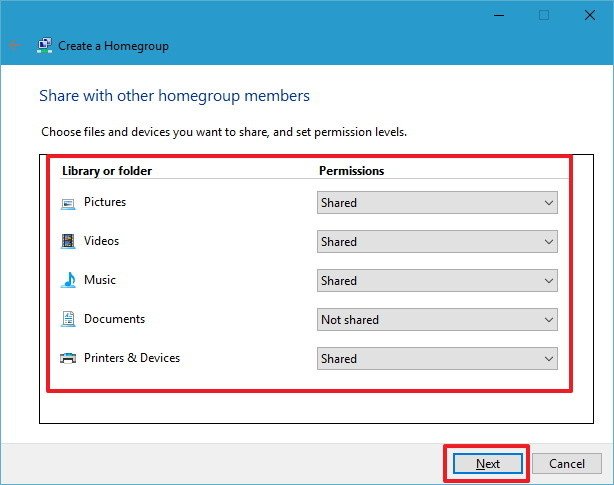
4. Làm ra sao để thay đổi tùy chọn Stream Media trên HomeGroup
HomeGroup cũng cho phép bạn cũng đều có thể kiểm soát các thiết bị truyền thông như TV, Xbox One, Xbox 360 và PlayStation có thể truy cập hoặc Stream nội dung chia sẻ trên máy tính của bạn.
Trên trang cài đặt HomeGroup trên Control Panel bạn click vào liên kết Allow all devices on this network such as TVs and game console to play my shared content.
Tại đây bạn chọn tên thư viện Media, theo mặc định Windows 10 sử dụng địa chỉ tài khoản email của bạn.
Sau đó click chọn Choose default settings để thay đổi một số tùy chọn cài đặt như star rating và parental control settings cho phép bạn stream một thiết bị media khác.
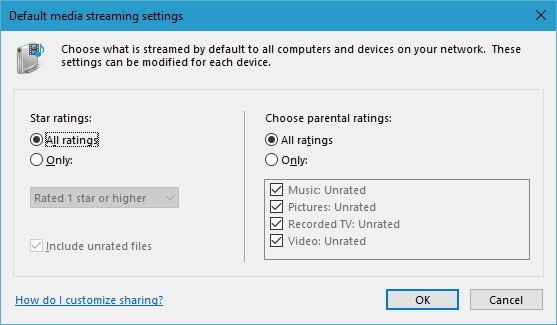
Bạn cũng đều có thể thay đổi Network (hệ thống mạng) cho phép bạm stream các nội dung được chia sẻ bằng phương pháp sử dụng menu thả xuống Show devices on .
Ngoài ra bạn có thể thiết lập chặn hoặc cấp phép từng thiết bị một bằng phương pháp click vào nút Allow All hoặc Block All.
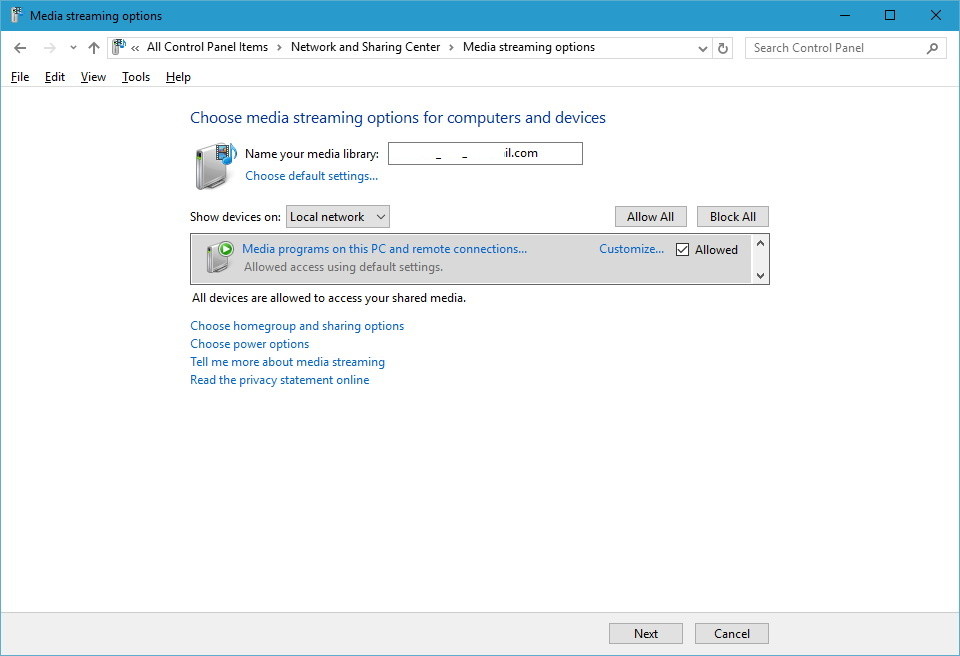
Lưu ý rằng nội dung mà bạn chia sẻ phải có sẵn trong thiết bị mà bạn chia sẻ và thiết bị đó phải luônn luôn mở, chưa được để ở chế độ sleep. Nếu muốn thay đổi thiết lập Nguồn (Power) bạn clikc chọn Choose power options.
5. Hướng dẫn thay đổi mật khẩu Homegroup
Vì một lí do nào đó mà bạn mong muốn thay đổi mật khẩu Homegroup, Windows cung cấp cho bạn một số tùy chọn để thay đổi. Dưới đây là các bước thực hiện:
1. Click vào liên kết Change the password.
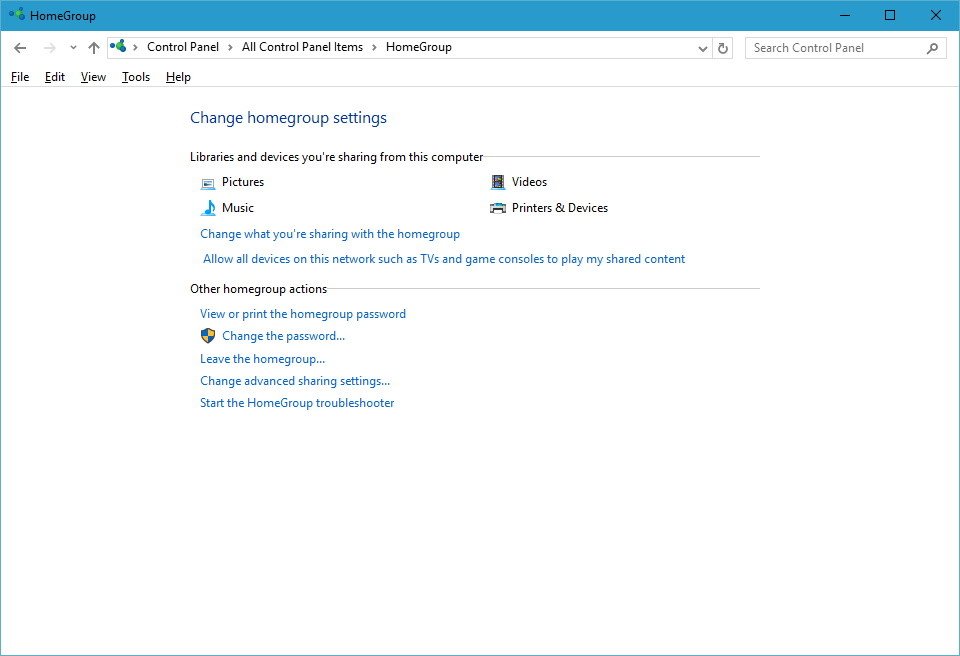
2. Đảm bảo rằng các máy tính trên Homegroup đang hoạt động.
3. Click vào Change the password .
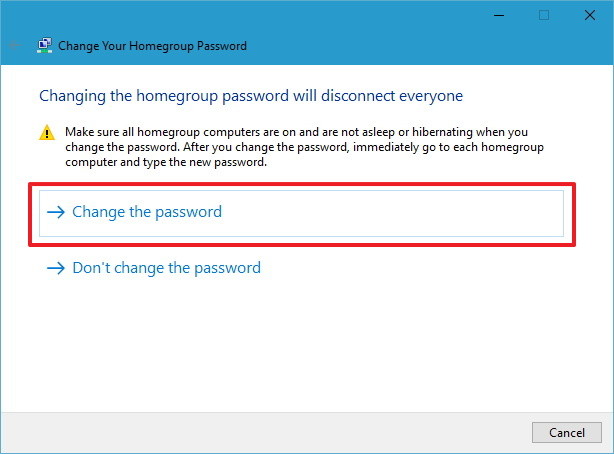
4. Note mật khẩu mới rồi click chọn Next.
5. Click chọn Finish .
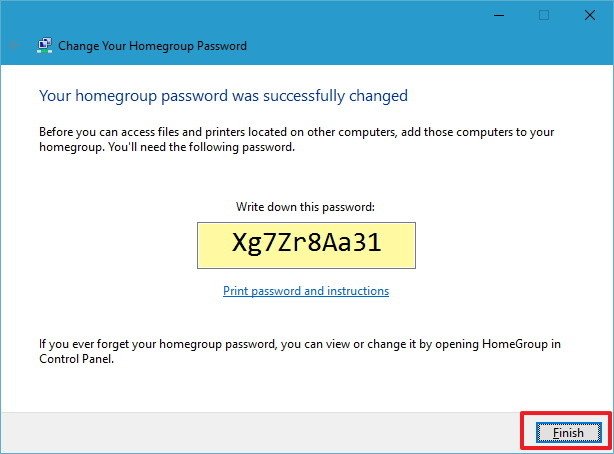
6. Sau khi nhận mât khẩu để kết nối các máy tính Homegroup trên Control Panel, click chọn Type new password.
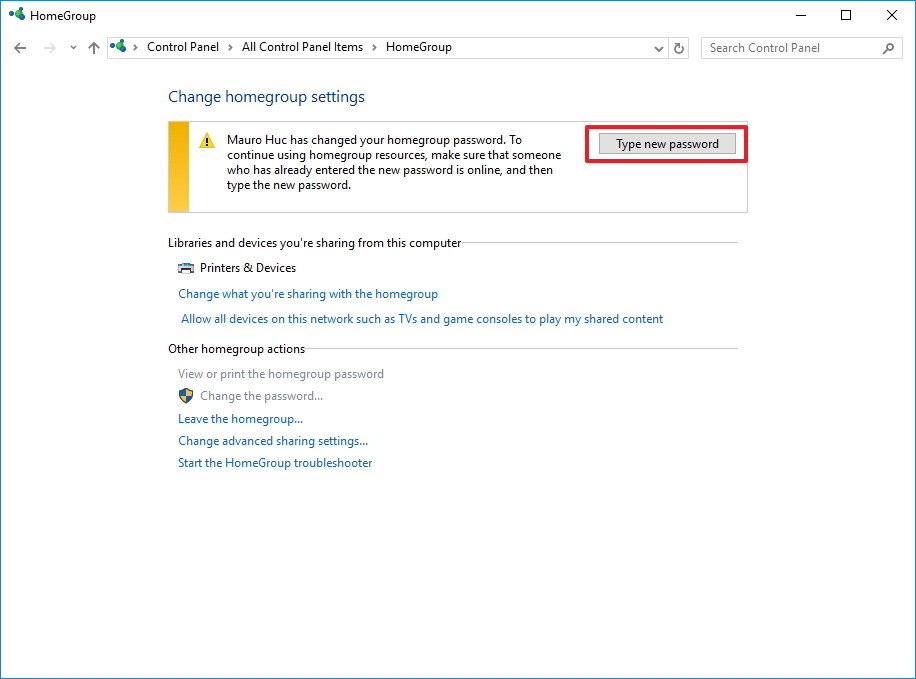
7. Nhập mật khẩu mới rồi click chọn Next .
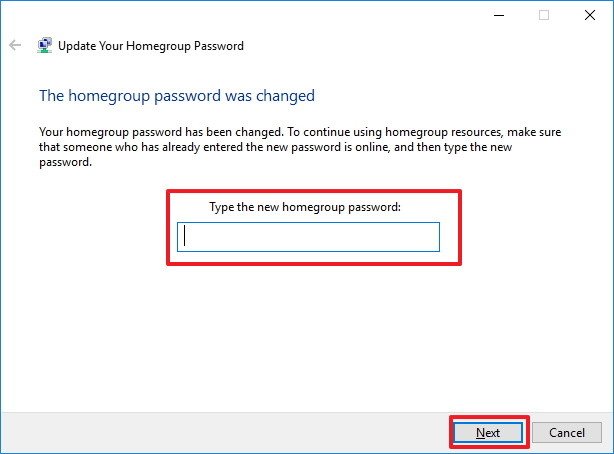
8. Click Finish để hoàn chỉnh quá trình.
6. Cách thêm (add) một máy tính trên Homegroup
Để gia nhập (thêm) một máy tính nào đó trên Homegroup, bạn thực hiện theo những bước dưới đây:
1. Mở Start Menu sau đó gõ từ khóa Homegroup vào khung Search rồi nhấn Enter.
2. Click chọn nút Join now.
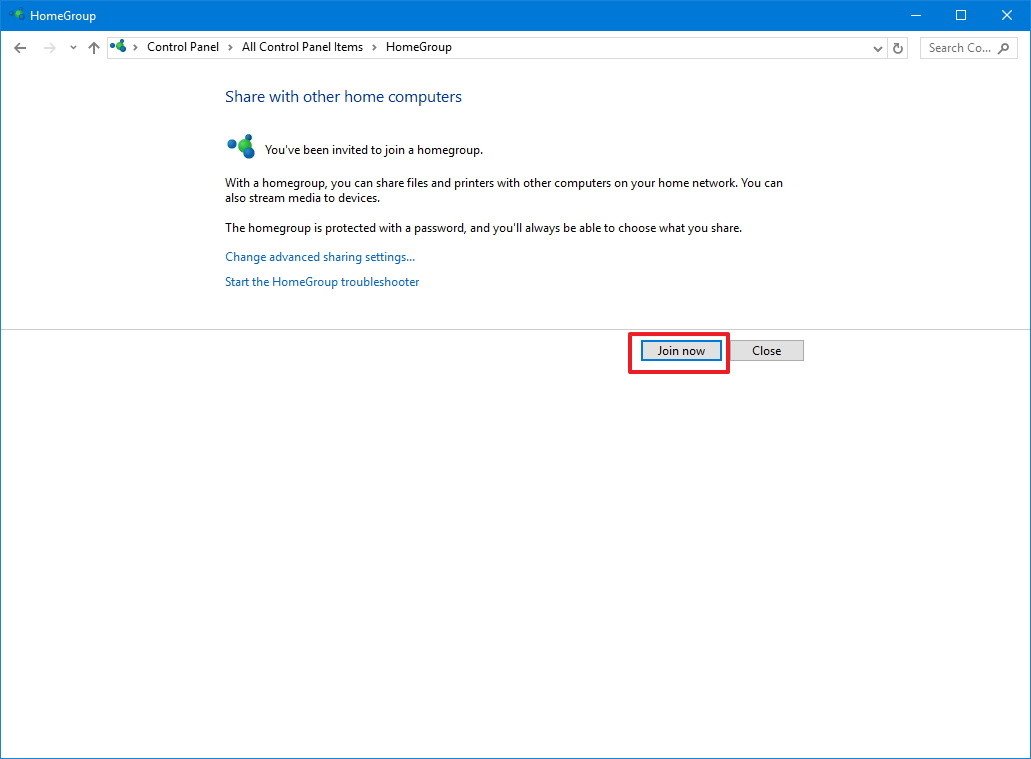
Lưu ý: Nếu không nhìn thấy nút John now chắc chẵn đã có lỗi gì đó xảy ra, chắc chắn rằng bạn đã kết nối mạng và tiến hành khởi động lại máy tính của bạn.
3. Click chọn Next .
4. Chọn nội dung mà bạn mong muốn chia sẻ trên Network bằng cách chọn các tùy chọn trong menu thả xuống ở mổi thư mục rồi click chọn Next.
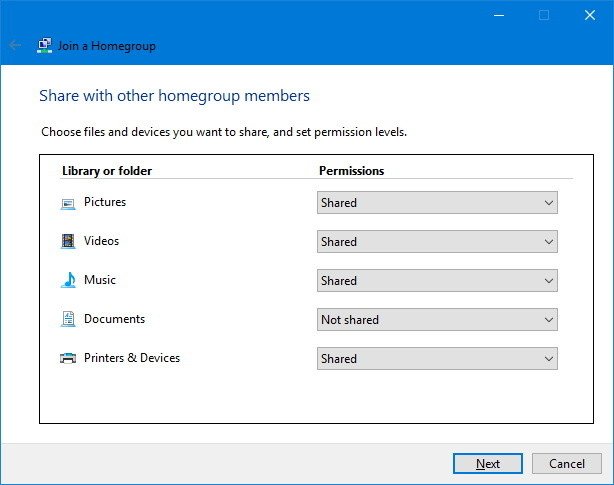
5. Nhập mật khẩu Homegroup của bạn sau đó click chọn Next .
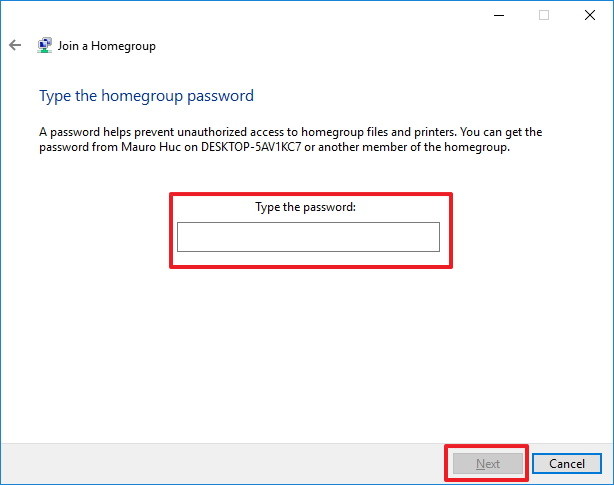
Lưu ý:
Nếu bạn đăng nhập tài khoản Microsoft trên máy tính khác, bạn sẽ không thấy thông báo nhập mật khẩu.
6. Click chọn Finish để hoàn tất quá trình.
7. Thêm một thư mục vào thư viện Homegroup để chia sẻ
1. Nhấn tổ hợp phím Windows + E để mở File Explorer.
2. Trong bản kê ở khung bên trái, bạn mở rộng thư mục Homegroup.
3. Kích chuột phải Documents.
4. Click chọn Properties .
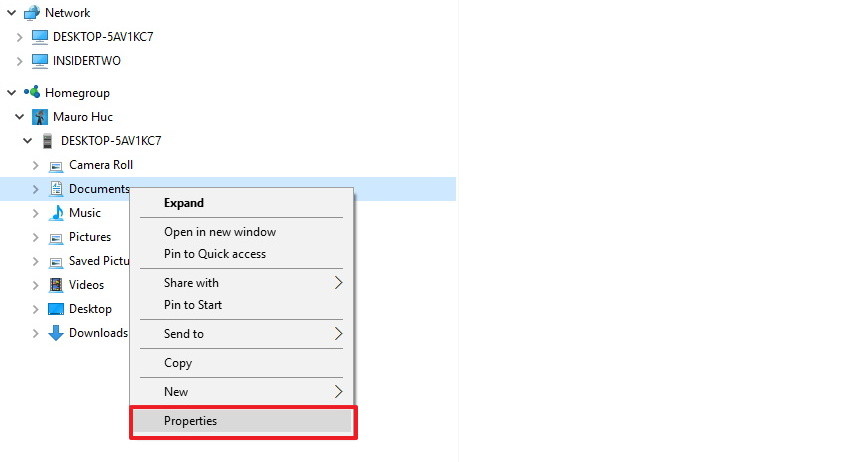
5. Click chọn Add.
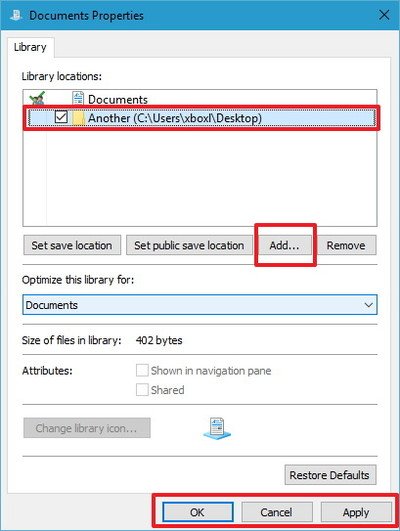
6. Chọn thư mục mà bạn muốn chia sẻ sau đó click chọn Include folder .
7. Click Apply .
8. Click OK.
8. Thêm một thư mục mới vào Homegroup thông qua Windows Network Share
1. Kích chuột phải vào thư mục bạn mong muốn chia sẻ.
2. Chọn Share with rồi click chọn Homegroup (view) .
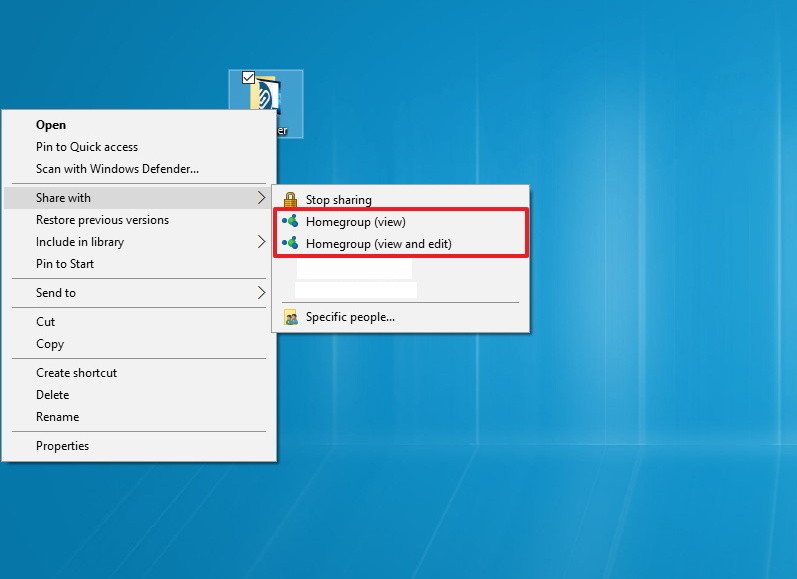
Bạn cũng có thể có thể truy cập thư mục chia sẻ mới bằng cách:
1. Sử dụng tổ hợp phím Windows + E để mở File Explorer.
2. Click chọn Network ở khung bên trái.
3. Kích đúp chuột vào tên máy tính chia sẻ nội dung và tìm địa thế thư mục.
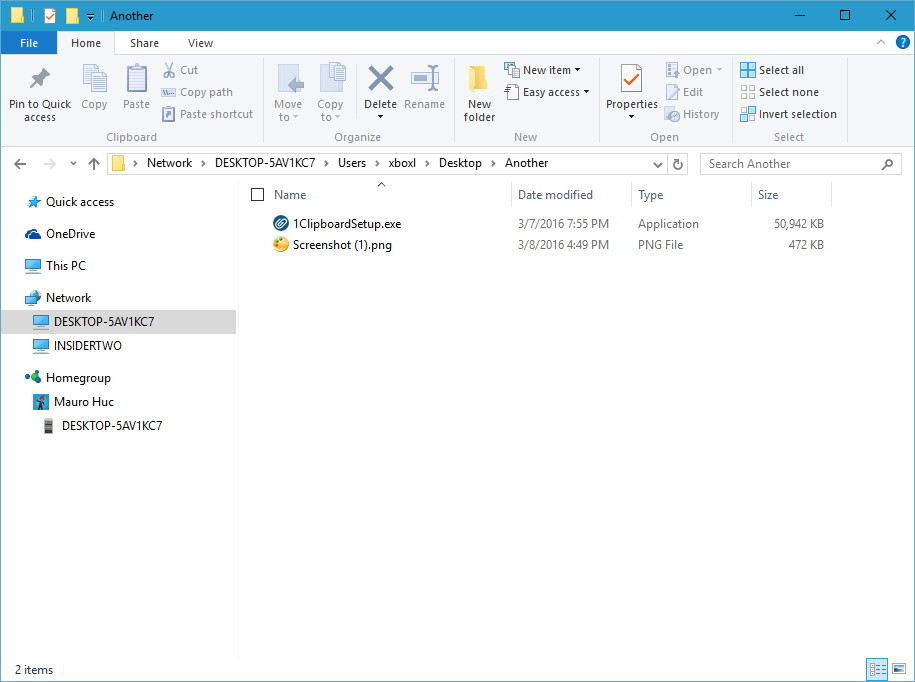
Theo mặc định, mọi thứ các thư mục Homegroup được chia sẻ trên Network được thiết lập quyền chỉ đọc. Tuy nhiên nếu bạn đang sử dụng cùng một tài khoản Microsoft để truy cập nội dung chia sẻ trên một máy tính khác, bạn sẽ được quyền đọc và viết.
Thực hiện theo những bước dưới đây:
1. Kích chuột phải vào thư mục bạn mong muốn chia sẻ.
2. Chọn Share with sau đó click chọn Homegroup (view and edit).

9. Xóa HomeGroup trên máy tính PC Windows 10
Đẻ xóa Homegroup trên máy tính Winndows 10 bạn thực hành theo những bước dưới đây:
1. Trên giao diện Homegroup bạn click chọn liên kết Leave the homegroup .
2. Click vào Leave the homegroup .
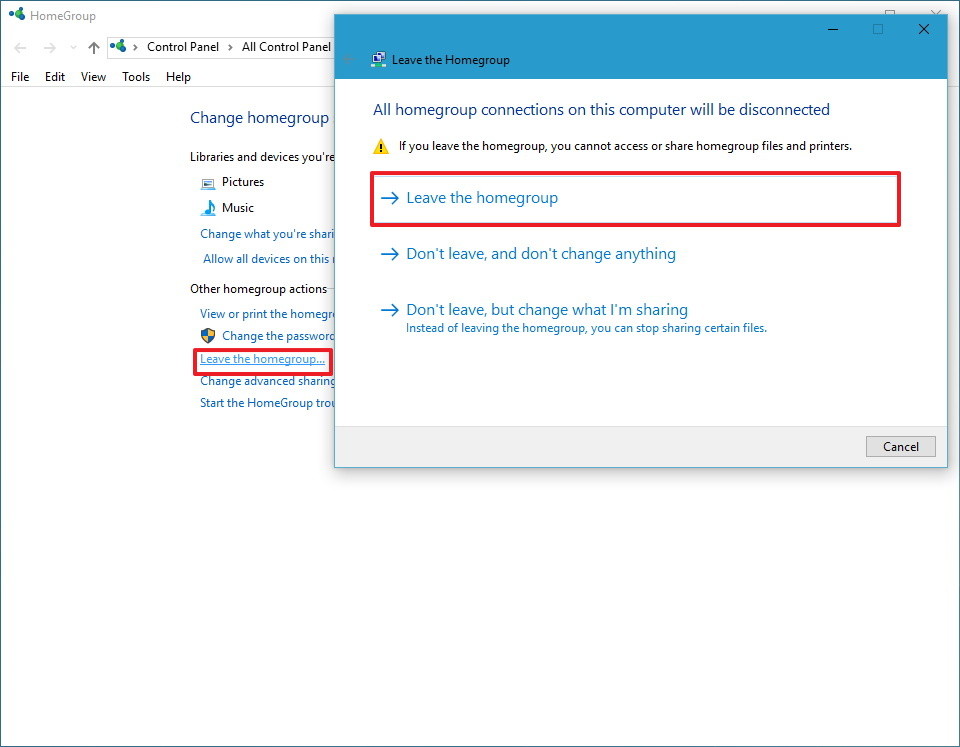
3. Click chọn Finish để hoàn tất.
10. Làm gì nếu HomeGroup hoạt động không đúng cách?
Nếu HomeGroup bị lỗi, đầu tiên bạn cần kiểm tra xem máy tính của bạn đã kết nối với Network (hệ thống mạng) hay chưa.
Bạn cũng có thể kiểm tra bằng cách vào Settings => Network & interne t. Kiểm tra Wifi hoặc Ethernet (tùy thuộc vào kết nối của bạn).

Thường thì khi khởi động lại hoặc gắng gượng tạo hay gia nhập máy tính vào HomeGroup một lần nữa cũng có thể khắc phục sự cố này.
Ngoài ra bạn có thẻ vô hiệu hóa Firewall (tường lửa) trên máy tính của bạn. Nếu bạn đang bật Firewall (tường lửa), vào Control PanelAll Control Panel ItemsWindows FirewallCustomize Settings sau đó tắt Firewall (tường lửa) đi là xong.

Đôi khi lý do gây nên sự cố có thể là vì cài đặt HomeGroup. Trên Windows 10, bạn vào Settings => Time & language và điều tiết thời gian nếu cần.
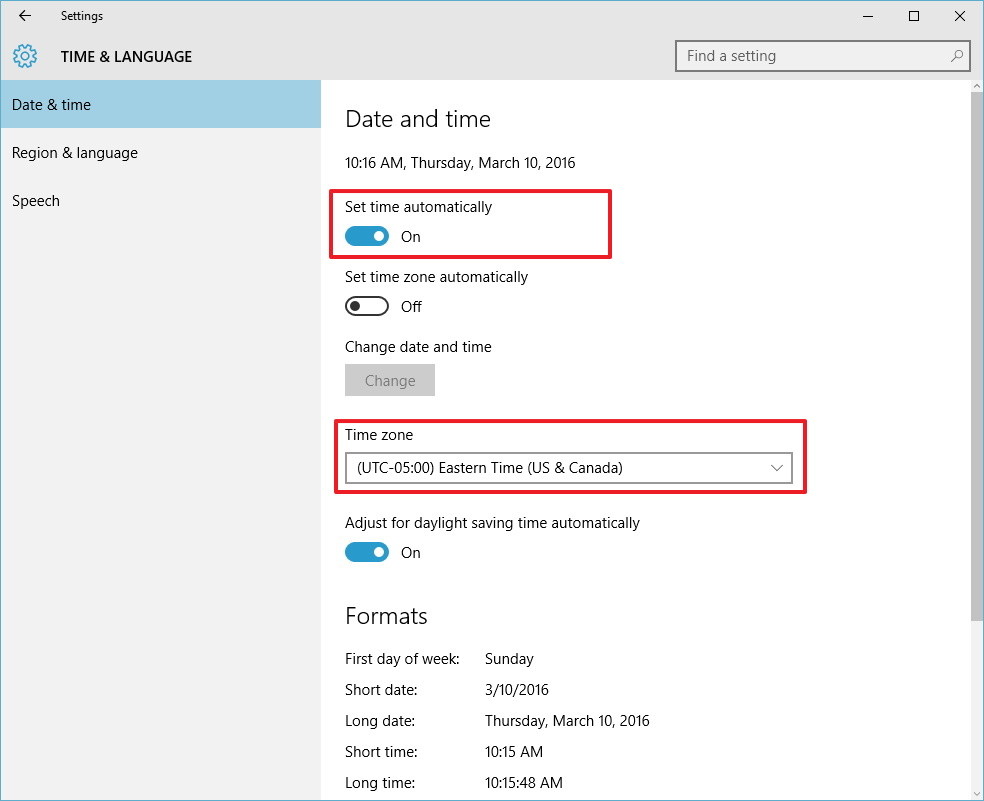
Nếu có 2 máy tính trên Network có tên giống nhau, bạn phải thay đổi tên một máy tính trên Homegroup.
Đảm nói rằng các tùy chọn Network discovery, File and printer sharing, và HomeGroup connections đã được kích hoạt trên Private Network.
Cách dễ dàng là vào Control PanelAll Control Panel ItemsNetwork and Sharing CenterAdvanced sharing settings sau đó bật các tùy chọn đó.
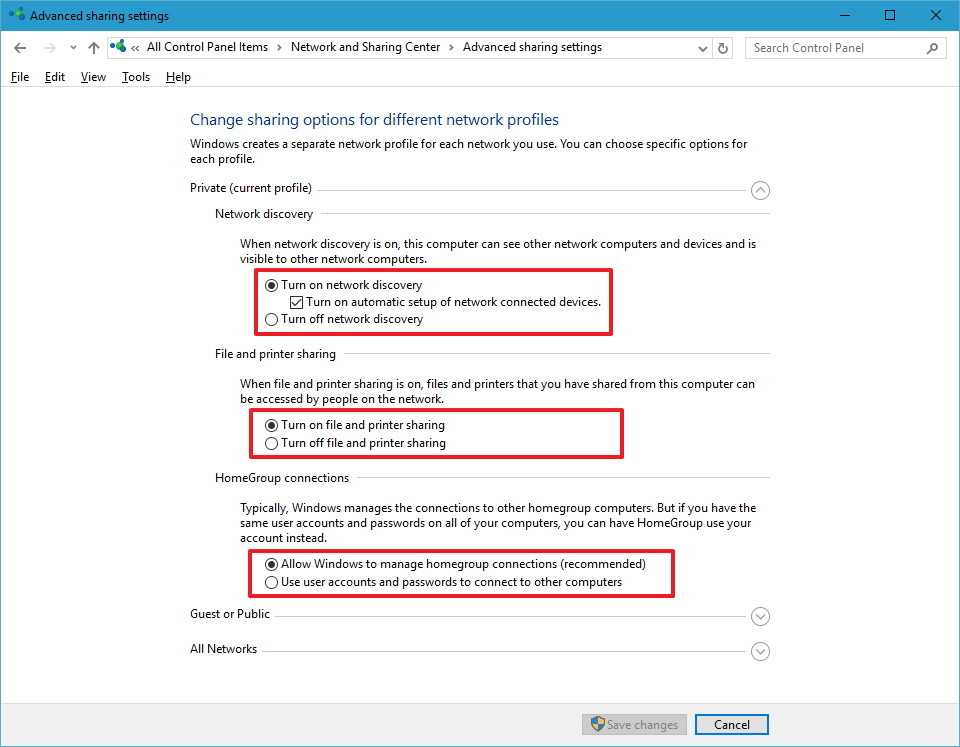
Nếu bạn vẫn chưa thể tạo hoặc xác nhập một máy tính vào HomeGroup, Microsoft cũng cung cấp cho bạn một công cụ để khắc phục các lỗi cơ bản.
Trên Windows 10, vào Control PanelAll Control Panel ItemsHomeGroup sau đó click chọn liên kết Start the HomeGroup troubleshooter và thực hiện các bước trên màn hình để khắc phục sự cố.
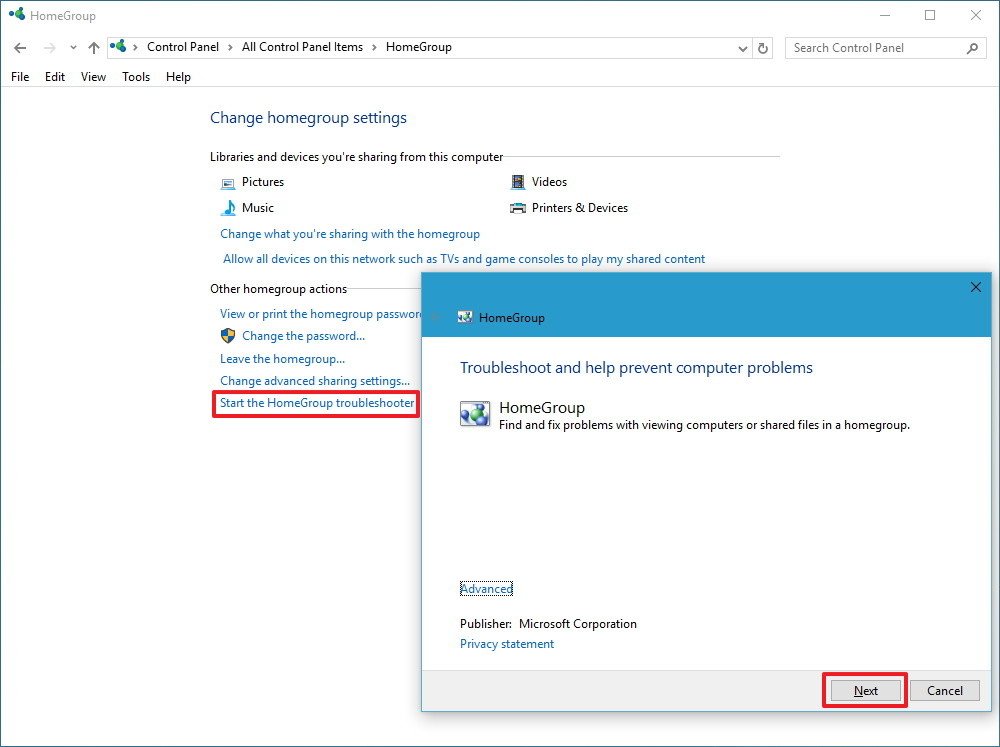
Tham khảo thêm 1 số bài viết dưới đây:
-
Thủ thuật tùy biến Taskbar trên Windows 10 hữu hiệu
-
Cách lấy lại 20GB dung lượng sau cập nhật Windows 10 November
-
Những tính năng ẩn trên Windows 10
Chúc các bạn thành công!
Từ khóa bài viết: homegroup, thiết lập homegroup windows 10, tạo homegroup windows 10, quản lý homegroup windows 10, chia sẻ file qua homegroup, thủ thuật windows 10
Bài viết Hướng dẫn thiết lập và quản lý HomeGroup trên Windows 10 được tổng hợp sưu tầm và biên tập bởi nhiều user – Sửa máy tính PCI – TopVn Mọi ý kiến đóng góp và phản hồi vui lòng gửi Liên Hệ cho chúng tôi để điều chỉnh. Xin cảm ơn.

 Tuyển Dụng
Tuyển Dụng
 Chuyên Nghiệp trong phục vụ với hơn 20 Kỹ thuật IT luôn sẵn sàng tới tận nơi sửa chữa và cài đặt ở Tphcm. Báo giá rõ ràng. 100% hài lòng mới thu tiền.
Chuyên Nghiệp trong phục vụ với hơn 20 Kỹ thuật IT luôn sẵn sàng tới tận nơi sửa chữa và cài đặt ở Tphcm. Báo giá rõ ràng. 100% hài lòng mới thu tiền.









