Windows 10
Hướng dẫn thiết lập và quản lý Network Bridge trên Windows 10
Khi không có sẵn cổng trên Router, chẳng thể kết nối Wifi. Trong trường hợp này bạn cũng có thể có thể sử dụng Network Bridge trên Windows 10 để xác nhập các máy tính khác vào kết nối mạng.
Network Bridge là tính năng được tích hợp trong vòng thời gian dài trên Windows. Bridge cho phép bạn kết nối 2 hoặc nhiều hơn đoạn mạng (Network Segments) cùng nhau để cho phép các thiết bị cũng có thể có thể kết nối mạng trong trường hợp chẳng thể kết nối trực diện trên Router hoặc Switch.
1. Một số lưu ý trước lúc bắt đầu
Trước khi bắt đầu thiết lập Bridge Connection trên Windows 10, bạn cần tối thiểu 2 bộ chuyển đổi mạng (Network Adapter). Một để sử dụng kết nối Internet cùng một để kết nối với máy tính khác.
Ngoài ra khi thiết lập Bridge Connection trên Windows 10 (hoặc trên các phiên bản Windows trước), bộ chuyển đổi mạng chính trên máy chủ sẽ mất kết nối Internet.
Để lấy lại quyền truy cập Internet, bạn phải thiết lập địa chỉ IP tĩnh (Static IP address) bằng tay.
Điều đầu tiên mà bạn phải phải làm là lưu lại thông tin địa chỉ IP ngày nay của máy chủ DHCP trên mạng nội bộ (Local Netwrok).
Để xem tin tức địa chỉ IP hiện tại, bạn thực hiện theo một số bước dưới đây:
1. Nhấn tổ hợp phím Windows + X để mở Menu Power User rồi chọn Command Prompt.
2. Nhập dòng lệnh dưới đây vào cửa sổ Command Prompt rồi nhấn Enter:
ipconfig /all
3. Note lại cấu hình địa điểm IP mà bộ chuyển đổi mạng (Network Adapter) kết nối với Internet.
Lưu ý một số tin tức như: IPV4, subnet mask, default gateway, và địa chỉ DNS servers.
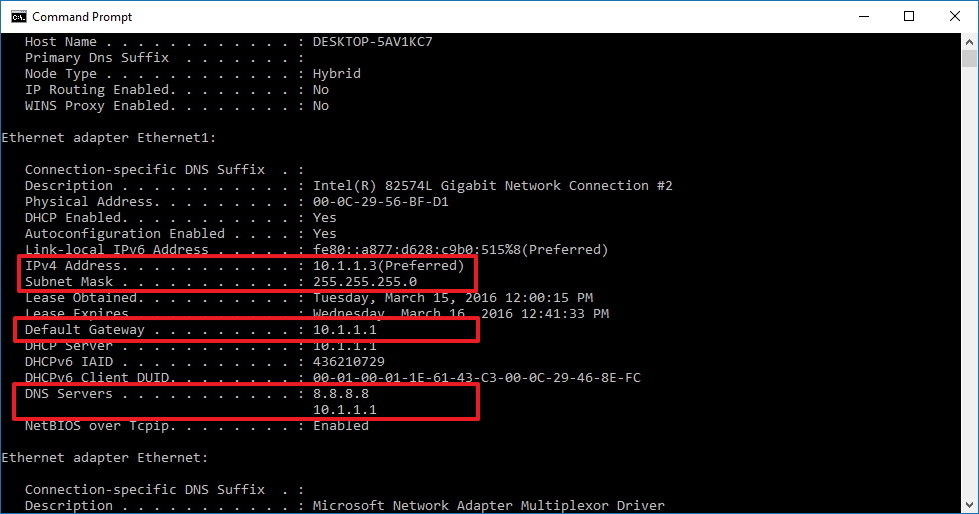
2. Làm ra sao để tạo Network Bridge trên Windows 10?
1. Nhấn tổ hợp phím Windows + X để mở Menu Power User, sau đó chọn Network Connections .
2. Chọn cả bộ chuyển đổi mạng (network adapter) kết nối với Internet và bộ chuyển đổi mạng bạn mong muốn sử dụng để kết nối Bridge.
3. Kích chuột phải rồi chọn Bridge Connections .
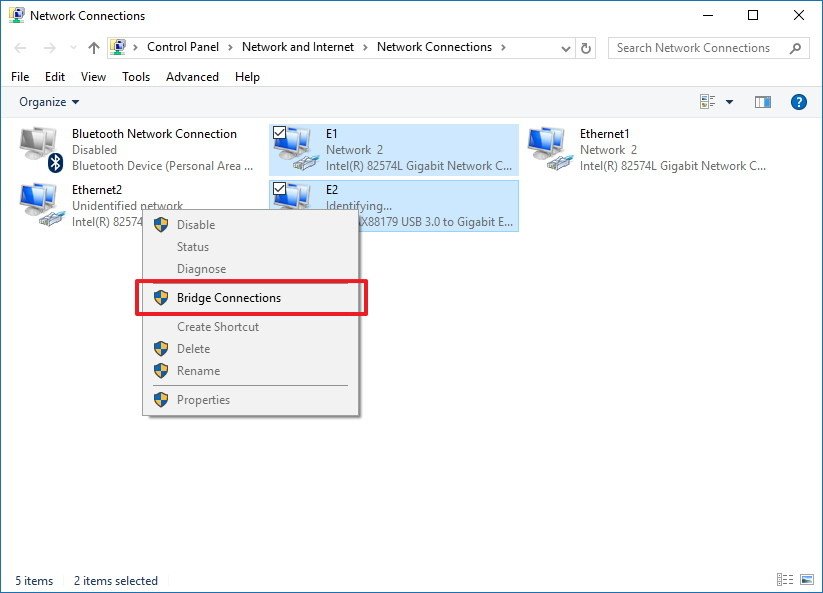
Tại thời điểm này, các thiết bị kết nối trên cổng Bridge có thể truy cập mạng và Internet bằng thông tin địa điểm IP router. Tuy nhiên máy tính chủ Bridge chẳng thể truy cập Internet trừ khi có 1 bộ chuyển đổi mạng thứ 3 được kết nối mạng hoặc địa chỉ IP tĩnh.
3. Làm làm sao để lấy lại quyền truy cập Internet sau khi thiết lập Bridge?
Để truy cập quyền kết nối Internet từ máy chủ, bạn thi hành theo một số bước dưới đây:
1. Nhấn tổ hợp phím Windows + X để mở Menu Power User rồi chọn Network Connections.
2. Kích chuột phải vào Adapter Bridge rồi chọn Properties .
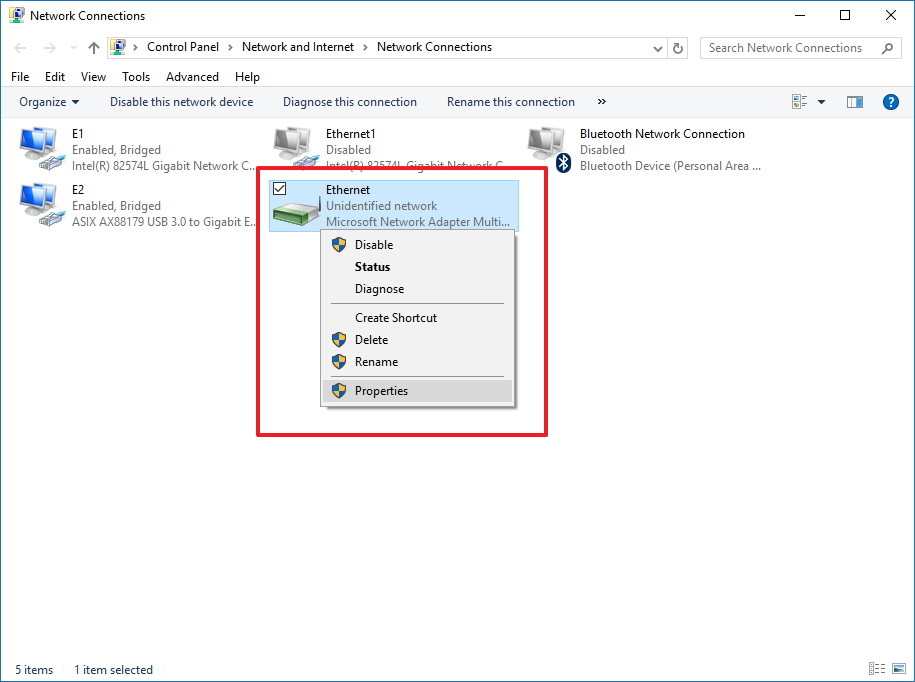
3. Chọn bộ chuyển đổi mạng kết nối với Internet.
4. Chọn tiếp Internet Protocol Version 4 (TCP/IPv4) .
5. Click chọn Properties.
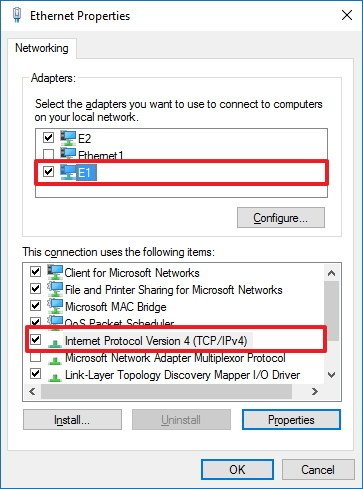
6. Chọn tùy chọn Use the following IP address .
7. Sử dụng thông tin địa chỉ IP mà bạn note lại trong phần hướng dẫn trên để gán vào địa điểm IP tĩnh.
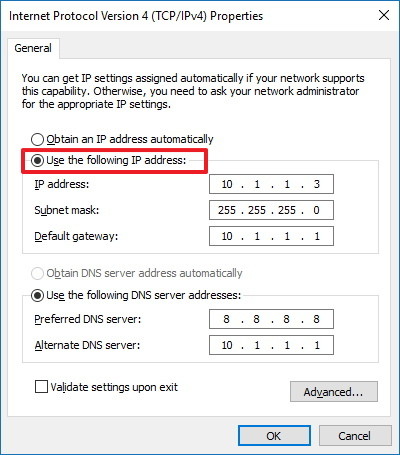
7. Click chọn OK .
8. Click chọn Close để hoàn tất.
4. Thêm một hoặc nhiều bộ chuyển đổi mạng khác vào Network Bridge như ra sao?
1. Kích chuột phải vào bộ chuyển đổi mạng rồi chọn Add to Bridge .
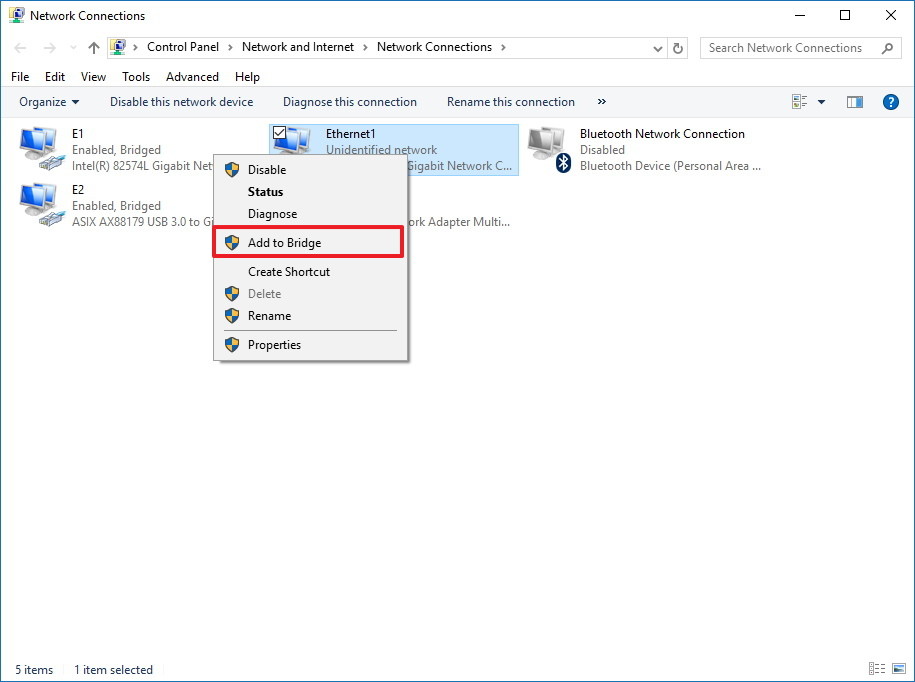
2. Kết nối một bộ điều khiển game hoặc một máy tính khác, các thiết bị sẽ tự động được thiết lập mạng từ Router nội bộ (Local Router).
5. Xóa thiết lập Bridge khỏi máy tính
Nếu chẳng cần dùng kết nối Bridge, bạn có thể chọn 1 hoặc chọn tất cả những bộ chuyển đổi mạng tham dự rồi chọn Remove from Bridge.

Lúc này bạn cũng đều có thể nhìn thấy Adapter Bridge không còn xuất hiển thị trên Network Connections. Nếu Adapter Bridge vẫn còn xuất hiện, bạn chỉ cần khởi động lại máy tính của mình là xong.
Bước cuối cùng là triển khai xóa thiết lập địa điểm IP tĩnh.
1. Kích chuột phải vào bộ chuyển đổi mạng, sau đó chọn Properties .
2. Chọn Internet Protocol Version 4 (TCP/IPv4) .
3. Click chọn Properties .
4. Chọn tùy chọn Obtain an IP address automatically .
5. Chọn tiếp Obtain DNS server address automatically .
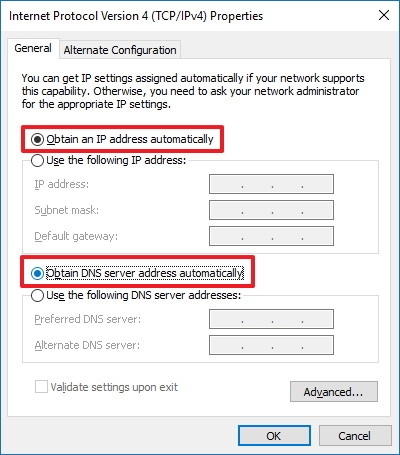
6. Click chọn OK .
7. Click chọn Close để hoàn tất quá trình.
Tham khảo thêm 1 số bài viết dưới đây:
-
Hướng dẫn gỡ bỏ hoàn toàn ứng dụng Onedrive trên windows 10
-
Thủ thuật tăng tốc máy tính Windows 10
-
Thủ thuật bức tốc Start Menu trên Windows 10
Chúc các bạn thành công!
Từ khóa bài viết: Network Bridge, thiết lập Network Bridge windows 10, tạo Network Bridge windows 10, thủ thuật windows 10, xóa Network Bridge
Bài viết Hướng dẫn thiết lập và quản lý Network Bridge trên Windows 10 được tổng hợp sưu tầm và biên tập bởi nhiều user – Sửa máy tính PCI – TopVn Mọi ý kiến đóng góp và phản hồi vui lòng gửi Liên Hệ cho chúng tôi để điều chỉnh. Xin cảm ơn.

 Tuyển Dụng
Tuyển Dụng
 Chuyên Nghiệp trong phục vụ với hơn 20 Kỹ thuật IT luôn sẵn sàng tới tận nơi sửa chữa và cài đặt ở Tphcm. Báo giá rõ ràng. 100% hài lòng mới thu tiền.
Chuyên Nghiệp trong phục vụ với hơn 20 Kỹ thuật IT luôn sẵn sàng tới tận nơi sửa chữa và cài đặt ở Tphcm. Báo giá rõ ràng. 100% hài lòng mới thu tiền.









