Windows 10
Hướng dẫn tối ưu hóa Power user menu Windows 10
Khi chúng ta nhấn tổ hợp phím Windows + X trên Windows 10 sẽ xuất hiện menu có tên gọi là Power user menu. Trong danh sách của menu là những tùy chọn truy cập Control Panel, các loại lệnh, quản lý tác vụ, quản lý thiết bị và một số những tính năng khác.
Tuy nhiên, không phải những tùy chọn kia đều cần thiết để sử dụng. Sẽ có hơi nhiều những dòng lệnh, tùy chọn truy cập mà bạn sẽ chẳng lúc nào sử dụng đến. Vậy tại sao chúng ta không thử bố trí lại bản kê menu đó bằng những tùy chọn thường sử dụng trên máy tính? Chỉ bằng phần mềm Win+X Menu Editor, người dùng có thể tùy ý điều tiết lại menu Power user menu theo mục đích sử dụng. Quản trị mạng sẽ hướng dẫn độc giả cách dùng Win+X Menu Editor để tùy biến lại trình đơn Windows + X trên Windows 10.
Bước 1:
Trước hết, bạn cần tải phần mềm Win+X Menu Editor về máy tính. Chúng ta tiến hành giải nén file trong máy tính.
- Tải ứng dụng Win+X Menu Editor cho Windows 10
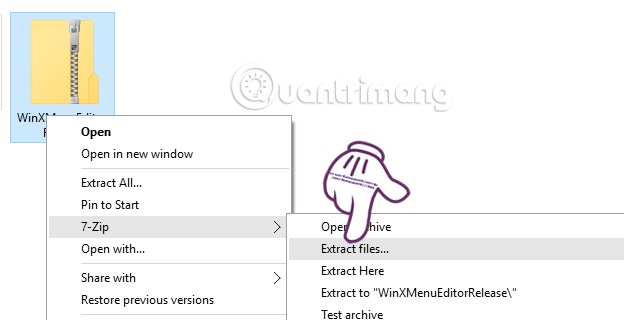
Bước 2:
Tiếp theo bạn chỉ cần nhấn chọn vào tâp tin .exe của Win+X Menu Editor phù hợp với phiên bản Windows đang dùng 32bit hoặc 64bit, để tiến hành cài đặt mà thôi. Phần mềm có qui trình khởi động rất nhanh, chẳng cần trải qua nhiều bước cài đặt như những chương trình khác.
Đây là giao diện của Win+X Menu Editor sau khi khởi động trên máy tính Windows 10.
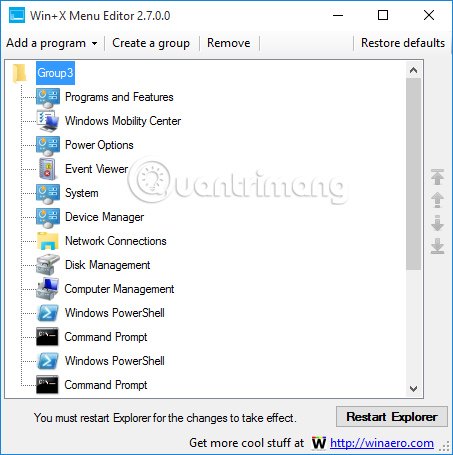
Bước 3:
Tiếp theo, để xóa bỏ những ứng dụng, công cụ mặc định trong Power user menu , tại giao diện của phần mềm, chúng ta click vào phần mềm đó và chọn Remove . Hoặc chúng ta cũng có thể có thể nhấn phím Del. Cuối cùng nhấn Restart Explorer để khởi động lại.
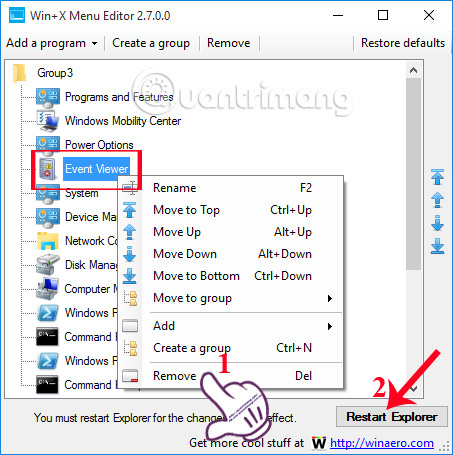
Chẳng hạn ở đây tôi sẽ chọn xóa Event Viewer. Sau khi thực hiện xong, trình đơn Windows + X sẽ không còn tùy chọn Event Viewer như hình dưới.
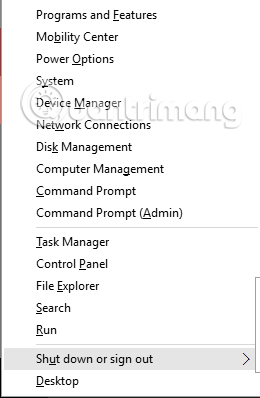
Bước 4:
Để thêm tùy chọn vào Power user menu , tại giao diện ứng dụng Win+X Menu Editor, chúng ta nhấn chọn vào mục Add a program > Add a program , rồi tìm tới ứng dụng hay công cụ trên máy tính muốn thêm vô trình đơn Windows + X.
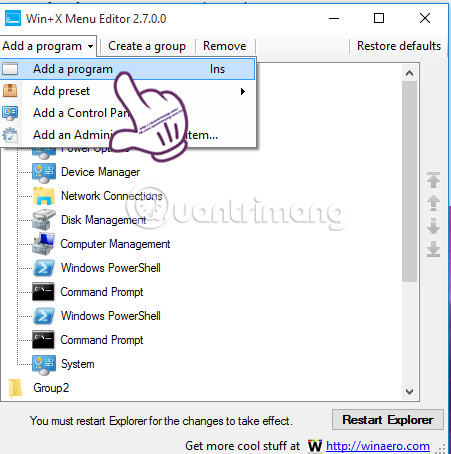
Bước 5:
Bạn chỉ cần tìm những tùy chọn trong máy tính sau đó nhấn Open . Tiếp đến, chúng ta có thể thay đổi tên cho tùy chọn đó , rồi nhấn OK . Cuối cùng cũng nhấn Restart Explorer để lưu lại thay đổi.

Kết quả sẽ như hình dưới đây, với trình đơn Windows + X khi đã được thêm tùy chọn ViberSetup.
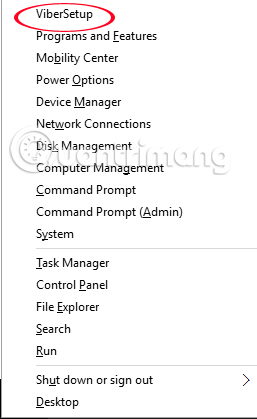
Bước 6:
Cũng tại giao diện của phần mềm, chúng ta nhấn chọn Add a program > Add preset > Shutdown options để thêm các tùy chọn tắt máy như Shutdowm, Sleep, Hibernate,….
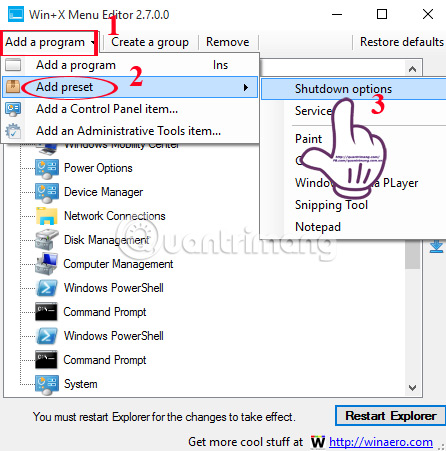
Cuối cùng cũng nhấn Restart Expolorer để lưu lại thay đổi.
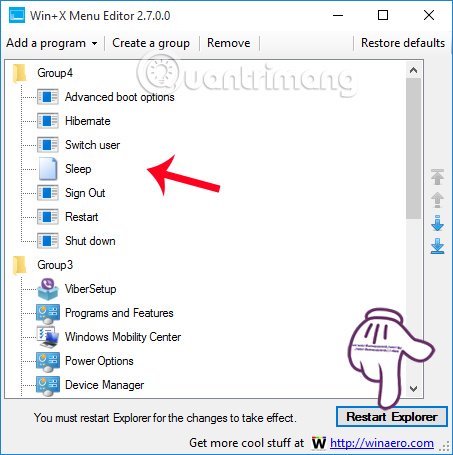
Chỉ với công cụ Win+X Menu Editor, người dùng cũng đều có thể tùy ý thay đổi Power user menu trên máy tính Windows 10. Tùy theo nhu cầu sử dụng mà chúng ta sẽ thêm hoặc xóa bớt những tùy chọn trong trình đơn Windows + X, khi dùng công cụ Win+X Menu Editor. Ngoài ra, công cụ này cũng có thể áp dụng trên Windows 8 với cách làm tương tự như trên Windows 10.
Tham khảo thêm các bài sau đây:
- 7 cách làm, tùy chỉnh trong bài sẽ giúp Windows 10 của bạn “nhanh như gió”
- Hướng dẫn chia ổ cứng ngay trong Windows 10
- Một số mẹo nhỏ tùy biến Taskbar trên Windows 10 hữu hiệu
Chúc các bạn thi hành thành công!
Từ khóa bài viết: tối ưu hóa trình trình đơn Start,Power user menu Windows 10,Win X Menu Editor,tùy chỉnh Power user menu windows 10,cách tùy chỉnh Power user menu,công cụ Win X Menu Editor
Bài viết Hướng dẫn tối ưu hóa Power user menu Windows 10 được tổng hợp sưu tầm và biên tập bởi nhiều user – Sửa máy tính PCI – TopVn Mọi ý kiến đóng góp và phản hồi vui lòng gửi Liên Hệ cho chúng tôi để điều chỉnh. Xin cảm ơn.

 Tuyển Dụng
Tuyển Dụng
 Chuyên Nghiệp trong phục vụ với hơn 20 Kỹ thuật IT luôn sẵn sàng tới tận nơi sửa chữa và cài đặt ở Tphcm. Báo giá rõ ràng. 100% hài lòng mới thu tiền.
Chuyên Nghiệp trong phục vụ với hơn 20 Kỹ thuật IT luôn sẵn sàng tới tận nơi sửa chữa và cài đặt ở Tphcm. Báo giá rõ ràng. 100% hài lòng mới thu tiền.









