Windows 10
Hướng dẫn từ A-Z cách cài đặt Windows 10 build 14393.222
Mới đây Microsoft đã phát hành một bản cập nhật tích lũy mới nhất dành riêng cho người sử dụng Windows 10 PC có tên là Build 14393.222 . Bản cập nhật này được phát hành cho Windows 10 chủ đạo sửa các lỗi dựa vào phản hồi của người dùng, và cải thiện về hiệu năng trải nghiệm của hệ điều hành.
Trong bài viết dưới đây Quản trị mạng sẽ hướng dẫn bạn từ A-Z cách cài đặt Windows 10 build 14393.222.

Các bước cài đặt Windows 10 build 14393.222
Lưu ý quan trọng:
Trước khi thực hành các bước, bạn nên tiến hành sao lưu toàn bộ hệ thống để tránh tình huống xấu cũng đều có thể xảy ra.
1. Đầu tiên mở Start , sau đó nhập Task Scheduler vào khung Search rồi nhấn Enter để mở cửa sổ Task Scheduler .
2. Trên cửa sổ Task Scheduler, mở rộng Task Scheduler Library => Microsoft .
3. Chọn XblGameSave .
4. Ở khung bên phải, kích chuột phải vào XblGameSaveTask , chọn Disable .
5. Kích chuột phải vào XblGameSaveTaskLogon và chọn Disable .

6. Đóng cửa sổ Task Scheduler lại.
7. Nhấn tổ hợp phím Windows + E để mở File Explorer .
8. Trên cửa sổ File Explorer, bạn điều phối theo key:
C:WindowsSystem32TasksMicrosoftXblGameSave
9. Tìm và xóa cả hai file: XblGameSaveTask và XblGameSaveTaskLogon .
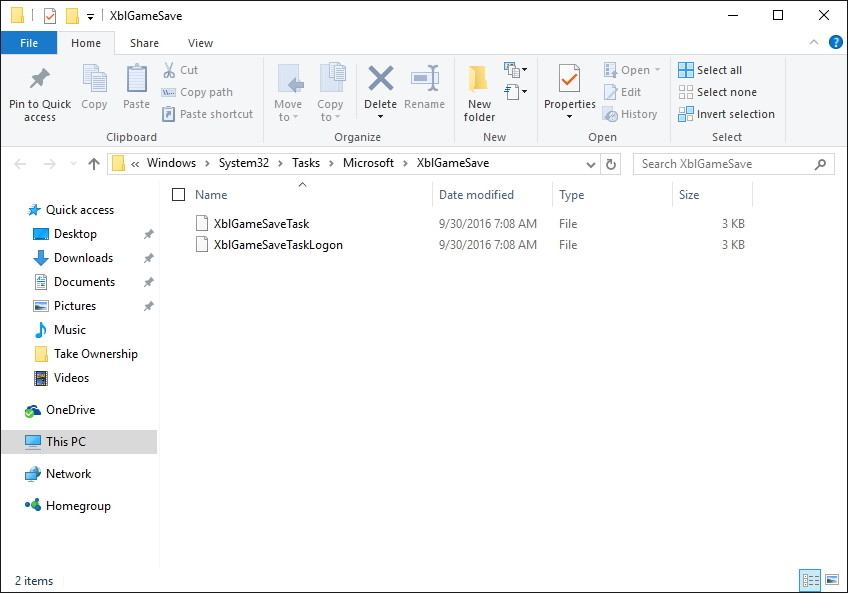
10. Nhấn tổ hợp phím Windows + R để mở cửa sổ lệnh Run .
11. Trên cửa sổ lệnh Run, bạn nhập regedit vào đó rồi nhấn Enter hoặc click chọn OK để mở cửa sổ Registry dưới quyền Admin .
Nếu không chắc chắn, bạn nhập regedit vào khung Search trên Start Menu , sau đó trên danh sách kết quả tìm kiếm, bạn kích chuột phải vào chỗ này rồi chọn Run as Administrator .
12. Trên cửa sổ Registry, bạn điều hướng theo key:
HKEY_LOCAL_MACHINESOFTWAREMicrosoftWindows NTCurrentVersionScheduleTaskCacheTreeMicrosoftXblGameSave
13. Kích chuột phải và xóa các key con: XblGameSaveTask và XblGameSaveTaskLogin .
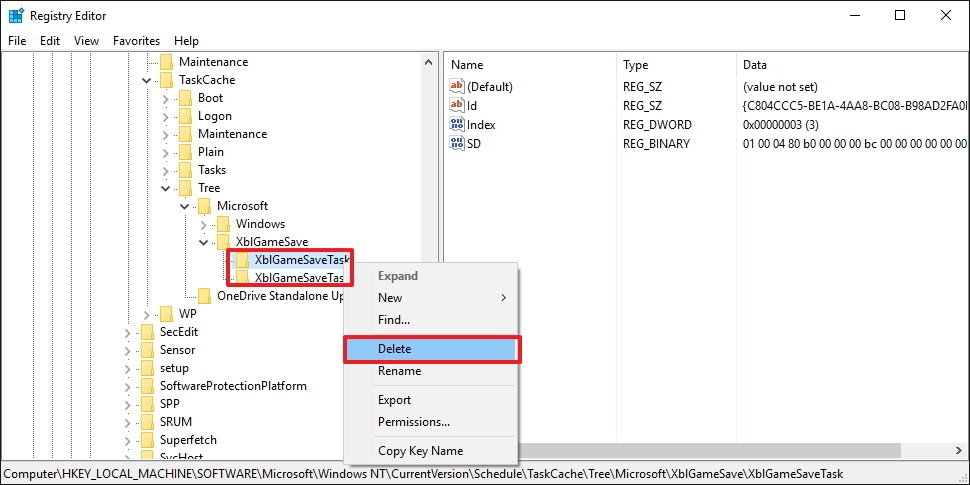
14. Đóng cửa sổ Registry lại.
15. Mở Settings .
16. Click chọn Update & security .
17. Click chọn Check for updates để cài đặt bản cập nhật (update) mới.
Sau khi thực hành xong các bước trên, bạn cũng có thể cài đặt Windows 10 build 14393.222 trên thiết bị của mình. Sau khi cài đặt bản cập nhật (update), 2 task mà bạn đã xóa trước đấy sẽ xuất hiện lại, điều này còn có nghĩa là bạn sẽ không phải chuyển đổi lại thay đổi.
Tham khảo thêm 1 số bài viết dưới đây:
-
Kích hoạt chế độ Dark Mode trên Windows 10 như ra sao?
-
Sử dụng Command Prompt để quản lý mạng không dây trên Windows 10 như thế nào?
-
Thủ thuật kích hoạt / vô hiệu hóa Windows Updates trên Windows 10 nhanh chóng, dễ dàng
Chúc các bạn thành công!
Từ khóa bài viết: Windows 10 build 14393.222, cài đặt Windows 10 build 14393.222, cập nhật Windows 10 build 14393.222, nâng cấp Windows 10 build 14393.222
Bài viết Hướng dẫn từ A-Z cách cài đặt Windows 10 build 14393.222 được tổng hợp sưu tầm và biên tập bởi nhiều user – Sửa máy tính PCI – TopVn Mọi ý kiến đóng góp và phản hồi vui lòng gửi Liên Hệ cho chúng tôi để điều chỉnh. Xin cảm ơn.

 Tuyển Dụng
Tuyển Dụng
 Chuyên Nghiệp trong phục vụ với hơn 20 Kỹ thuật IT luôn sẵn sàng tới tận nơi sửa chữa và cài đặt ở Tphcm. Báo giá rõ ràng. 100% hài lòng mới thu tiền.
Chuyên Nghiệp trong phục vụ với hơn 20 Kỹ thuật IT luôn sẵn sàng tới tận nơi sửa chữa và cài đặt ở Tphcm. Báo giá rõ ràng. 100% hài lòng mới thu tiền.









