Windows 10
Khôi phục biểu tượng File Explorer bị mất trên Start Menu Windows 10
Theo thiết lập mặc định, Windows 10 hiển thị biểu trưng File Explorer ở góc dưới bên trái Start Menu cũng như trên thanh Taskbar để người dùng có thể dễ dàng mở File Explorer 1 cách nhanh chóng.
Ngoài ra còn một cách khác là nhấn tổ hợp phím Windows + E để mở File Explorer. Tuy nhiên hầu hết người sử dụng thường hay sử dụng cách click vào biểu tượng File Explorer để truy cập File Explorer nhanh hơn.
Tuy nhiên trong 1 số trường hợp hoặc vì một lí do nào đó mà tượng trưng File Explorer bị mất trên Start Menu Windows 10. Trong bài viết dưới đây Quản trị mạng sẽ hướng dẫn bạn 4 cách để phục hồi tượng trưng File Explorer bị mất trên Start Menu Windows 10.
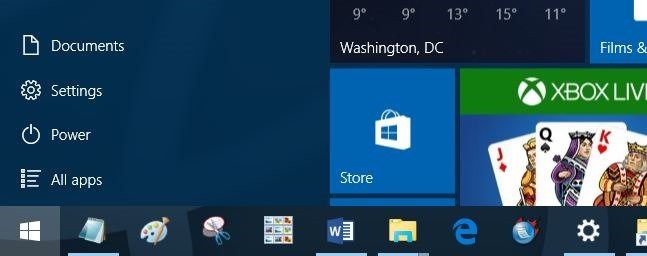
1. Kiểm tra trên trình đơn Settings
Bước 1:
Mở trình đơn Settings bằng cách click vào tượng trưng Settings ở góc dưới bên trái Start menu hoặc cách khác là nhấn tổ hợp phím Windows + I để mở trình đơn Settings.
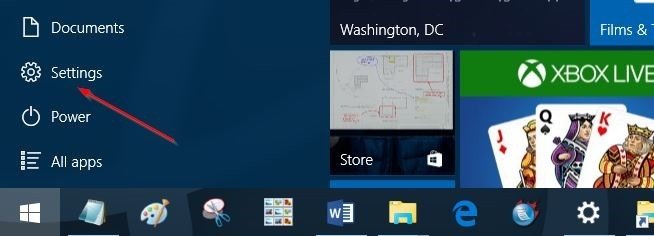
Bước 2:
Trên cửa sổ Settings, click chọn Personalization rồi click chọn Start .
Bước 3:
Click chọn liên kết Choose which folders appear on Start , sau đó kích hoạt tùy chọn File Explorer sang ON để thêm File Explorer vào Start Menu.
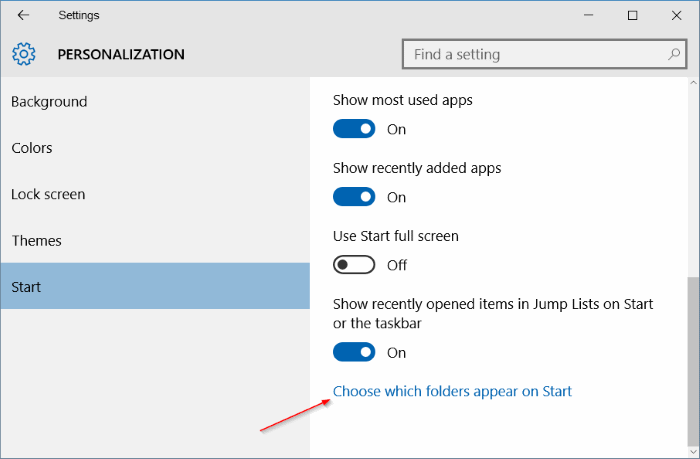
Tuy nhiên nếu trong trường hợp tùy chọn File Explorer có màu xám, bạn chuyển sang áp dụng cách 2 trong phần chỉ dẫn tiếp theo.
2. Restore shortcut File Explorer bị mất trên Start Menu
Nếu trên trình đơn Settings, tùy chọn File Explorer có màu xám, lý do rất có thể là vì shortcut File Explorer bị mất trên thư mục Start Menu Places. Trong tình huống này bạn cần thêm một shortcut File Explorer vào Start Menu Places để kích hoạt tùy chọn File Explorer trên trình đơn Settings.
Bước 1:
Tải file Explorer.zip về máy, sau đó triển khai giải nén file zip để mở shortcut File Explorer.
Tải Explorer.zip về máy tại đây.
Bước 2:
Nhấn tổ hợp phím Windows + R để mở cửa sổ lệnh Run. Trên cửa sổ lệnh Run, nhập đường dẫn dưới đây vào rồi nhấn Enter để mở thư mục Start Menu Places:
C:ProgramDataMicrosoftWindowsStart Menu Places
Lưu ý: Trong câu lệnh trên có thể thay thế ổ C bằng ổ bạn cài đặt Windows 10.
Bước 3:
Copy và dán shortcut File Explorer vào thư mục Start Menu Places, sau đó click chọn Continue nếu xuất hiện hộp thoại xác nhận.
Bước 4:
Mở trình đơn Settings chọn Personalizations , click chọn Start , click chọn thư mục xuất hiển thị trên Start rồi kích hoạt biểu trưng File Explorer là xong.
3. Cách khác để fix lỗi File Explorer trên trình đơn Settings
Bước 1:
Nhấn tổ hợp phím Windows + R để mở cửa sổ lệnh Run. Tại đây bạn nhập đường dẫn dưới đây vào rồi nhấn Enter để mở thư mục Start Menu Places:
C:ProgramDataMicrosoftWindowsStart Menu Places
Lưu ý: Trong câu lệnh trên cũng đều có thể thay thế ổ C bằng ổ bạn cài đặt Windows 10.
Bước 2:
Sau khi thư mục Start Menu Places mở, kích chuột phải vào khoảng trống bất kỳ rồi chọn Properties.
Bước 3:
Tại thẻ Previous Versions , định ngày cũ nhất rồi click chọn Restore.

Bước 4:
Kiểm tra thư mục xem shortcut File Explorer xuất hiện hay chưa.
Bước 5:
Mở trình đơn Settings => Personalization => Start => Choose which folders appear on Start , sau đó kích hoạt tùy chọn File Explorer.
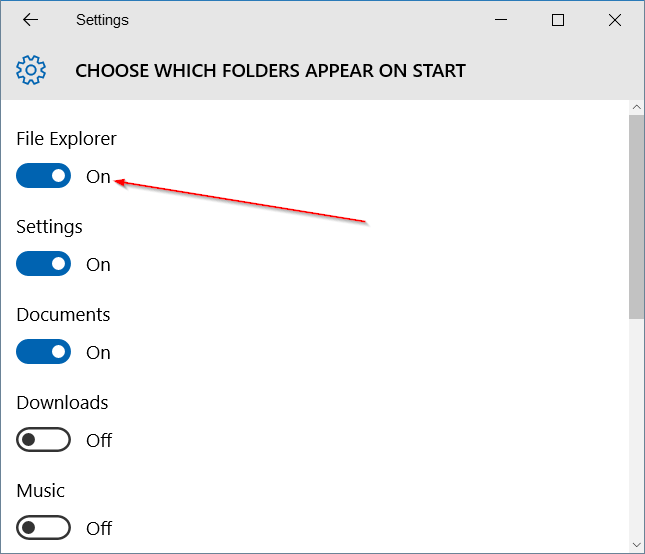
4. Cách khác
Bước 1:
Đầu tiên tạo một shortcut File Explorer.
Để làm được điều này, bạn kích chuột phải vào bất kỳ khoảng trống nào đó trên màn hình Desktop, sau đó click chọn New => Shortcut để mở Create Shortcut wizard.

Bước 2:
Nhập đường dẫn dưới đây vào khung Type the location of the item:
%windir%explorer.exe
Sau đó click chọn Next .
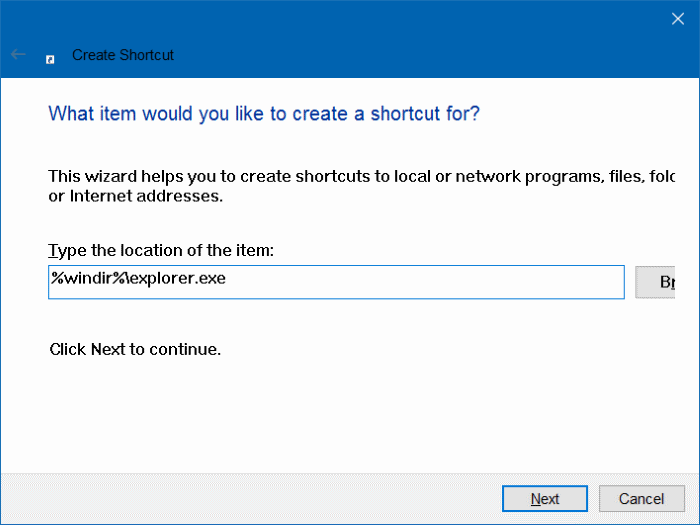
Bước 3:
Đặt tên cho shortcut là File Explorer rồi click chọn Finish để tạo shortcut File Explorer trên màn hình Desktop.
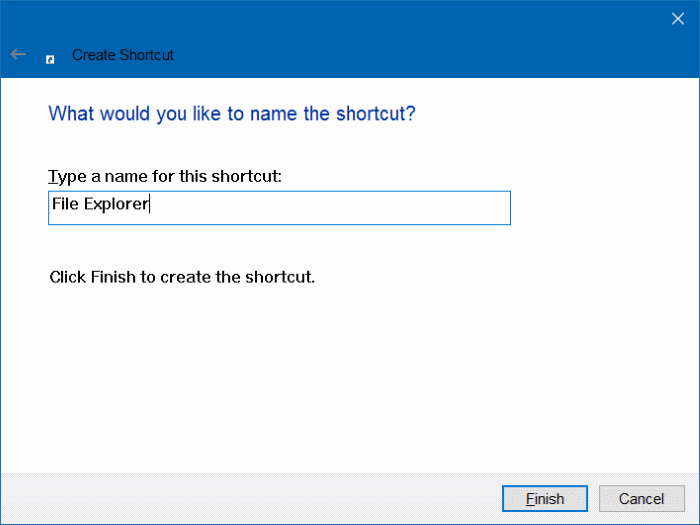
Bước 4:
Tiếp theo nhấn tổ hợp phím Windows + R để mở cửa sổ lệnh Run. Trên cửa sổ lệnh Run, nhập đường dẫn dưới đây vào rồi nhấn Enter để mở thư mục Start Menun Places:
C:ProgramDataMicrosoftWindowsStart Menu Places
Lưu ý: Trong câu lệnh trên có thể thay thế ổ C bằng ổ bạn cài đặt Windows 10.
Bước 5:
Sau khi thư mục Start Menu Places được mở, copy và dán shortcut File Explorer mà bạn vừa tạo trên màn hình Desktop vào thư mục Start Menu Places. Duy trì thư mục luôn mở.
Click chọn Continue khi hộp thoại xác nhận xuất hiện.
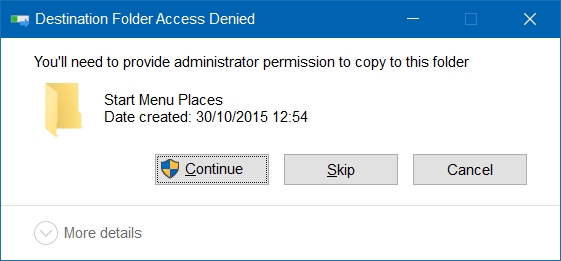
Bước 6:
Mở trình đơn Settings sau đó điều hướng chọn thư mục xuất hiện trên Start (Settings => Personalization => Start).
Kích hoạt tùy chọn File Explorer sang ON để xuất hiện tượng trưng File Explorer trên Start Menu Windows 10.
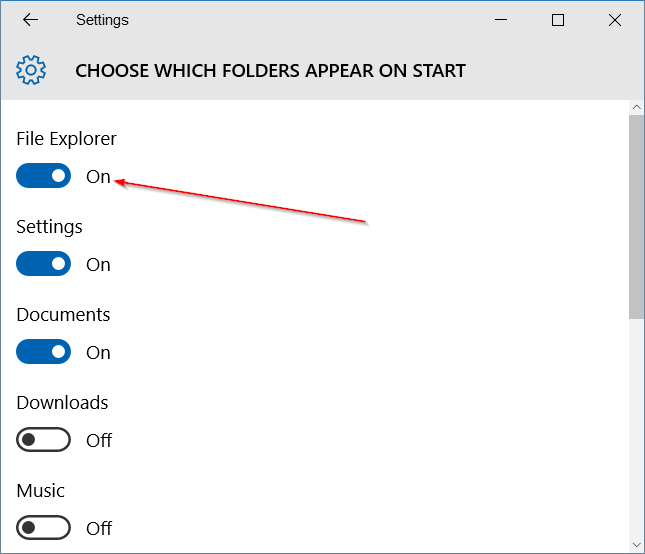
Tham khảo thêm một số bài viết dưới đây:
- Mở khóa và cải thiện các tính năng Windows 10 bằng 5 mẹo nhỏ Registry
- Sửa lỗi Windows 10 chỉ bằng 1 cú bấm chuột với FixWin
- Kích hoạt Dark Theme trên Windows 10
- Thủ thuật giải phóng không gian ổ hdd máy tính Windows 10
Chúc các bạn thành công!
Từ khóa bài viết: file explorer, mất biểu tượng file explorer, khôi phục biểu tượng file explorer, khôi phục file explorer trên windows 10, thủ thuật windows 10
Bài viết Khôi phục biểu tượng File Explorer bị mất trên Start Menu Windows 10 được tổng hợp sưu tầm và biên tập bởi nhiều user – Sửa máy tính PCI – TopVn Mọi ý kiến đóng góp và phản hồi vui lòng gửi Liên Hệ cho chúng tôi để điều chỉnh. Xin cảm ơn.

 Tuyển Dụng
Tuyển Dụng
 Chuyên Nghiệp trong phục vụ với hơn 20 Kỹ thuật IT luôn sẵn sàng tới tận nơi sửa chữa và cài đặt ở Tphcm. Báo giá rõ ràng. 100% hài lòng mới thu tiền.
Chuyên Nghiệp trong phục vụ với hơn 20 Kỹ thuật IT luôn sẵn sàng tới tận nơi sửa chữa và cài đặt ở Tphcm. Báo giá rõ ràng. 100% hài lòng mới thu tiền.









