Windows 10
Hướng dẫn thay đổi thư mục Download của Microsoft Edge
Microsoft Edge – chiến binh Spartan sẽ giúp Microsoft giành lại thị trường trình duyệt vốn đã bị rớt vào tay các đối thủ khác như Google Chrome, Mozilla Firefox hay ở Việt Nam là Cốc Cốc? Được nghiên cứu, phát triển và ra đời với biết bao công nghệ hỗ trợ như khả năng bổ trợ và đảm bảo tốt các ứng dụng, game HTML5, độ tương thích và ổn định cao, được đặt làm trình duyệt mặc định trong Windows 10… Nhiều người nhận định, trình duyệt Edge sẽ thay thế hoàn toàn trình duyệt Internet Explorer trong tương lai.
Mặc dù vận tốc duyệt Web của Edge mau hơn nhiều các trình duyệt phổ biến tuy vậy điểm trừ là trình duyệt Edge vẫn không đủ khá nhiều tính năng và thiết lập quan trọng.Trong đó Edge lại thiếu đi 1 chọn lựa tùy chỉnh quan trọng, đó là chưa cấp phép người dùng thay đổi thư mục Downloads mặc định khi họ tải file về máy tính.
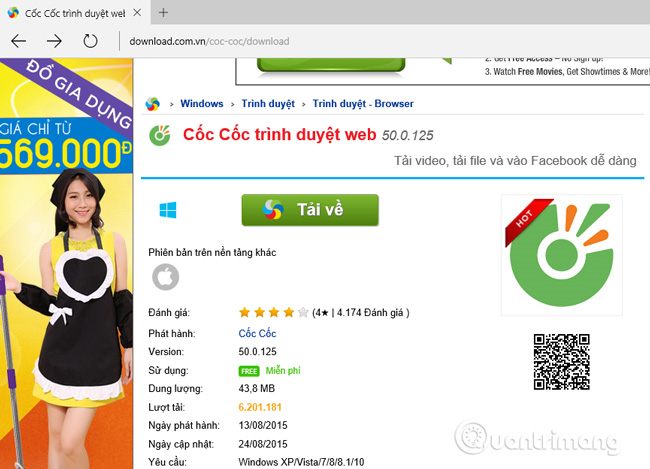
Mặc định, Microsoft Edge sẽ lưu mọi thứ các file tải về của người dùng trong thư mục C:UsersUser_nameDownloads , và chắc chắn là phần lớn chúng ta đều loay hoay, không biết làm thế nào để thay đổi thư mục này. Trong bài viết sau đây, Trường Thịnh Group sẽ chỉ dẫn các bạn cách làm việc này trên Windows 10 nhé.
1. Trên máy tính
Cách 1:
Thực tế thì trình duyệt Microsoft Edge sử dụng thư mục mặc định Downloads của hệ thống, và xét về mặt lý thuyết nếu chúng ta thay đổi được thư mục mặc định này thì Downloads của Edge cũng sẽ thay đổi theo. Mở trình duyệt Edge, nhấn vào biểu trưng Hub như hình dưới để mở tính năng Downloads Manager, chọn link Open folder:

Sau khi thư mục Downloads được mở ra, các bạn nhấn chuột phải vào chỗ trống rồi chọn Properties như hình dưới:
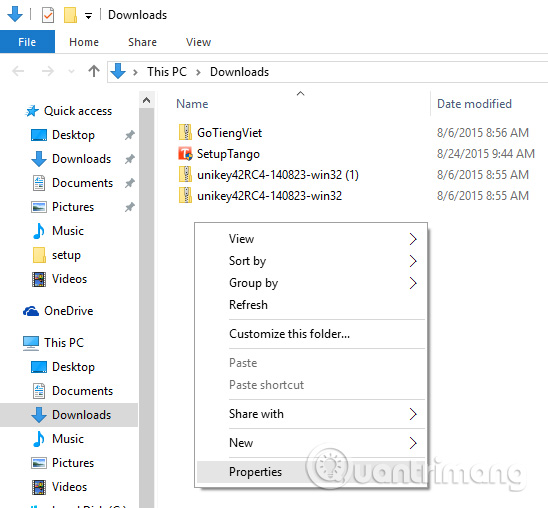
Bảng Properties xuất hiện, chuyển qua tab Location và nhấn nút Move :
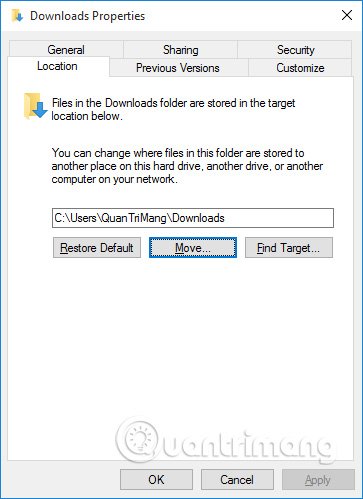
Rồi trỏ đến thư mục cần thay đổi, như ví dụ ở đây, tôi chuyển sang ổ E , thư mục mang tên là: thu muc Downloads moi . Sau đó nhấn Select Folder :
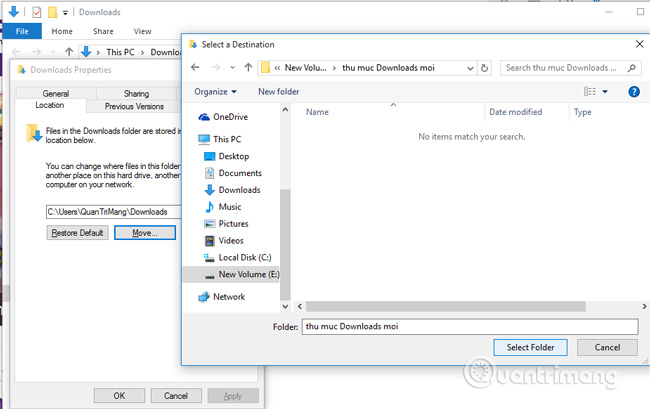
Và đây. Nhấn OK để áp dụng thay đổi:
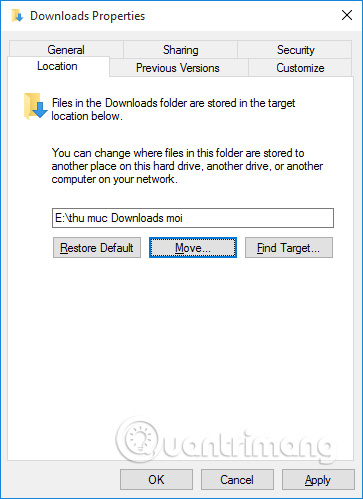
Cách 2:
Nếu bạn không thích làm theo phương pháp trên – can thiệp vào thư mục hệ thống thì cũng có thể thử bằng phương pháp khác – sử dụng Registry. Mở cửa sổ Registry Editor trên Windows 10, chúng ta tìm đến khóa:
HKEY_CURRENT_USERSOFTWAREClassesLocal SettingsSoftwareMicrosoftWindowsCurrent VersionAppContainerStoragemicrosoft.microsoftedge_8wekyb3d8bbweMicrosoftEdgeMain
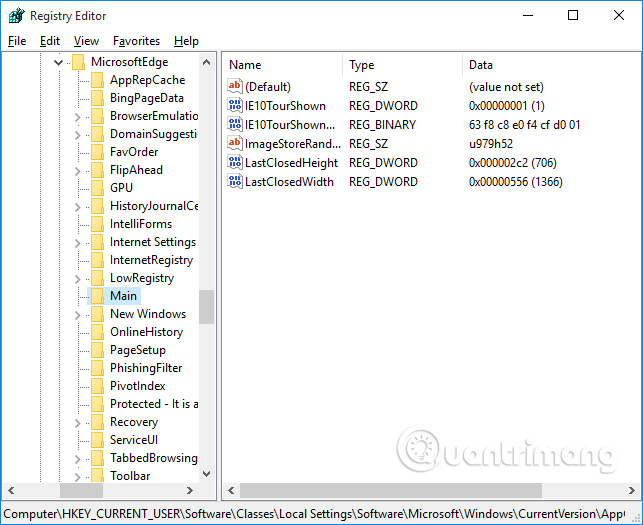
Tạo mới 1 String Value tại đây, các bạn đặt tên là Default Download Directory, và trỏ đến thư mục Downloads mới bạn mong muốn:
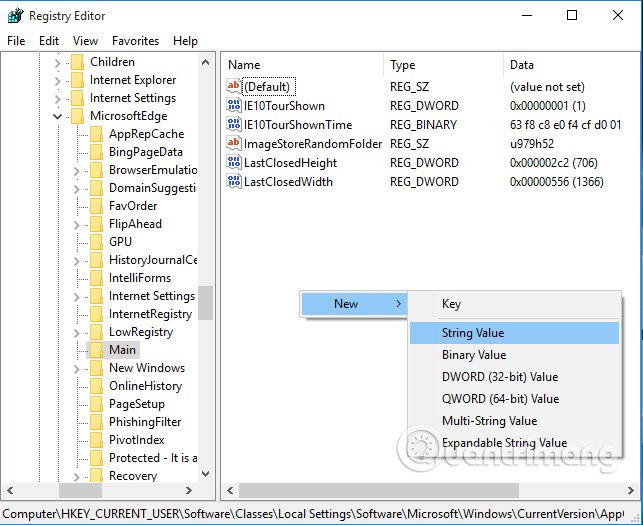
Các bạn thay đổi như này, rồi nhấn OK là xong:
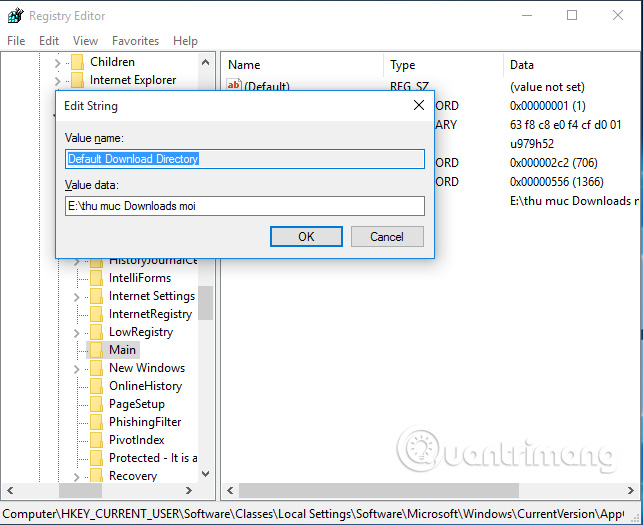
Như vậy là chỉ từ vài thao tác đơn giản, chúng ta đã thay đổi được thư mục Downloads mặc định của Microsoft Edge trên Windows 10 rồi.
2. Trên điện thoại di động
Bước 1:
Mở trình duyệt Edge sau đó click chọn More (biểu tượng …) rồi click chọn Settings để mở bản kê cài đặt.

Bước 2:
Cuộn xuống để tìm và click chọn tùy chọn View advanced settings .
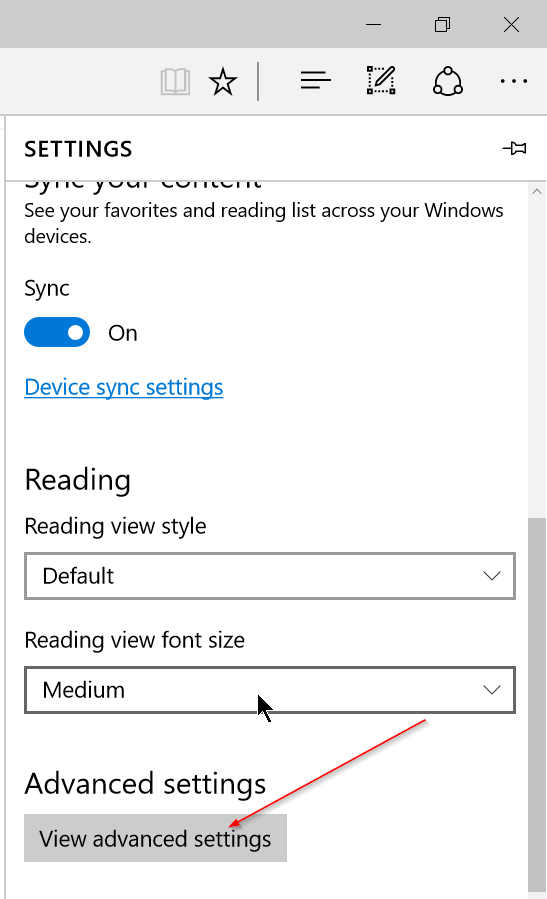
Bước 3:
Dưới mục Download, click chọn nút Change , sau đó chọn một thư mục nơi bạn muốn lưu các file tải về.


Tip hay:
Dưới mục Advanced setting có một số tùy chọn để trình duyệt Edge ngừng hỏi chọn lựa một thư mục lưu giữ các file trong mọi lần bạn tải một file nào đó về.
Tắt tùy chọn Ask me what to do with each download để trình duyệt Edge tự động lưu các file bạn tải về trong thư mục download mặc định.

Trong tình huống ổ bạn cài Windows 10 bị “phình to”, bạn có thể di chuyển thư mục Download sang một ổ khác để giải phóng không gian ổ đĩa.
Tham khảo các bước di chuyển thư mục Download sang một ổ khác để giải phóng không gian ổ đĩa tại đây.
Tham khảo thêm 1 số bài viết dưới đây:
- Muốn duyệt Web nhanh, đừng dại gì mà xóa cache trình duyệt
- Hướng dẫn gỡ bỏ Snap.do trên trình duyệt Chrome, Firefox và Internet Explorer
- 4 thủ thuật “About: Config” cải thiện trình duyệt Firefox
Chúc các bạn thành công!
Từ khóa bài viết: Windows 10,Microsoft Edge,Spartan,Project Spartan,thay đổi thư mục Downloads,thư mục Downloads mặc định,edge,edge download folder
Bài viết Hướng dẫn thay đổi thư mục Download của Microsoft Edge được tổng hợp sưu tầm và biên tập bởi nhiều user – Sửa máy tính PCI – TopVn Mọi ý kiến đóng góp và phản hồi vui lòng gửi Liên Hệ cho chúng tôi để điều chỉnh. Xin cảm ơn.

 Tuyển Dụng
Tuyển Dụng
 Chuyên Nghiệp trong phục vụ với hơn 20 Kỹ thuật IT luôn sẵn sàng tới tận nơi sửa chữa và cài đặt ở Tphcm. Báo giá rõ ràng. 100% hài lòng mới thu tiền.
Chuyên Nghiệp trong phục vụ với hơn 20 Kỹ thuật IT luôn sẵn sàng tới tận nơi sửa chữa và cài đặt ở Tphcm. Báo giá rõ ràng. 100% hài lòng mới thu tiền.









