Windows 10
Làm cách nào để phần mềm chạy tự động trên Windows?
Hiện nay một số ứng dụng đã tích hợp tính năng cấp phép khởi động chạy cùng máy tính, ngay cả người sử dụng bật máy lên, nhưng có biết bao ứng dụng lại không nắm giữ tính năng đó. Trong trường hợp bạn mong muốn thiết lập một số chương trình, ứng dụng nào đó trên trên máy tính, tự động khởi chạy cùng Windows thì cũng có thể có thể sử dụng tính năng Windows Task Scheduler.
Task Scheduler là tính năng có sẵn trên hệ thống Windows. Khi chúng ta sử dụng tính năng này, mọi phần mềm sẽ tự động khởi chạy, dành dụm thời gian khi làm việc trên máy tính. Trong bài viết dưới đây, chúng tôi sẽ chỉ dẫn bạn cách sử dụng Task Scheduler.
- Cách lên lịch quét tự động cho Windows Defender trên Windows 8
- Làm thế nào để Windows 7, 8 không tự động nâng cấp lên windows 10?
- Hướng dẫn cách sử dụng System Restore trên Windows
Cách thiết lập ứng dụng mở tự động bằng Task Scheduler
Bài viết dưới đây chúng tôi thực hành trên Windows 10. Các bản Windows khác tuy không giống nhau về giao diện của công cụ, tuy nhiên cách thực hiện vẫn tương tự.
Bước 1:
Đầu tiên, tại thanh tìm kiếm trên máy tính bạn nhập từ khóa Task Scheduler rồi bấm vào kết quả tìm được.
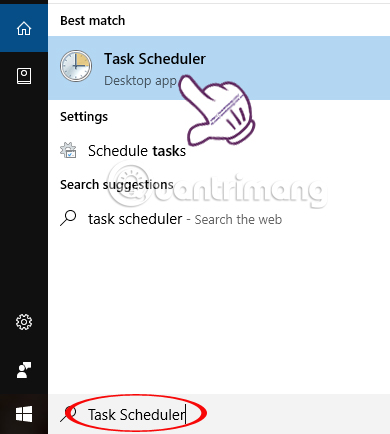
Bước 2:
Trong giao diện Task Scheduler, chúng ta nhấn vào mục Action rồi chọn tiếp Create Basic Task…
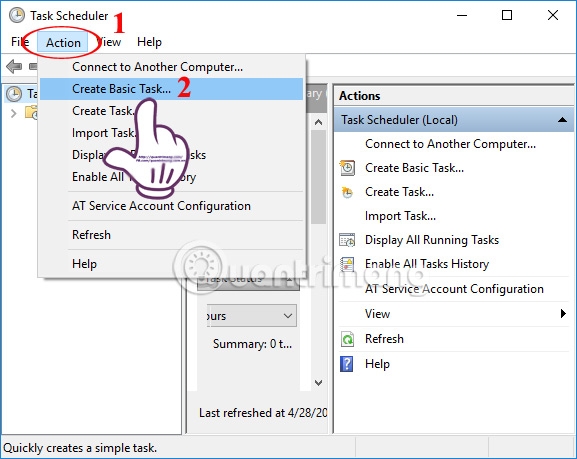
Bước 3:
Xuất hiện giao diện Create a Basic Task Wizard . Tại đây chúng ta sẽ tiến hành thiết lập để các ứng dụng khởi chạy cùng hệ thống Windows, qua 3 bước thiết lập lớn.
Trong mục Name , bạn sẽ điền tên phần mềm muốn khởi động cùng Windows. Descriptions mô tả thêm về nội dung. Chẳng hạn ở đây tôi chọn ứng dụng Skype. Tiếp đó nhấn Next ở bên dưới.
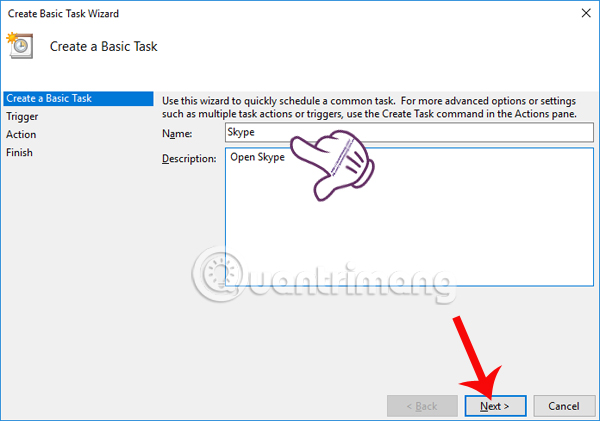
Bước 4:
Trong phần Trigger , người sử dụng sẽ lên khoảng thời gian để thực hành khởi động tự động ứng dụng. Sau đó nhấn Next để đón tục.
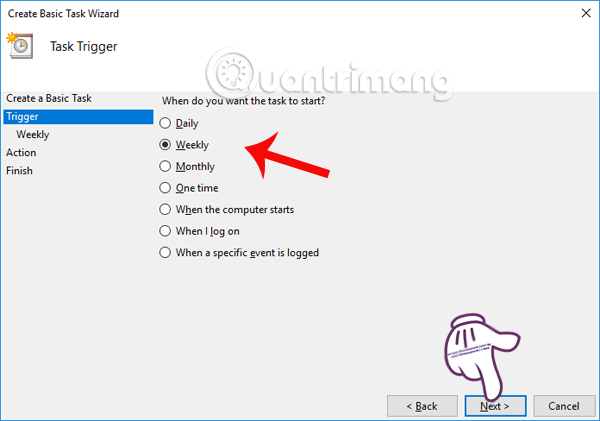
Bạn tiếp tục thiết lập thời gian khởi động chương trình bằng Task Scheduler. Chúng ta sẽ lên lịch bắt đầu sử dụng lệnh này tại mục Start. Tiếp đến chọn các ngày trong tuần để khởi động phần mềm. Sau đó nhấn Next bên dưới giao diện.
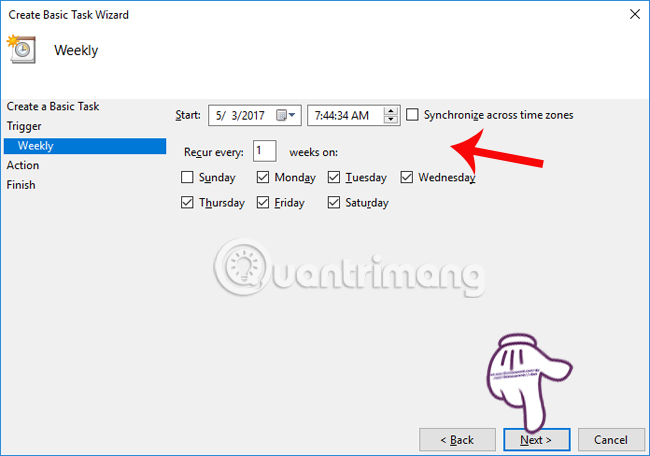
Bước 5:
Tại mục Action , chúng ta nhấn Start a program rồi nhấn Next để tiếp tục.
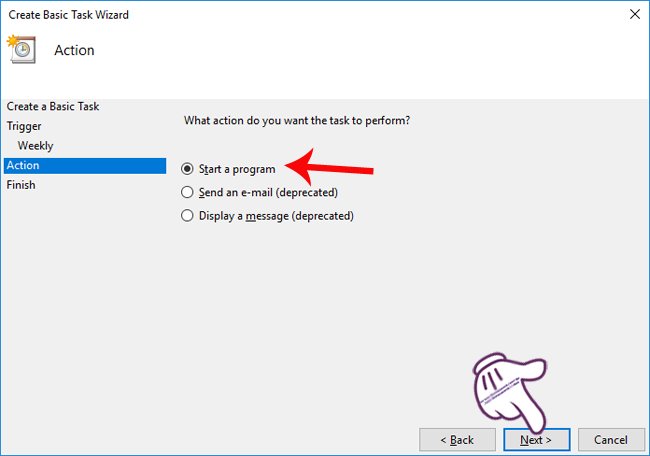
Chuyển sang mục Start a Program, bạn click vào nút Browse để tìm về thư mục chứa file chạy của phần mềm, mà tôi đã chọn là Skype. Cuối cùng nhấn Next ở bên dưới.
Lưu ý trong phần Add arguments (optional), chúng ta có thể nhập địa chỉ website nào đó, nếu bạn chọn lựa khởi chạy các trình duyệt web như Chrome, Firefox cùng hệ thống Windows.
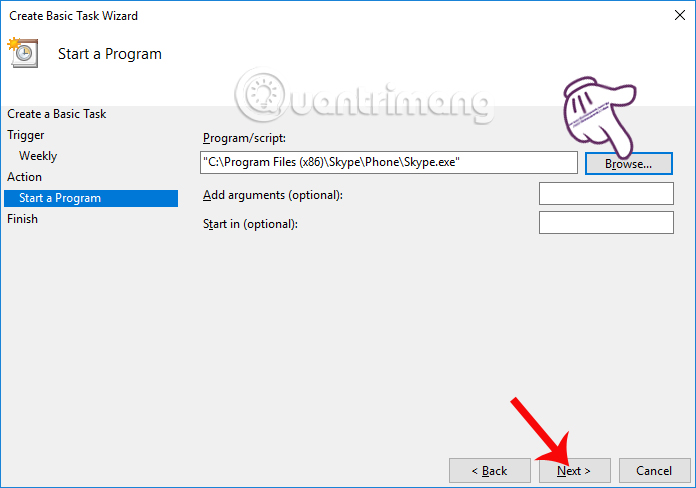
Bước 6:
Tại giao diện Summary , chúng ta sẽ tiến hành kiểm tra lại mọi thiết lập đã lên lịch, từ thời gian, thư mục chứa file chạy phần mềm. Nếu bạn mong muốn thay đổi thì bấm vào các mục ở bên trái giao diện.
Khi đã hoàn thành xong, chúng ta nhấn Finish để lệnh được thực thi.
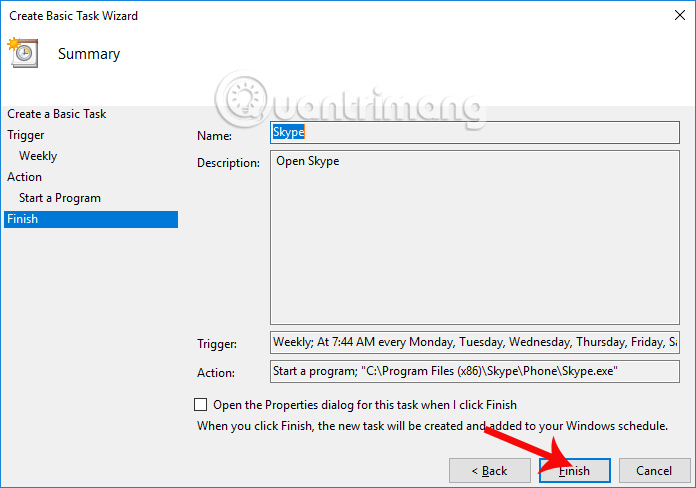
Như vậy chúng ta đã hoàn thành xong các bước thiết lập các phần mềm cài đặt trên Windows, khởi động cùng máy tính bằng công cụ Task Scheduler có sẵn. Nhưng bạn cần lưu ý, trong trường hợp máy tính có cấu hình thấp không nên thiết lập nhiều ứng dụng tự động khởi chạy cùng Windows, tránh gây chậm hoặc lag máy tính. Ngoài ra, chúng ta có thể lên lịch tắt máy theo thời gian đã định trước bằng công cụ có sẵn Task Scheduler.
Chúc các bạn thi hành thành công!
Từ khóa bài viết: Task Scheduler Windows,cách dùng Task Scheduler,cách thiết lập Task Scheduler,Task Scheduler phầm mềm tự động chạy,Task Scheduler ứng dụng tự động mở,Windows Task Scheduler,Task Scheduler tắt máy tự động,chạy phần mềm tự động,lên lịch chạy ứng dụng
Bài viết Làm cách nào để phần mềm chạy tự động trên Windows? được tổng hợp sưu tầm và biên tập bởi nhiều user – Sửa máy tính PCI – TopVn Mọi ý kiến đóng góp và phản hồi vui lòng gửi Liên Hệ cho chúng tôi để điều chỉnh. Xin cảm ơn.

 Tuyển Dụng
Tuyển Dụng
 Chuyên Nghiệp trong phục vụ với hơn 20 Kỹ thuật IT luôn sẵn sàng tới tận nơi sửa chữa và cài đặt ở Tphcm. Báo giá rõ ràng. 100% hài lòng mới thu tiền.
Chuyên Nghiệp trong phục vụ với hơn 20 Kỹ thuật IT luôn sẵn sàng tới tận nơi sửa chữa và cài đặt ở Tphcm. Báo giá rõ ràng. 100% hài lòng mới thu tiền.









