Windows 10
Cách kiểm soát cài đặt ứng dụng trên Windows 10 Creators Update
Hệ điều hành Windows 10 Creators Update ra mắt đem tới người dùng biết bao những tính năng hấp dẫn, cung cấp một số những tính năng mới hoặc nâng cấp các tính năng sẵn có trên hệ thống. Trong đó có độ năng kiểm soát quá trình chọn lựa tải và cài đặt các ứng dụng, ứng dụng trên hệ thống.
Tính năng mới này đem tới người dùng các chọn lựa không trùng lặp để chúng ta có thể thiết lập việc cài đặt ứng dụng. Đặc biệt, bạn có thể để mặc định chỉ tải và cài đặt những ứng dụng từ Windows Store mà thôi. Điều này giúp tăng khả năng bảo mật trên Windows 10 Creators Update, tránh mọi ứng dụng chứa virus, malware độc hại ảnh hưởng đến hệ thống. Trong bài viết dưới đây, chúng ta sẽ xem cách thiết lập kiểm soát cài đặt phần mềm trên Windows 10 Creators Update như thế nào.
- Cách bật chế độ tự động giải phóng bộ nhớ Windows 10 Creators Update
- Cách tải và nâng cấp Windows 10 Creators Update
- Những tính năng lôi cuốn trên Windows 10 Creators Update
Bước 1:
Trước hết, bạn truy cập vào Start Menu > Settings trên Windows 10 Creators Update. Tiếp đến trong giao điện Settings, chúng ta nhấn chọn mục Apps để thiết lập ứng dụng trên hệ thống.
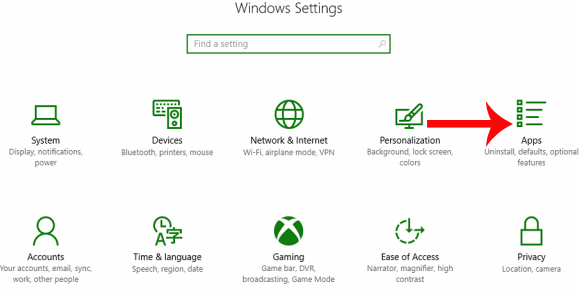
Bước 2:
Tiếp đến, chúng ta bấm vào mục Apps & features ở bản kê bên trái giao diện.
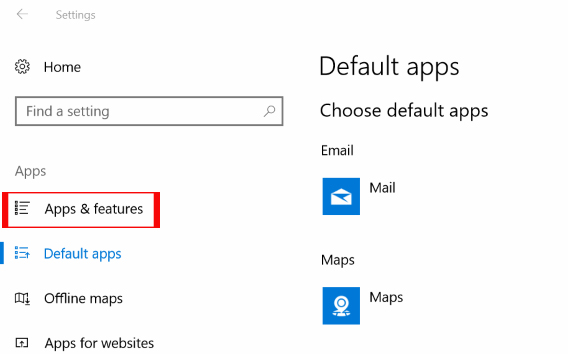
Bạn nhìn sang nội dung bên phải mục Installing apps . Tại đây, người dùng bấm vào mũi tên sẽ thấy có 3 tùy chọn khác nhau, gồm:
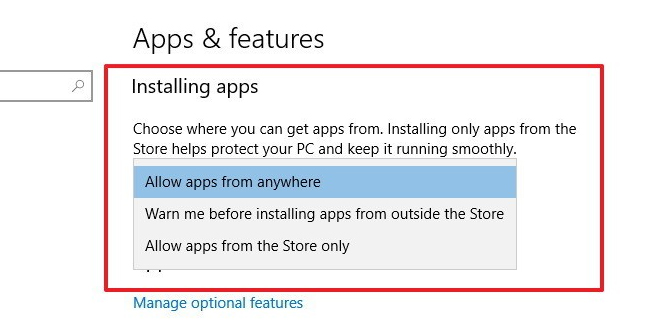
Allow apps from anywhere : tùy chọn mặc định trên hệ thống Windows 10 Creators Update. Khi người sử dụng sử dụng tùy chọn này thì bạn có thể cài đặt bất kỳ phần mềm hoặc ứng dụng nào từ các nguồn khác nhau.
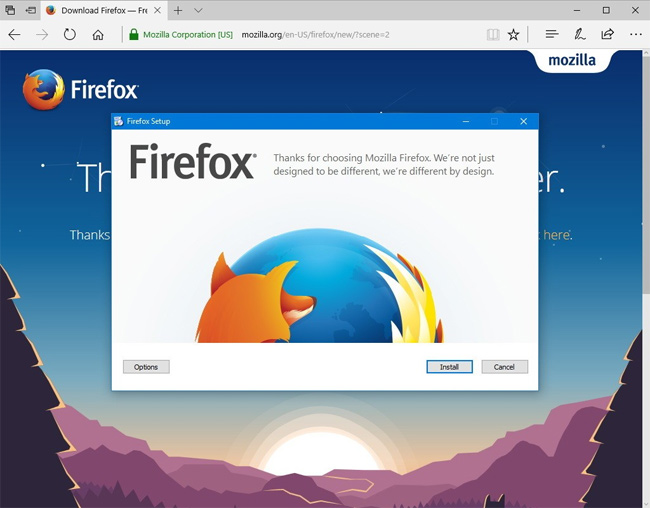
Warn me before installing apps from outside the Store : tùy chọn này vẫn cấp phép bạn cài đặt các ứng dụng từ nhiều nguồn khác nhau, gồm Windows Store và những nguồn khác. Tuy nhiên, người sử dụng sẽ được trao thông báo cảnh báo từ hệ thống về những khả năng rủi ro bảo mật máy tính.
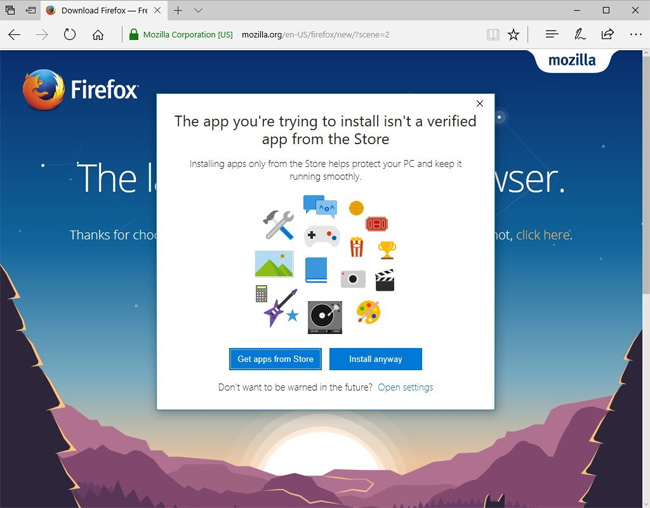
Allow apps from the Store only : tùy chọn này chỉ cho phép người dùng cài đặt phần mềm từ Windows Store mà thôi.
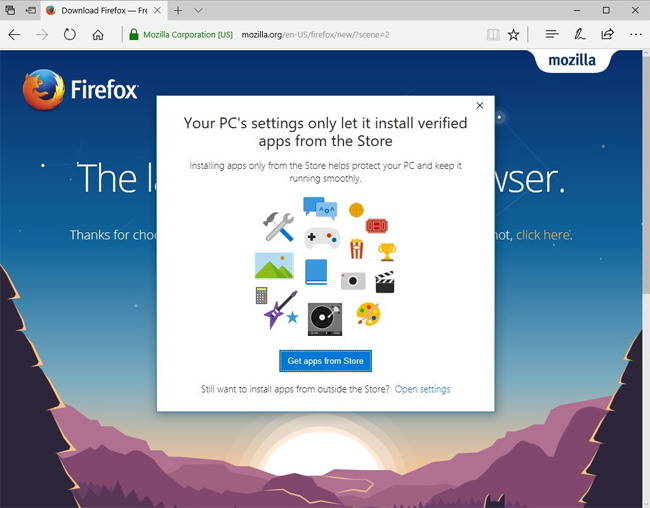
Nếu người dùng muốn đảm bảo về tính an toàn cho máy tính thì nhấn chọn vào tùy chọn Allow apps from the Store only . Các thay đổi sẽ tự động được áp dụng nên bạn không càng phải khởi động lại máy tính.
Chúng ta vẫn cũng có thể thay đổi các tùy chọn này nếu có nhu cầu sử dụng và cài đặt những phần mềm ngoài.
Trên này là cách dùng tính năng kiểm soát cài đặt phần mềm trên phiên bản Windows 10 Creators Update. Tốt nhất bạn nên lựa chọn một trong hai tùy chọn Warn me before installing apps from outside the Store hoặc Allow apps from the Store only để tăng sự an toàn khi tải và cài đặt phần mềm trên hệ thống.
Chúc các bạn thực hành thành công!
Từ khóa bài viết: nâng cấp Windows 10 Creators,kiểm soát ứng dụng Windows 10 Creators,cách dùng Windows 10 Creators,tính năng Windows 10 Creators,cách kiểm soát ứng dụng Windows 10 Creators
Bài viết Cách kiểm soát cài đặt ứng dụng trên Windows 10 Creators Update được tổng hợp sưu tầm và biên tập bởi nhiều user – Sửa máy tính PCI – TopVn Mọi ý kiến đóng góp và phản hồi vui lòng gửi Liên Hệ cho chúng tôi để điều chỉnh. Xin cảm ơn.

 Tuyển Dụng
Tuyển Dụng
 Chuyên Nghiệp trong phục vụ với hơn 20 Kỹ thuật IT luôn sẵn sàng tới tận nơi sửa chữa và cài đặt ở Tphcm. Báo giá rõ ràng. 100% hài lòng mới thu tiền.
Chuyên Nghiệp trong phục vụ với hơn 20 Kỹ thuật IT luôn sẵn sàng tới tận nơi sửa chữa và cài đặt ở Tphcm. Báo giá rõ ràng. 100% hài lòng mới thu tiền.









