Windows 10
Làm thế nào để chạy game, phần mềm cũ trên Windows 10
Có những ứng dụng được thiết kế cho Windows XP, Windows 98, cho dù cả hệ điều hành DOS nhưng vẫn không thể cài và hoạt động trên Widows 10. Trước khi từ bỏ hy vọng bạn có thể thử vài cách dưới đây xem xem có cài được phần mềm, game yêu thích của mình hay không.
Microsoft đã có một lịch sử lâu dài về tính tương thích ngược, mặc dù chưa hoạt động đích thực tốt, nó vẫn luôn hiện diện trên các hệ điều hành Windows. Phần lớn phần mềm Windows sẽ khiến việc trên Windows 10 như cách mà nó được cài và sử dụng trên Windows 8. Tuy nhiên, về lâu dài, một số game, phần mềm quá cũ sẽ trở nên lạc hậu và không thể tiếp tục được cài đặt.
Nếu bạn đang sử dụng hệ điều hành Windows 10 và muốn cài đặt một số ứng dụng, game cũ thì sẽ phải sử dụng chế độ tương thích được tích hợp trên Windows 10, tinh chỉnh lại hệ thống, các bản vá lỗi hoặc một trình giả lập.
Trước khi bỏ cuộc, hãy thử áp dụng một số cách dưới đây để thử cài đặt và chạy các phần mềm cũ nhé!
Tại sao phần mềm cũ bị lỗi khi cài trên Windows 10?
Có biết bao nguyên nhân khiến cho game và ứng dụng cũ bị từ chối cài đặt trên Windows 10, như:
- Ứng dụng lệ thuộc vào phiên bản cũ của phần mềm: Một số ứng dụng lệ thuộc vào các thư viện cũ và không còn được cài đặt tự động theo mặc định.
- Phần mềm 16 bit: Phiên bản 64 bit của Windows không còn chứa layer tương thích được xây dựng cho những ứng dụng Windows 16 bit.
- Phần mềm DOS: Windows 10, giống như tất cả những phiên bản Windows từ XP trở lên, đều không còn chạy trên hệ điều hành DOS. Vài chương trình DOS vẫn sẽ chạy, nhưng đại đa số – nhất là game – sẽ bị lỗi khi chạy hoặc không thể cài đặt.
- DRM: Những biện pháp DRM quá “cổ” hoặc không còn tồn tại trở thành rào cản, ngăn không cho ứng dụng khởi động.
Làm ra sao để khắc phục được những nguyên nhân trên? Hãy đọc tiếp bài viết nhé!
Bạn có thể tham khảo bài viết liên quan:
Cách chạy các ứng dụng cũ trên Windows 10 bằng Compatibility Mode
3 cách cài đặt phần mềm, game cổ kính trên Windows 10
1. Run as Administrator
Nếu định cài đặt một ứng dụng Windows XP, điều trước mắt cần thử là chạy ứng dụng dưới quyền quản trị. Trong thời kỳ của Windows XP, đa số tài khoản người sử dụng là Administrator, nên các ứng dụng được mã hóa với giả thiết rằng chúng có quyền truy cập của người quản trị. Nhưng trên Windows 10 thì không phải luôn luôn như thế, nếu chỉ nhấp đúp chuột vào biểu tượng ứng dụng và khởi đuổi theo cách thông thường, bạn sẽ gặp thôn báo lỗi. Hãy đi tới file thực thi của phần mềm hoặc shortcut của nó, bấm chuột phải chọn Run as Administrator .

2. Program Compatibility Troubleshooter
Nếu cách 1 không đem lại kết quả, cũng có thể cố gắng để Windows 10 đưa ra quyết định của riêng nó về các thiết lập tính tương thích. Windows 10 tích hợp Program Compatibility Troubleshooter để giúp phát giác và khắc phục các vấn đề tương thích phổ biến.
Sử dụng menu Start nhập vào ô tìm kiếm run programs . Chọn kết quả thích hợp nhất để mở ra Program Compatibility Troubleshooter .
Nhấp vào Advanced > Run as Administrator , nhấn Next .
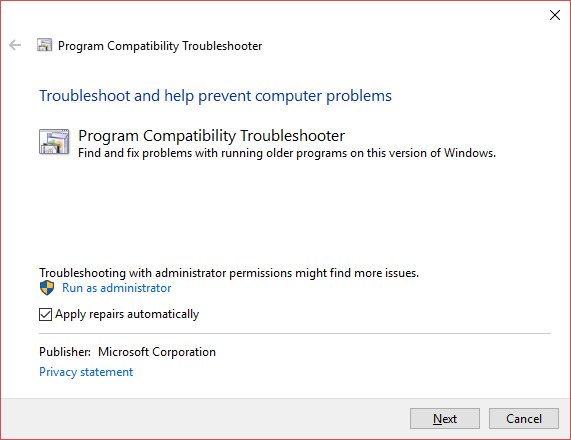
Trình gỡ lỗi sẽ quét toàn bộ hệ thống để tìm ra các vấn đề tương thích tiềm ẩn, nếu phần mềm của bạn không nằm ở trong danh sách thì chọn Not Listed và nhấn Next .

Tiếp theo, duyệt các file thực thi hoặc shortcut. Dưới đây sẽ kiểm tra một game quản lý đá bóng đã từng rất nổi tiếng là Premier Manager 98.
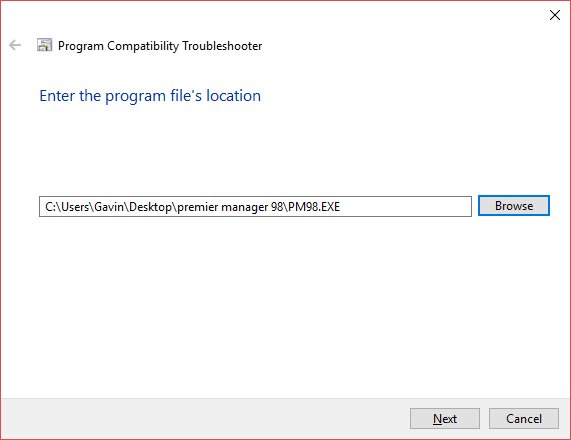
Tiếp tục bằng cách chọn Try recommended settings .

Khi các thiết lập được áp dụng, kiểm tra ứng dụng. Như bạn có thể thấy, game đã làm việc, mặc dầu nó thông báo rằng cần một đĩa CD-ROM gốc. Nhấn Next .

Lỗi về khả năng tương thích
Trình gỡ lỗi sẽ hỏi bạn xem việc sửa chữa có thành đạt hay không. Lựa chọn Yes, save these settings for this program để đóng trình gỡ lỗi, chọn No, try again using different settings sẽ mở ra 1 hộp thoại nữa chứa các tùy chọn sau đây:
- The program worked in earlier versions of Windows but won't install or run now. (Ứng dụng hoạt động trên các phiên bản Windows cũ nhưng chẳng thể cài đặt hoặc chạy bây giờ)
- Ví dụ: Chương trình cài đặt không bắt đầu.
- Ví dụ: Sai màu, kích thước, độ phân giải.
- Ví dụ: Xuất hiện lỗi truy cập bị từ chối hoặc ứng dụng yêu cầu quyền quản trị để chạy.

Dựa vào kết quả chạy phần mềm sau khi gỡ lỗi ở bên trên để đem ra lựa chọn. Các ví dụ được liệt kê đi cùng sẽ giúp bạn hiểu tùy chọn nào là đúng cho phần mềm của mình. Đôi khi, có thể phải kết hợp các cách sửa lỗi để có thể cài và chạy ứng dụng, vì vậy, đừng mất hy vọng khi cách số 2 chưa thành công.
Thực hiện thủ công:
Nếu không sử dụng trình gỡ lỗi có sẵn của Windows 10, bạn cũng có thể truy cập vào các tùy chọn tương thích thông qua Properties của ứng dụng. Duyệt đến phần mềm cần sửa lỗi, bấm chuột phải chọn Properties từ menu ngữ cảnh.

Chọn tab Compatibility > Compatibility mode > tích vào Run this program in compatibility mode for: , chọn một phiên bản Windows cũ để chạy ứng dụng. Hơn nữa, bạn sẽ thấy các cài đặt tương thích cho màu sắc, độ sắc nét màn hình,… Trình gỡ lỗi cũng cung cấp những tùy chọn tương tự. Khi kết thúc, nhấp chuột vào Apply , rồi OK để hoàn tất.
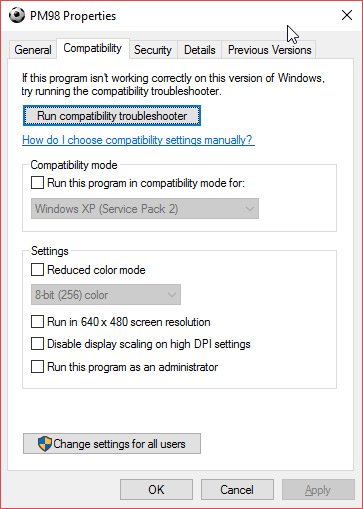
Hãy nhớ rằng, những thay đổi trên chỉ có hữu hiệu với tài khoản người dùng hiện tại. Nếu muốn ấp dụng các cài đặt tương thích cho tất cả tài khoản trên máy sử dụng nút Change settings for all users .
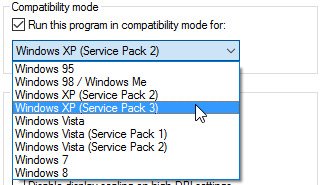
Cách này yêu cầu phải thử nhiều đợt trên các hệ điều hành cũ cho đến lúc tìm ra hệ điều hành cũng đều có thể chạy ứng dụng.
3. Sử dụng driver không có bút ký
Phiên bản Windows 10 64 bit sử dụng Driver Signature Enforcement (driver có chữ ký hợp lệ). Phiên bản Windows 10 32 bit lại không đòi hỏi điều này, dù nó chạy trên những dòng máy tính mới với UEFI yêu cầu driver có chữ ký.
Việc sử dụng driver có bút ký hợp lệ sẽ giúp tăng cường an ninh và sự ổn định, đảm bảo driver độc hại, không ổn định không thể cài đặt trên máy, dù khó có hạn triệt để nhưng cũng tăng thêm sự an toàn cho máy tính. Thật đáng tiếc khi yêu cầu sử dụng driver có bút ký đôi khi lại là nguyên nhân làm cho phần mềm của bạn không thể chạy trên Windows 10, trừ khi có được driver 64 bit mới nhất cho ứng dụng. Nếu muốn cài và chạy ứng dụng loại này, bạn bắt buộc phải vô hiệu hóa việc sử dụng driver có chữ ký. Nhớ rằng, điều này có thể làm cho hệ thống dễ bị tấn công.
Vô hiệu hóa Driver Signature Enforcement:
Đây không cần là sự thay đổi vĩnh viễn, tùy chọn này sẽ được kích hoạt sau khi khởi động lại Windows 10, nhưng driver không có bút ký đã cài đặt sẽ tránh bị xóa.
Để bắt đầu, nhấn Shift trong khi khởi động lại máy, chọn Troubleshoot > Advanced Options > Startup Settings . Bạn sẽ có đưa đến màn hình này:
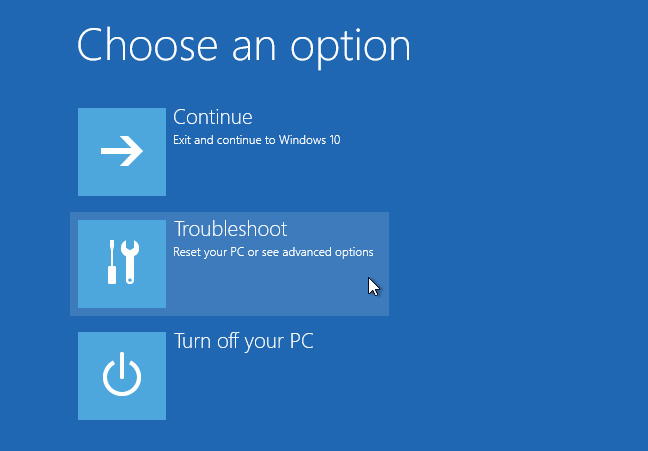
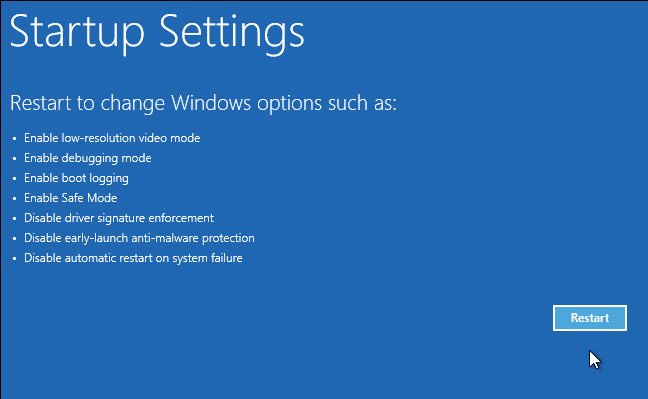
Nhấn Restart .
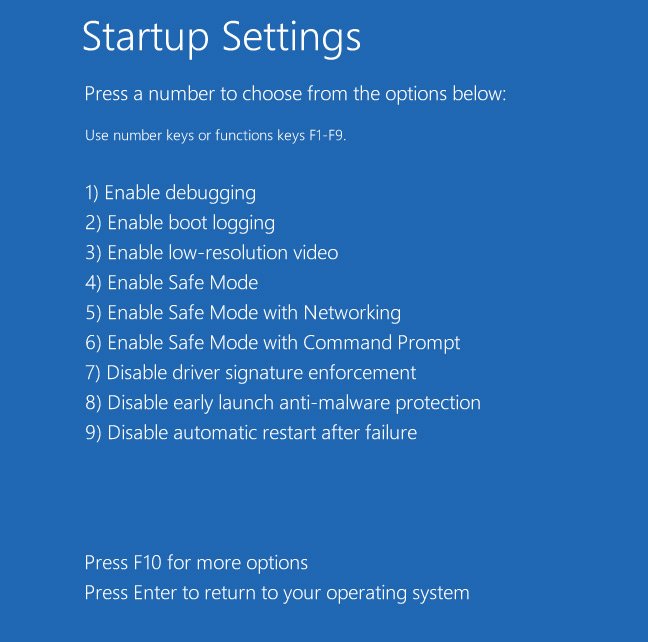
Nhấn phím số 7 khi đang ở màn hình Startup Settings để kích hoạt tùy chọn Disable driver signature enforcement . Nhấn Enter để khởi động lại máy tính. Bây giờ, bạn cũng có thể có thể cài đặt các driver miễn phí rồi.
4. Sử dụng máy ảo
Windows 7 kể cả một chế độ coi là Windows XP Mode. Tính năng tuyệt vời này thực chất chỉ là một máy ảo với giấy phép XP, nhưng nó đã cấp phép khởi động những phần mềm cũ đơn giản hơn. Tuy trên Windows 10 không có chế độ này nhưng bạn vẫn có thể sử dụng một máy ảo của bên thứ 3 để tạo nên chế độ XP riêng cho mình.
Tất cả tất cả bạn phải là phần nào mềm tạo máy ảo như VirtualBox hoặc VMware Player và file cài Windows XP. Cài đặt Windows XP trên máy ảo và có thể thoải mái chạy ứng dụng dành riêng cho hệ điều hành Windows cũ hơn ngay trên Windows 10.
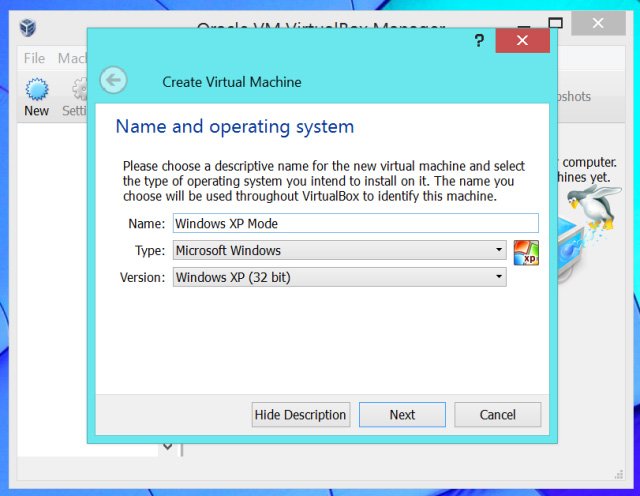
Tham khảo thêm: Các bước cơ bản thiết lập hệ thống máy ảo với VirtualBox trên PC
Thực tế mà nói, đây không hẳn là một giải pháp lý tưởng vì đôi khi, sự thành đạt của một máy ảo lệ thuộc vào phần mềm và nó cũng bị giới hạn bởi phần cứng.
5. Dùng DOSBox để chạy phần mềm cũ
DOSBox là ứng dụng mô phỏng hệ điều hành DOS trên các phiên bản Windows mới hơn. Nếu muốn chơi hoặc sử dụng game, phần mềm của DOS thì DOSBox sẽ là sự lựa chọn hàng đầu. DOSBox tận gốc miễn phí, cung cấp môi trường DOS hoàn mỹ cho Windows 10, giúp bạn chạy game, phần mềm DOS dễ dàng hơn.
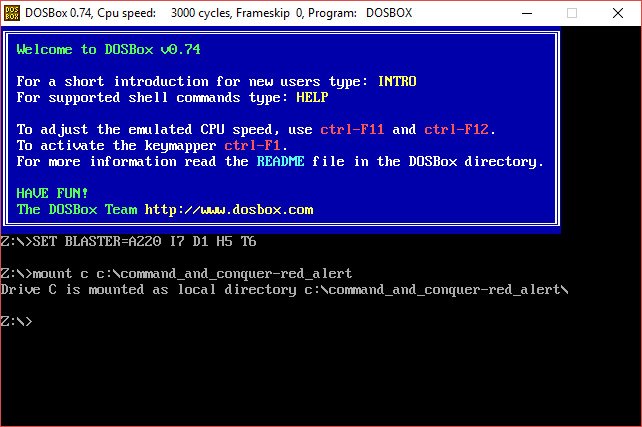
DOSBox đã làm sống lại hàng trăm trò chơi cổ điển. Nó được người sử dụng đánh giá rất cao về khả năng sử dụng, bổ trợ trực tuyến tốt. Đặc biệt, cũng có thể mua game thông qua GOG.com được đóng gói sẵn để chơi ngay trong DOSBox.
Tham khảo bài viết: Sử dụng DOSBox để chạy các chương trình, phần mềm cũ như ra sao? để cài đặt và sử dụng DOSBox.
Không thể không đồng ý rằng, biện pháp lý tưởng đặc biệt là tìm được phiên bản mới của game, phần mềm tương thích với Windows 10. Nhưng “đời không như mơ” và thỉnh thoảng bạn bắt buộc phải đi đường vòng để tạo ra thể tìm đến với những món “đồ cổ” mến mộ của mình.
Hy vọng bài viết này còn có thể giúp ích một phần cho bạn!
Từ khóa bài viết: cài phần mềm cũ trên windows 10, chơi game cổ trên windows 10, Compatibility Mode, thủ thuật windows 10
Bài viết Làm thế nào để chạy game, phần mềm cũ trên Windows 10 được tổng hợp sưu tầm và biên tập bởi nhiều user – Sửa máy tính PCI – TopVn Mọi ý kiến đóng góp và phản hồi vui lòng gửi Liên Hệ cho chúng tôi để điều chỉnh. Xin cảm ơn.

 Tuyển Dụng
Tuyển Dụng
 Chuyên Nghiệp trong phục vụ với hơn 20 Kỹ thuật IT luôn sẵn sàng tới tận nơi sửa chữa và cài đặt ở Tphcm. Báo giá rõ ràng. 100% hài lòng mới thu tiền.
Chuyên Nghiệp trong phục vụ với hơn 20 Kỹ thuật IT luôn sẵn sàng tới tận nơi sửa chữa và cài đặt ở Tphcm. Báo giá rõ ràng. 100% hài lòng mới thu tiền.









