Windows 10
2 cách sao lưu Product Key trên Windows 10, 8 và 8.1
Khi hệ điều hành Windows của bạn bị lỗi nghiêm trọng nào đó hoặc bị treo,… thông thường biện pháp để khắc phục lỗi là cài đặt lại hệ điều hành. Và người dùng Windows bắt buộc phải sử dụng Product Key để cài đặt lại hệ điều hành. Tuy nhiên để “mua” Product Key bạn bắt buộc phải cần đến một khoản phí kha khá.
Nếu không muốn thanh toán bất kỳ một khoản phí nào, tốt nhất bạn nên sao lưu Product Key hoặc Activation Key để đề phòng trong tình huống xấu cũng có thể có thể xảy ra. Trong bài viết dưới đây Quản trị mạng sẽ hướng dẫn bạn 2 cách sao lưu Product Key trên Windows 10, 8 và Windows 8.1.
Ngoài ra độc giả cũng có thể có thể tham khảo thêm bài viết 5 cách thay đổi Product key trên Windows 10 tại đây.
1. Sao lưu Product Key trên Windows 10, 8 và Windows 8.1
Thực hiện theo những bước dưới đây để sao lưu Product Key trên Windows 10, 8 và Windows 8.1:
Bước 1:
Nhấn tổ hợp phím Windows + R để mở cửa sổ lệnh Run, sau đó trên cửa sổ lệnh Run bạn nhập ” notepad ” vào chỗ này rồi nhấn Enter hoặc click chọn OK để mở một Notepad mới.
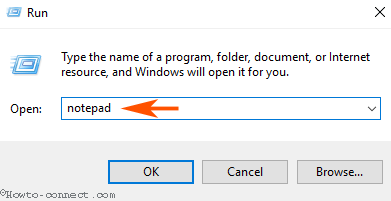
Bước 2:
Trên Notepad mới, bạn sao chép và dán script dưới đây vào:
#Main function
Function GetWin8Key
{
$Hklm = 2147483650
$Target = $env:COMPUTERNAME
$regPath = “SoftwareMicrosoftWindows NTCurrentVersion”
$DigitalID = “DigitalProductId”
$wmi = [WMIClass]”\$Targetrootdefault:stdRegProv”
#Get registry value
$Object = $wmi.GetBinaryValue($hklm,$regPath,$DigitalID)
[Array]$DigitalIDvalue = $Object.uValue
#If get successed
If($DigitalIDvalue)
{
#Get producnt name and product ID
$ProductName = (Get-itemproperty -Path “HKLM:SoftwareMicrosoftWindows NTCurrentVersion” -Name “ProductName”).ProductName
$ProductID = (Get-itemproperty -Path “HKLM:SoftwareMicrosoftWindows NTCurrentVersion” -Name “ProductId”).ProductId
#Convert binary value to serial number
$Result = ConvertTokey $DigitalIDvalue
$OSInfo = (Get-WmiObject “Win32_OperatingSystem” | select Caption).Caption
If($OSInfo -match “Microsoft Windows 8” -or $OSInfo -match “Microsoft Windows 10”)
{
if($Result)
{ [string]$value =”ProductName : $ProductName `r`n” `
+ “ProductID : $ProductID `r`n” `
+ “Installed Key: $Result”
$value
#Save Windows info to a file
$Choice = GetChoice
If( $Choice -eq 0 )
{
$txtpath = “C:Users”+$env:USERNAME+”Desktop”
New-Item -Path $txtpath -Name “WindowsKeybackup.txt” -Value $value -ItemType File -Force | Out-Null
}
Elseif($Choice -eq 1)
{
Exit
}
}
Else
{
Write-Warning “Please run this script on Windows 8.x or Windows 10”
}
}
Else
{
Write-Warning “Please run this script on Windows 8.”
} }
Else
{
Write-Warning “Failed to get Windows 8 product key,Some error occured.”
}}
#Get user choice
Function GetChoice
{
$yes = New-Object System.Management.Automation.Host.ChoiceDescription “&Yes”,””
$no = New-Object System.Management.Automation.Host.ChoiceDescription “&No”,””
$choices = [System.Management.Automation.Host.ChoiceDescription[]]($yes,$no)
$caption = “Confirming”
$message = “Save product key to a file?”
$result = $Host.UI.PromptForChoice($caption,$message,$choices,0)
$result
}
#Convert binary to serial number
Function ConvertToKey($Key)
{
$Keyoffset = 52
$isWin8 = [int]($Key[66]/6) -band 1
$HF7 = 0xF7
$Key[66] = ($Key[66] -band $HF7) -bOr (($isWin8 -band 2) * 4)
$i = 24
[String]$Chars = “BCDFGHJKMPQRTVWXY2346789”
do
{
$Cur = 0
$X = 14
Do
{
$Cur = $Cur * 256
$Cur = $Key[$X + $Keyoffset] + $Cur
$Key[$X + $Keyoffset] = [math]::Floor([double]($Cur/24))
$Cur = $Cur % 24
$X = $X – 1
}while($X -ge 0)
$i = $i- 1
$KeyOutput = $Chars.SubString($Cur,1) + $KeyOutput
$last = $Cur
}while($i -ge 0) $Keypart1 = $KeyOutput.SubString(1,$last)
$Keypart2 = $KeyOutput.Substring(1,$KeyOutput.length-1)
if($last -eq 0 )
{
$KeyOutput = “N” + $Keypart2
}
else
{
$KeyOutput = $Keypart2.Insert($Keypart2.IndexOf($Keypart1)+$Keypart1.length,”N”)
}
$a = $KeyOutput.Substring(0,5)
$b = $KeyOutput.substring(5,5)
$c = $KeyOutput.substring(10,5)
$d = $KeyOutput.substring(15,5)
$e = $KeyOutput.substring(20,5)
$keyproduct = $a + “-” + $b + “-“+ $c + “-“+ $d + “-“+ $e
$keyproduct }
GetWin8Key
Bước 3:
Chọn địa thế lưu giữ và đặt 1 tên bất kỳ cho file và nhớ thêm phần đuôi mở rộng là .ps1 (loại bỏ phần đuôi mở rộng .txt đi).
Ví dụ:
Nếu muốn đặt tên cho file là Windowsbackupproductkey , sau đó bạn nhập tên đầy đủ vào khung File name là Windowsbackupproductkey.ps1 .
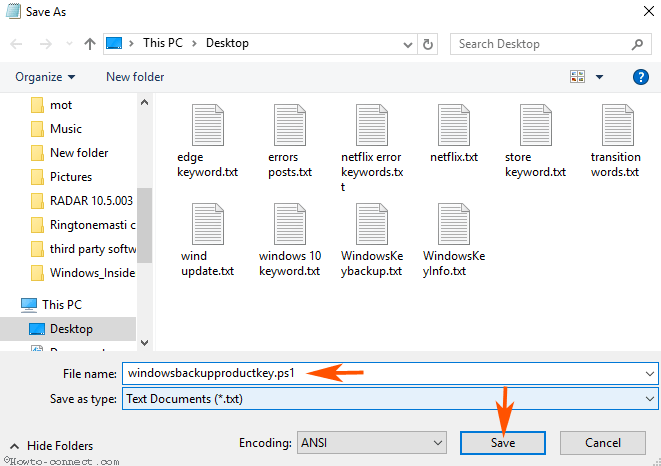
Click chọn Save để lưu lại file.
Bước 4:
Kích chuột phải vào file mà bạn vừa tạo, sau đó chọn Run with PowerShell .
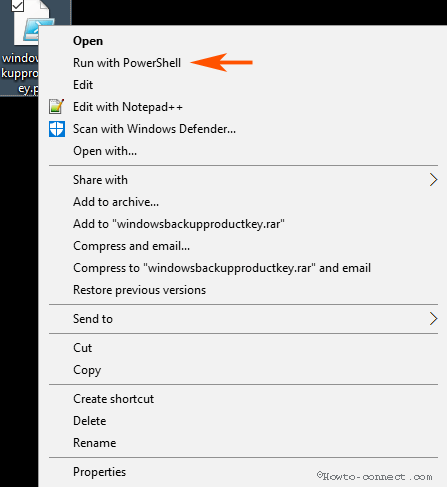
Bước 5:
PowerShell sẽ đòi hỏi bạn xác nhận có muốn lưu lại bản sao Productkey trên máy tính hay không. Nhập Y rồi nhấn Enter để xác nhận.
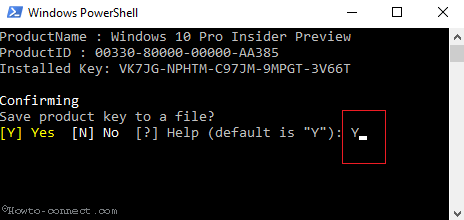
Bước 6:
Product Key mà bạn sao lưu trên Windows 10, 8.1 và 8 sẽ được lưu trong file WindowsKeybackup.txt trên máy tính của bạn.

2. PowerShell Script để sao lưu Product Key trên Windows 10, 8.1 và 8
Ngoài cách trên bạn cũng đều có thể tải PowerShell Script để sao lưu Product Key trên Windows 10, 8.1 và 8.
Tải PowerShell Script về máy tại đây.
Bước 1:
Giải nén file WindowsKeybackup.rar mà bạn vừa tải về.
Bước 2:
Kích chuột phải vào file mang tên windowsbackupproductkey.ps1 và chọn Run with PowerShell .
Bước 3:
Nhập Y trên cửa sổ PowerShell rồi nhấn Enter.
Và lúc này bạn có thể xem Product Key mà bạn đã sao lưu trên máy tính Windows 10, 8.1 và 8.
Tham khảo thêm một số bài viết dưới đây:
- Làm ra sao để tìm Product key trên Windows 8 hoặc Windows 8.1?
- Hướng dẫn liên kết Product key Windows 10 với tài khoản Microsoft
- Không cần phải cài đặt bất kể phần mềm nào, này là cách tìm Windows Product Key
Chúc các bạn thành công!
Từ khóa bài viết: Product Key, sao lưu Product Key, tìm Product Key, cách sao lưu Product Key, xem Product Key, Product Key là gì
Bài viết 2 cách sao lưu Product Key trên Windows 10, 8 và 8.1 được tổng hợp sưu tầm và biên tập bởi nhiều user – Sửa máy tính PCI – TopVn Mọi ý kiến đóng góp và phản hồi vui lòng gửi Liên Hệ cho chúng tôi để điều chỉnh. Xin cảm ơn.

 Tuyển Dụng
Tuyển Dụng
 Chuyên Nghiệp trong phục vụ với hơn 20 Kỹ thuật IT luôn sẵn sàng tới tận nơi sửa chữa và cài đặt ở Tphcm. Báo giá rõ ràng. 100% hài lòng mới thu tiền.
Chuyên Nghiệp trong phục vụ với hơn 20 Kỹ thuật IT luôn sẵn sàng tới tận nơi sửa chữa và cài đặt ở Tphcm. Báo giá rõ ràng. 100% hài lòng mới thu tiền.









