Windows 10
Làm thế nào để quản lý các chương trình khởi động cùng Windows?
Đôi khi các chương trình khởi động cùng Windows lại là một trong số nguyên nhân chiếm nhiều tài nguyên của máy tính, và là nguyên nhân khiến máy tính ngày 1 chậm dần, gây đứt quãng trong quá trình sử dụng máy tính. Do đó bạn nên vô hiệu hóa các chương trình khởi động cùng Windows đi, đó cũng là cách để bức tốc độ khởi động máy tính, laptop Windows.
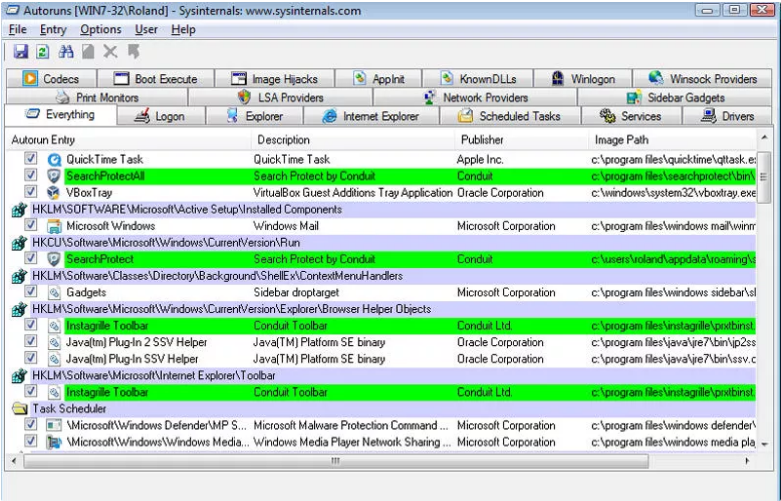
Phần 1: Khởi động các chương trình cùng Windows
1. Thêm các mục vào thư mục Startup
Windows có chứa một thư mục có tên startup được sử dụng để khởi chạy bất kỳ các định dạng của các chương trình hoặc tập tin thực thi nào.
Bất kỳ mục tập tin, chương trình nào được thêm nữa thư mục startup đều được thiết lập khởi chạy cùng Windows. Do đó nếu muốn khởi chạy bất kỳ chương trình, tài liệu nào hoặc tự động mở các trình duyệt yêu mến khi máy tính Windows khởi động, cách dễ nhất là bạn di chuyển shortcut của các chương trình đó vào thư mục Startup.
Cách nhanh nhất để truy cập thư mục startup là nhấn tổ hợp phím Windows + R để mở cửa sổ lệnh Run, sau đó nhập ” shell:startu p” vào cửa sổ Run rồi nhấn Enter . Lúc này trên màn hình xuất hiện cửa sổ thư mục Startup.
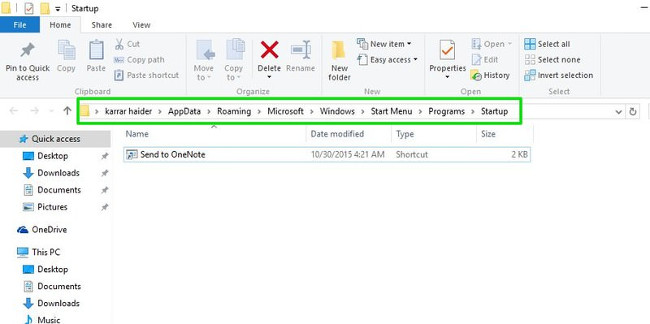
Bước kế đến là sao chép các tập tin hoặc các tập tin thực thi chương trình vào thư mục Startup bằng cách nhấn tổ hợp phím Ctrl + C . Điều này để tạo bản sao của các tập tin có cùng kích thước với tập tin gốc.
Việc tạo shortcut thường sẽ có vẻ “ổn” hơn. Để tạo một shortcut, bạn kích chuột phải vào tập tin thực thi của chương trình, sau đó chọn ” Create shortcut “.

Tiếp theo cắt và dán shortcut vào thư mục startup. Cách này cũng có thể áp dụng cho tất cả các định hình tập tin, thư mục, script hoặc các tập tin thực thi chương trình.
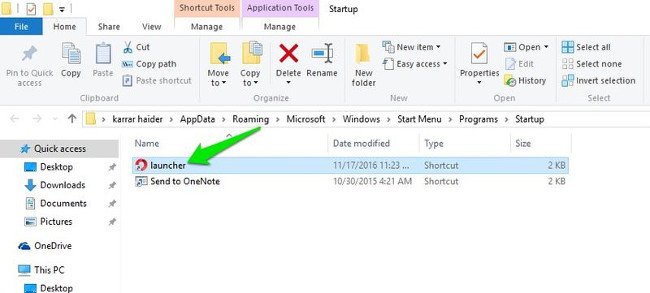
Lưu ý :
Cách này chỉ áp dụng cho tài khoản user (người dùng) hiện tại. Nếu có nhiều tài khoản user (người dùng) và bạn mong muốn áp dụng các thiết lập tựa như cho tất cả user (người dùng), khi đó bạn sẽ phải di chuyển shortcut vào các thư mục startup khác.
Nhập câu lệnh dưới đây vào cửa sổ lệnh Run:
shell:common startup
2. Sử dụng Windows Registry
Ngoài cách trên bạn còn có thể tùy chỉnh bản kê các chương trình Startup Programs bằng Windows Registry.
Lưu ý :
Registry Editor là công cụ khá mạnh và có ảnh hưởng đến hệ thống. Do đó bạn nên sao lưu Registry Editor để đề phòng tình huống xấu diễn ra trong công đoạn chỉnh sửa Registry Editor.
Nhấn tổ hợp phím Windows + R để mở cửa sổ lệnh Run, sau đó nhập regedit vào đây rồi nhấn Enter để mở cửa sổ Registry Editor.
Trên cửa sổ Registry Editor bạn điều hướng theo key:
HKEY_CURRENT_USERSoftwareMicrosoftWindowsCurrentVersionRun
Tại đây tìm và kích chuột phải vào key Run, sau đó chọn New => String Value .
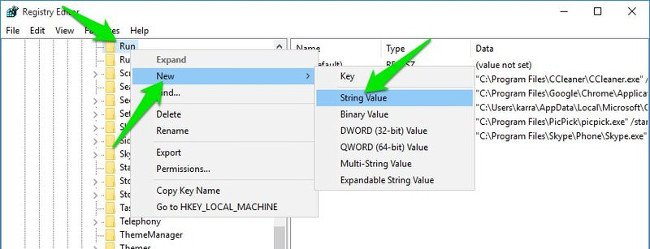
Lúc này ở khung bên phải, một chuỗi ký tự (string) sẽ được tạo. Nhiệm vụ của bạn là đặt tên cho chuỗi ký tự đó.
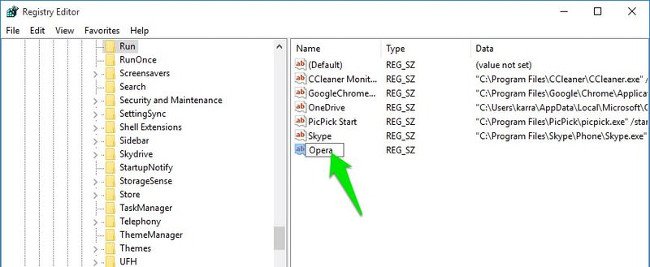
Bước kế đến bạn nên làm là nhập chuẩn xác thư mục của chương trình hoặc tập tin mà bạn mong muốn khởi chạy cùng Windows thành string value .
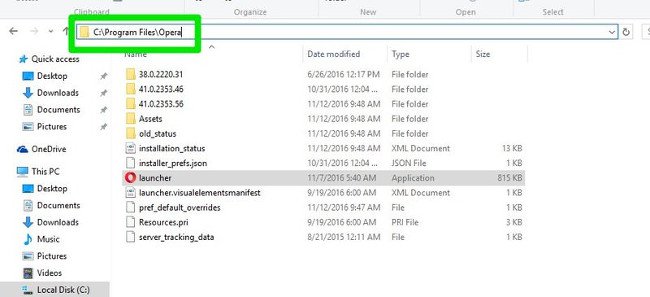
Truy cập chuẩn xác vị trí của chương trình hoặc tập tin trên File Explorer và sao chép đường dẫn thư mục trên thanh địa chỉ.
Kích đúp chuột vào chuỗi ký tự (string) mới mà bạn đã tạo trên Registry, sau đó dán thư mục vào string value.
Tiếp theo thêm tượng trưng () và nhập chính xác tên tập tin thực thi của chương trình hoặc file, bao gồm cả tên đuôi mở rộng (nếu có sẵn).
Thêm dấu ngoặc kép vào đầu và cuối chuỗi ký tự để hoàn tất.
Chuỗi ký tự sẽ có dạng: “C:Program FilesOperalauncher”.
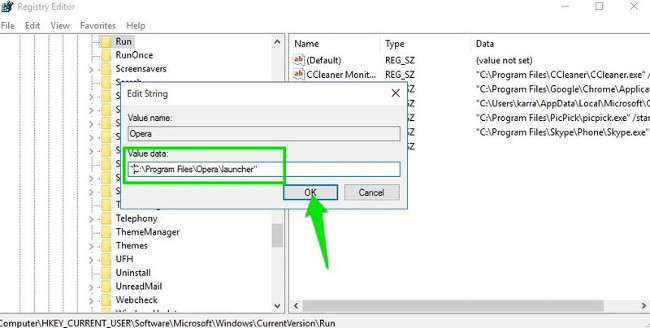
Cuối cùng đóng cửa sổ Registry lại và chương trình hoặc file mà bạn thêm sẽ khởi động cùng Windows.
Phần 2: Vô hiệu hóa các chương trình Startup
Nếu muốn vô hiệu hóa các chương trình khởi động cùng Windows, bạn có thể áp dụng các giải pháp dưới đây:
1. Sử dụng Startup Manager trên Windows
Windows tích hợp thêm Startup Manager trong bản kê mọi thứ các chương trình được thiết lập khởi động cùng Windows.
Trên Windows 8 và các phiên bản cao hơn, bạn cũng có thể có thể tìm thấy Startup Manager trên Task Manager.
Trên những phiên bản Windows cũ hơn, Startup Manager nằm trong tùy chọn ” System configuration “, bạn cũng đều có thể truy cập bằng phương pháp nhập ” msconfig ” vào cửa sổ lệnh Run.
Để truy cập Task Manager, bạn nhấn tổ hợp phím Ctrl + Shift + Esc . Trên cửa sổ Task Manager, bạn click chọn tab Startup, và bạn sẽ nhìn thấy mọi thứ các chương trình khởi động cùng Windows, kể cả cả phần mềm bạn đã thêm và các phần mềm của bên thứ 3.
Rất đơn giản, chỉ cần kích chuột phải vào một chương trình bất kỳ mà bạn muốn vô hiệu hóa, sau đó chọn Disable .
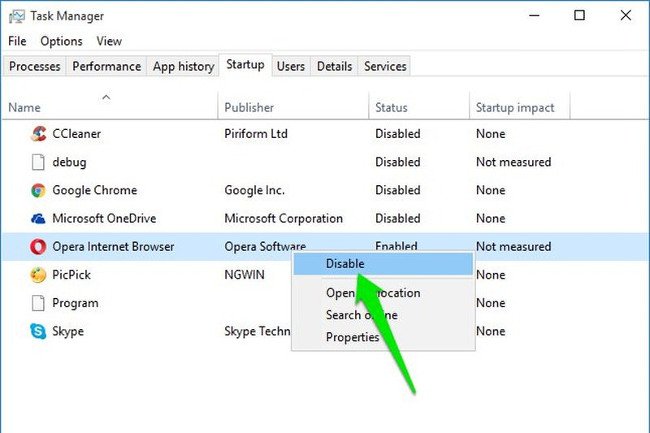
Và chương trình hoặc tập tin đó sẽ ngừng khởi động cùng Windows.
2. Sử dụng ứng dụng Autoruns
Startup Manager được tích hợp trên Windows cho phép người dùng có thể vô hiệu hóa các chương trình khởi động cùng Windows. Tuy nhiên nếu muốn tùychỉnh nhiều hơn, bạn cũng có thể có thể nhờ đến sự bổ trợ của phần mềm thứ 3.
Ứng dụng thứ 3 mà Quản trị mạng muốn đề cập ở đây là Autoruns. Autoruns có thể thông báo cho bạn các chương trình hoặc tập tin được thiết lập khởi động cùng Windows.
Tải Autoruns về máy và cài đặt ở đây.
Sau khi chạy Autorun, trên màn hình bạn sẽ nhìn thấy mọi thứ các chương trình khởi động cùng Windows và các tập tin cùng vị trí chính các của chương trình trên hệ thống hoặc trên Windows Registry.
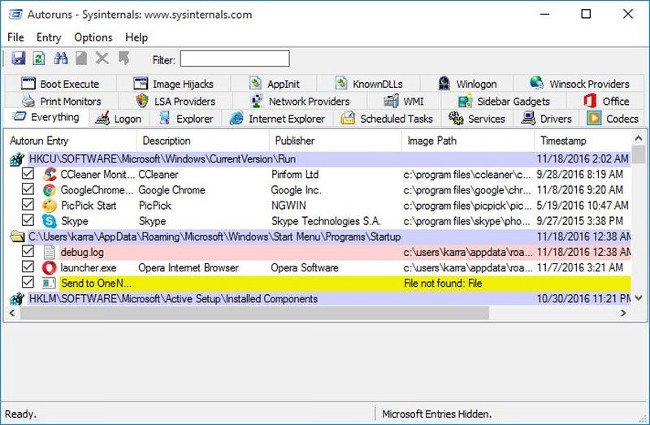
Từ Menu Optinons, bạn có thể ẩn mọi thứ mục Microsoft và Windows để xem mục của các ứng dụng thứ 3 bằng phương pháp đánh tích chọn các mục.

Tham khảo thêm 1 số bài viết dưới đây:
- 3 cách thiết lập các ảnh nền không trùng lặp trên mỗi màn hình Windows 10
- Xóa sạch thư mục winSxS để giải phóng không gian windows
- Phím Backspace trên Windows 10 chỉ xóa được một ký tự, này là cách sửa lỗi
Chúc các bạn thành công!
Từ khóa bài viết: chương trình khởi động cùng Windows, startup windows, kích hoạt startup windows, vô hiệu hóa startup windows, kích hoạt chương trình khởi động cùng Windows, vô hiệu hóa chương trình khởi động cùng Windows, tăng tốc windows
Bài viết Làm thế nào để quản lý các chương trình khởi động cùng Windows? được tổng hợp sưu tầm và biên tập bởi nhiều user – Sửa máy tính PCI – TopVn Mọi ý kiến đóng góp và phản hồi vui lòng gửi Liên Hệ cho chúng tôi để điều chỉnh. Xin cảm ơn.

 Tuyển Dụng
Tuyển Dụng
 Chuyên Nghiệp trong phục vụ với hơn 20 Kỹ thuật IT luôn sẵn sàng tới tận nơi sửa chữa và cài đặt ở Tphcm. Báo giá rõ ràng. 100% hài lòng mới thu tiền.
Chuyên Nghiệp trong phục vụ với hơn 20 Kỹ thuật IT luôn sẵn sàng tới tận nơi sửa chữa và cài đặt ở Tphcm. Báo giá rõ ràng. 100% hài lòng mới thu tiền.









