Windows 10
8 “tinh chỉnh” Windows Group Policy bất kỳ Admin nào cũng nên biết
Windows Group Policy là công cụ khá mạnh được dùng để cấu hình nhiều góc cạnh của Windows. Hầu hết việc tinh chỉnh Windows Group Policy chỉ có Admin mới cũng có thể thực hành được. Nếu bạn là Admin của nhiều máy tính khác trong công ty hoặc bạn có nhiều tài khoản khác trên máy tính của mình, lúc đó bạn nên tận dụng lợi thế của Windows Group Policy để kiểm soát việc sử dụng máy tính của người sử dụng khác.

Lưu ý:
Group Policy Editor không có sẵn trên phiên bản Home và phiên bản chuẩn của Windows. Bạn phải sử dụng phiên bản Professional hoặc Enterprise thì mới cũng đều có thể sử dụng Group Policy.
Làm thế nào để truy cập Windows Group Policy Editor?
Mặc dù có nhiều phương pháp để truy cập Windows Group Policy Editor , nhưng cách đơn giản nhất và nhanh đặc biệt là sử dụng hộp thoại Run và cách này hoạt động mọi thứ phiên bản của Windows.
Để truy cập Windows Group Policy Editor bạn thi hành theo những bước dưới đây:
Nhấn tổ hợp phím Windows + R để mở cửa sổ lệnh Run, sau đó nhập ” gpedit.msc ” vào đây rồi nhấn Enter để mở Group Policy Editor.
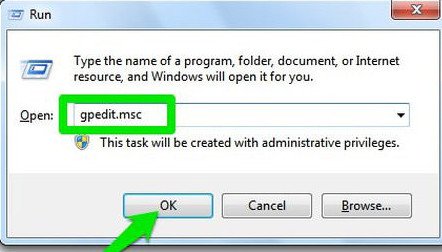
Một lưu ý là bạn cần đăng nhập bằng tài khoản Admin trước lúc truy cập Group Policy. Tài khoản chuẩn không cho phép truy cập Group Policy.
1. Theo dõi đăng nhập tài khoản
Trên Group Policy bạn cũng có thể “buộc” Windows ” ghi lại” tất cả những đăng nhập thành đạt và thất bại trên máy tính từ bất kỳ tài khoản người sử dụng nào. Bạn cũng có thể có thể sử dụng các thông tin này để theo dõi xem có người lạ nào đăng nhập trái phép máy tính Windows của bạn hay không.
Trên cửa sổ Group Policy Editor, bạn điều phối theo đường dẫn dưới đây:
Computer Configuration => Windows Settings => Security Settings => Local Policies => Audit Policy
Sau đó tìm và kích đúp chuột vào Audit logon events .
Lúc này trên màn hình xuất hiện hộp thoại Audit logon events Properties. Tại đây bạn đánh tích chọn Success và Failure , sau đó click chọn OK và Windows sẽ bắt đầu “ghi lại” các đăng nhập được thi hành trên máy tính của bạn.
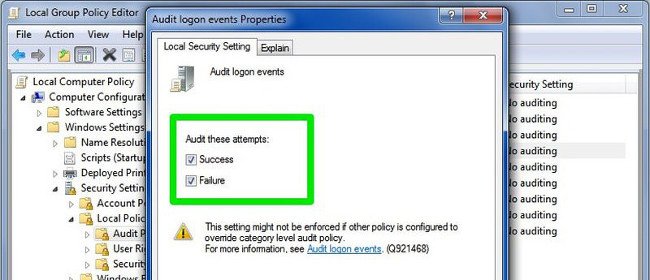
Để xem các đăng nhập này bạn cần truy cập công cụ hữu ích khác của Windows – Windows Event Viewer . Để mở Windows Event Viewer, đầu tiên bạn nhấn tổ hợp phím Windows + R để mở cửa sổ lệnh Run, sau đó nhập eventvwr vào chỗ này rồi nhấn Enter.
Tại đây bạn mở rộng mục Windows Logs , sau đó chọn tùy chọn Security . Tại khung ở chính giữa bạn sẽ nhìn thấy tất cả những sự kiện gần đây, nhiệm vụ của bạn là chỉ cần tìm các buổi lễ đăng nhập thành công và thất bị tại danh sách này.
Các buổi lễ đăng nhập thành đạt có “Event ID: 4624 ” và đăng nhập thất bại là ” Event ID: 4625 “. Chỉ cần tìm các ID buổi lễ để tìm các tin tức đăng nhập và xem chính xác ngày và thời gian đăng nhập.
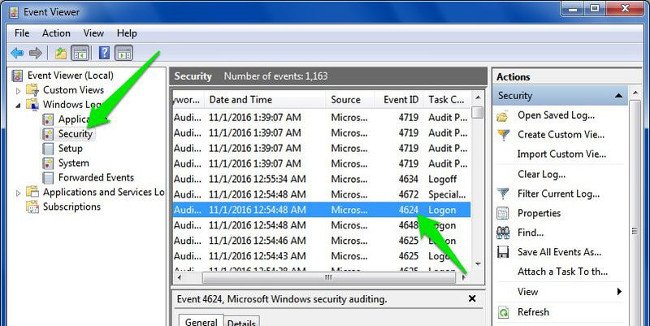
Kích đúp chuột vào các buổi lễ này để hiển thị chi tiết tên tài khoản đăng nhập.
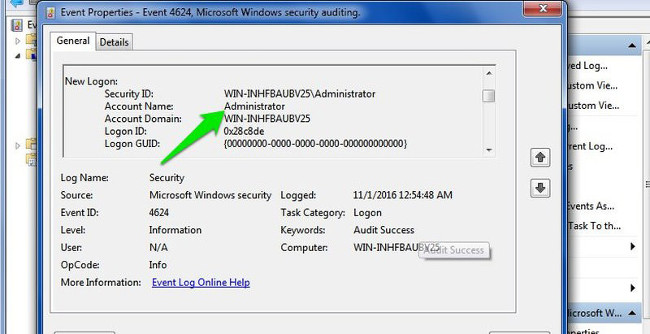
2. Chặn truy cập Control Panel
Control Panel được gọi là “trung tâm” các thiết lập của Windows, cho dù là cả thiết lập bảo mật và thiết lập sử dụng. Tuy nhiên nếu như bị rớt vào tay kẻ xấu bạn sẽ không thể đoán trước được điều gì sẽ xảy ra. Để chống lại các tình huống xấu cũng đều có thể xảy ra, tốt nhất bạn nên chặn quyền truy cập Control Panel .
Để thi hành được điều này, trên cửa sổ Group Policy Editor bạn điều phối theo key:
User Configuration => Administrative Templates => Control Panel
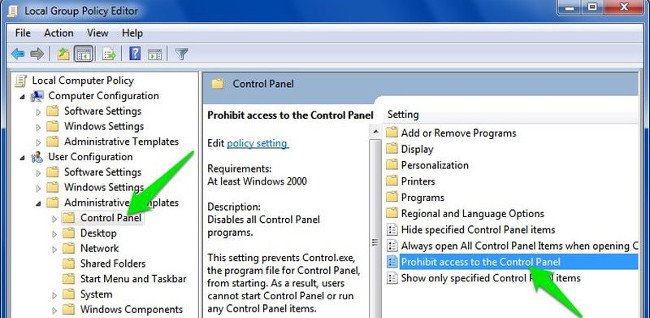
Tại đây tìm và kích đúp vào tùy chọn có tên ” Prohibit access to the Control Panel “.
Trên cửa sổ Prohibit access to the Control Panel, click chọn tùy chọn Enable để chặn truy cập Control Panel. Bây giờ tùy chọn Control Panel sẽ được gỡ bỏ khỏi Start Menu và không một ai cũng đều có thể truy cập Control Panel được nữa, thậm chí ngay khi khi mở Control Panel trên cửa sổ lệnh Run .
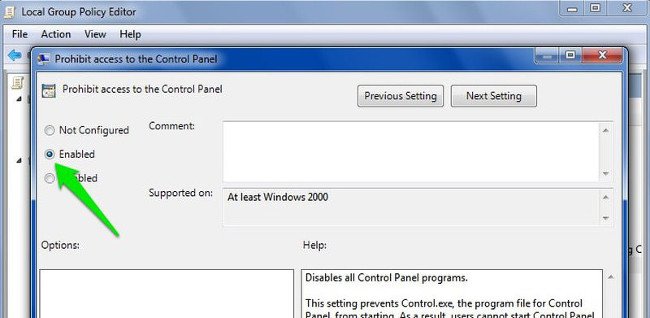
Nếu gắng gượng mở Control Panel, trên màn hình sẽ hiện thông báo lỗi.
3. Ngăn chặn người sử dụng khác cài đặt phần mềm mới trên hệ thống
Sẽ phải mất một thời gian dài để có thể “dọn sạch” được lũ virus và các ứng dụng độc hại đáng ghét tấn công trên máy tính của bạn khi cài đặt bất kỳ phần mềm nào. Do đó để đảm bảo an toàn cho hệ thống cũng giống đảm bảo người dùng khác đăng nhập trái phép và cài đặt các phần mềm, chương trình có nhiễm các ứng dụng độc hại trên máy tính của mình, bạn nên vô hiệu hóa Windows installer trên Group Policy đi.
Trên cửa sổ Group Policy bạn điều phối theo key:
Computer Configuration => Administrative Templates => Windows Components => Windows Installer
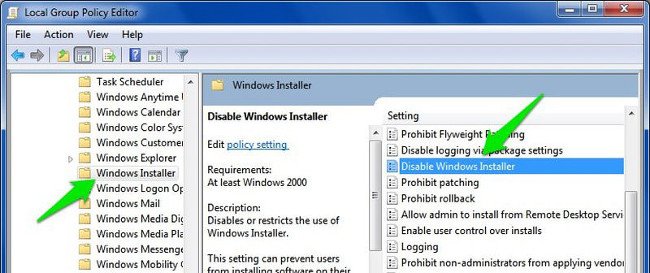
Tại đây tìm và kích đúp chuột vào ” Disable Windows Installer “.
Trên cửa sổ Disable Windows Installer, chọn tùy chọn Enable và chọn Always từ Menu dropdown tại mục Options .
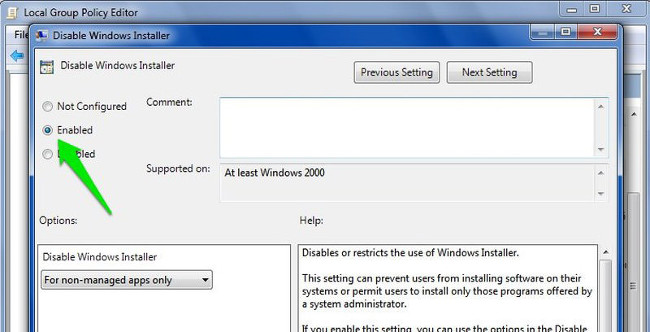
Từ giờ người sử dụng khác chẳng thể cài đặt bất kỳ phần mềm mới nào trên máy tính của bạn, mặc dù họ cũng có thể có thể tải và lưu trữ phần mềm đó trên máy tính.
4. Vô hiệu hóa truy cập các thiết bị lưu trữ di động
Các thiết bị lưu trữ di động như USB, hoặc các thiết bị khác khá là hữu ích để sao chép và lưu trữ dữ liệu, nhưng tuy nhiên đây cũng cũng có thể là một trong số “con đường” để virus tấn công máy tính của bạn.
Nếu ai đó vô tình (hay cố ý) kết nối một thiết bị lưu giữ có nhiễm virus với máy tính của bạn, virus có thể tấn công toàn bộ hệ thống máy tính của bạn và gây ra một số vấn đề nghiêm trọng trên máy tính.
Để chặn người khác kết nối các thiết bị lưu trữ di động trên máy tính của bạn, trên cửa sổ Group Policy bạn điều phối theo key:
User Configuration => Administrative Templates => System > Removable Storage Access => Removable Disks: Deny read access
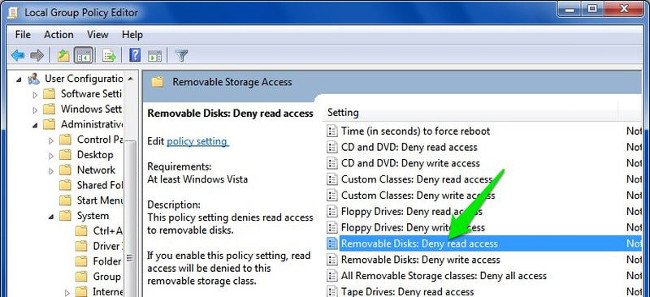
Tại đây bạn tìm và kích đúp chuột vào ” Removable Disks: Deny read access “.
Trên cửa sổ Removable Disks: Deny read access, click chọn Enable để kích hoạt tùy chọn và máy tính của bạn sẽ không đọc bất kỳ dữ liệu từ thiết bị lưu trữ ngoài (chẳng hạn như ổ USB,…). Ngoài ra trên cửa sổ Group Policy có 1 tùy chọn bên dưới có tên ” Removable Disks: Deny write access “. Bạn có thể kích hoạt tùy chọn nếu không muốn bất kỳ ai ghi (dán) dữ liệu vào thiết bị lưu trữ ngoài.

5. Ngăn một phần mềm cụ thể đang chạy
Ngoài ra Group Policy còn cấp phép người sử dụng tạo một danh sách các phần mềm để ngăn chặn các hoạt động của các phần mềm này.
Để thực hành được điều này, trên cửa sổ Group Policy bạn điều hướng theo key:
User Configuration => Administrative Templates => System => Don’t run specified Windows applications
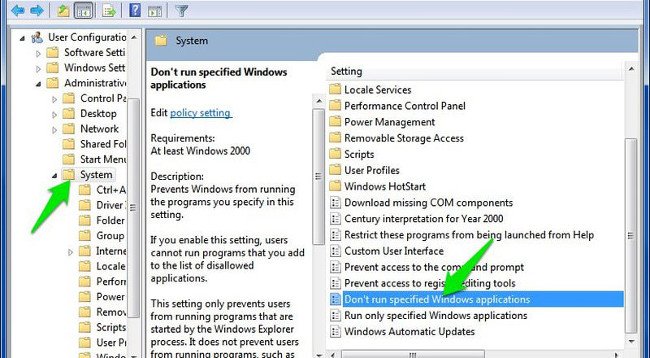
Tại đây bạn tìm và mở tùy chọn ” Don’t run specified Windows applications “.
Trên cửa sổ Don’t run specified Windows applications, click chọn Enable để kích hoạt tùy chọn và click chọn Show để bắt đầu qui trình tạo một bản kê phần mềm mà bạn mong muốn chặn.

Để tạo danh sách, bạn cần nhập tên thực thi của ứng dụng đi kèm .exe để có thể chặn ứng dụng, chẳng hạn như CCleaner.exe , CleanMem.exe hoặc lol.launcher.exe.
Cách tốt nhất để tìm chính xác tên thực thi của phần mềm là tìm thư mục phần mềm trên Windows File Explorer, sau đó sao chép chuẩn xác tên thực thi của chương trình (có phần đuôi mở rộng là “.exe”).
Nhập tên thực thi vào danh sách rồi click chọn OK để bắt đầu công đoạn chặn ứng dụng.
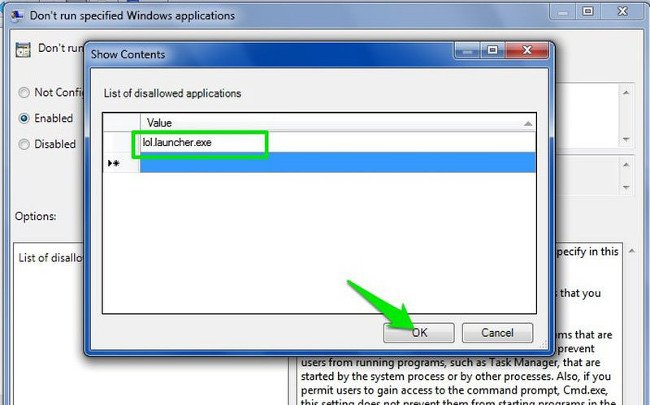
Ngoài ra trên cửa sổ Group Policy còn có tùy chọn Run only specified Windows applications . Nếu muốn vô hiệu hóa tất cả các dòng ứng dụng, trừ một số ứng dụng quan trọng, bạn cũng đều có thể sử dụng tùy chọn để tạo một danh sách các phần mềm mà bạn muốn chặn.
6. Vô hiệu hóa Command Prompt và Windows Registry Editor
Command Prompt trên Windows cấp phép bạn nhập những câu lệnh để máy tính thi hành lệnh đó và truy cập hệ thống. Tuy nhiên các hacker cũng có thể có thể dùng lệnh Command Prompt (CMD) để truy cập trái phép những dữ liệu nhạy cảm.
Cả Command Prompt và Windows Registry Editor là những công cụ có thể vô hiệu hóa mọi hoạt động trên máy tính Windows, đặc biệt là Windows Registry Editor .
Nếu muốn đáp ứng an toàn cũng như các vấn đề bảo mật trên máy tính của mình, bạn nên vô hiệu hóa Command Prompt và Windows Registry Editor đi.
Để xong xuôi được điều này, trên cửa sổ Group Policy bạn điều phối theo đường dẫn:
User Configuration => Administrative Templates = > System
Tại đây bạn tìm và kích đúp chuột vào các tùy chọn mang tên ” Prevent access to the command prompt ” và ” Prevent access to registry editing tools “. Sau đó trên cửa sổ Prevent access to the command prompt và cửa sổ Prevent access to registry editing tools bạn click chọn Disable để vô hiệu hóa các tùy chọn này đi.
Từ giờ người dùng khác không thể truy cập Command Prompt và Registry Editor nữa.
7. Ẩn phân vùng ổ đĩa từ My Computer
Nếu một ổ đĩa cụ thể nào đó trên máy tính của bạn có chứa dữ liệu mẫn cảm và bạn không thích người sử dụng khác truy cập và đánh cắp các dữ liệu đó, lúc đó bạn cũng có thể có thể ẩn ổ đĩa đó từ My Computer và người dùng khác không thể kiếm được chúng.
Để xong xuôi được điều này, trên cửa sổ Group Policy bạn điều hướng theo đường dẫn:
User Configuration => Administrative Templates => Windows Components => Windows Explorer => Hide these specified drives in My Computer
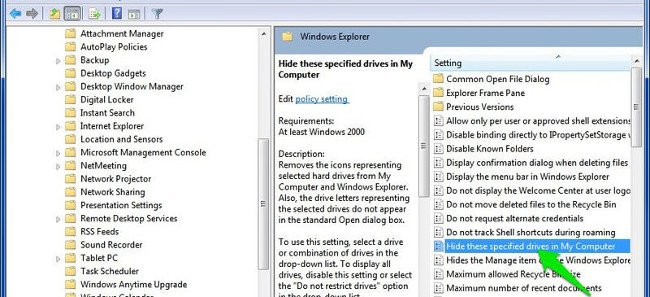
Tại đây tìm và kích đúp chuột vào tùy chọn mang tên ” Hide these specified drives in My Computer “.
Trên cửa sổ Hide these specified drives in My Computer click chọn Enable để kích hoạt tùy chọn.
Sau khi kích hoạt tùy chon, từ menu dropdown mục Options , chọn ổ mà bạn muốn ẩn. Cuối cùng click chọn OK để ẩn ổ đó trên hệ thống.
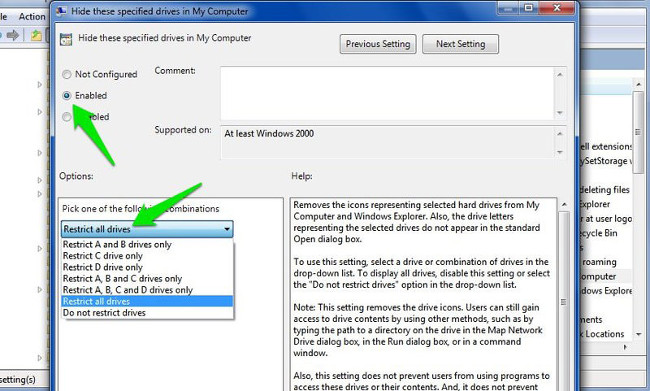
8. Tinh chỉnh Start Menu và thanh Taskbar
Group Policy cung cấp cho bạn hàng tá các tinh chỉnh cho Start Menu và thanh Taskbar theo mong muốn của bạn. Các tinh chỉnh này có sẵn cho cả Admin và người sử dụng thường.
Để tinh chỉnh Start Menu và thanh Taskbar, trên cửa sổ Group Policy Editor bạn điều phối theo đường dẫn:
User Configuration => Administrative Templates => Start Menu and Taskbar
Tại đây bạn sẽ tìm thấy tất cả các tinh chỉnh đi kèm các giải thích.
Các tinh chỉnh khá là dễ hiểu. Bên cạnh đó Windows còn cung cấp mô tả chi tiết cho từng tinh chỉnh.
Bạn có thể thi hành một số thao tác như thay đổi chức năng nút Power trên Start Menu, ngăn người dùng ghim chương trình trên thanh Taskbar, hạn chế kiếm tìm trên tùy chọn Search, ẩn thông báo trên khay hệ thống, ẩn biểu tượng pin, ngăn việc thay đổi thanh Taskbar và thiết lập Start Menu, ngăn người dùng sử dụng các tùy chọn Nguồn (tắt máy, chế độ ngủ đông (hibernate),…), gỡ bỏ tùy chọn Run khỏi Start Menu,….
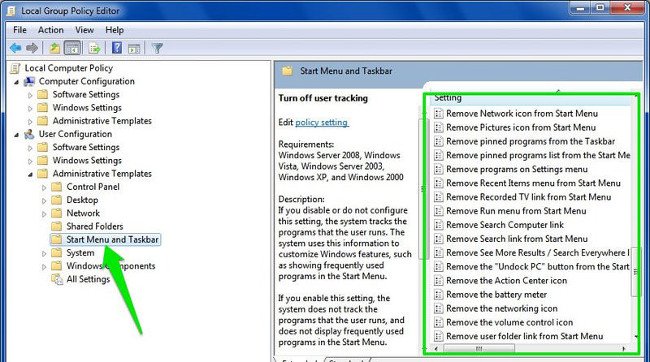
Tham khảo thêm một số bài viết dưới đây:
- Gỡ bỏ hoàn toàn ứng dụng độc hại (malware) trên máy tính Windows 10
- Hướng dẫn kích hoạt và tùy chỉnh Touchpad ảo trên Windows 10
- Làm làm sao để kích hoạt hoặc vô hiệu hóa SuperFetch trên Windows 10 / 8 / 7?
Chúc các bạn thành công!
Từ khóa bài viết: Group Policy, truy cập Group Policy, tinh chỉnh Group Policy, mở Group Policy, tinh chỉnh Windows, Admin, tài khoản Admin
Bài viết 8 “tinh chỉnh” Windows Group Policy bất kỳ Admin nào cũng nên biết được tổng hợp sưu tầm và biên tập bởi nhiều user – Sửa máy tính PCI – TopVn Mọi ý kiến đóng góp và phản hồi vui lòng gửi Liên Hệ cho chúng tôi để điều chỉnh. Xin cảm ơn.

 Tuyển Dụng
Tuyển Dụng
 Chuyên Nghiệp trong phục vụ với hơn 20 Kỹ thuật IT luôn sẵn sàng tới tận nơi sửa chữa và cài đặt ở Tphcm. Báo giá rõ ràng. 100% hài lòng mới thu tiền.
Chuyên Nghiệp trong phục vụ với hơn 20 Kỹ thuật IT luôn sẵn sàng tới tận nơi sửa chữa và cài đặt ở Tphcm. Báo giá rõ ràng. 100% hài lòng mới thu tiền.









