Windows 10
Lỗi “không thể thay đổi hình nền desktop” trên Windows 10, đây là cách sửa lỗi
Theo mặc định, trên Windows 10 người dùng cũng có thể có thể đơn giản thay đổi ảnh nền Desktop. Chỉ cần kích chuột phải vào một file hình ảnh bất kỳ và click chọn tùy chọn Set as desktop background để thiết lập ảnh đó làm ảnh nền. Hoặc cách khác bạn cũng đều có thể điều phối đến Settings => Personalization => Background để chọn một hình làm hình nền desktop.
Nếu không thể thay đổi hình nền desktop hoặc chẳng thể thiết lập một ảnh mới làm ảnh nền desktop, bạn cũng đều có thể đơn giản kích hoạt tùy chọn thay đổi ảnh nền background bằng cách tinh chỉnh Group Policy hoặc Registry.
Nếu tại mục Personalization trên cửa sổ Settings hiển thị thông báo “Some settings are managed by your organization” , đó là do tùy chọn thay đổi hình nền desktop đã biết thành vô hiệu hóa trên Group Policy hoặc Registry.
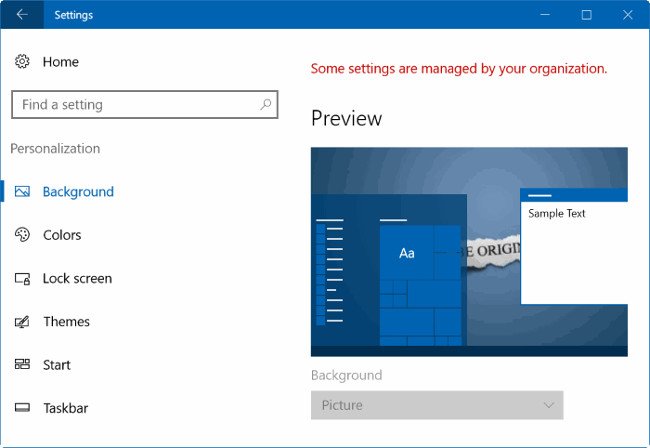
1. Kiểm tra trạng thái kích hoạt của Windows 10
Bước trước mắt và cũng chính là bước quan trọng trước khi tiến hành thực hành các bước kế đến là kiểm tra xem trạng thái Windows 10 đã được kích hoạt hay chưa. Nếu bản sao của Windows 10 chưa được kích hoạt, bạn không thể thay đổi ảnh nền desktop thông qua thiết lập Settings.
Và cho dù khi bạn kích chuột phải vào một hình ảnh nào đó và chọn Set as desktop background cũng chẳng thể thiết lập hình đó làm hình nền.
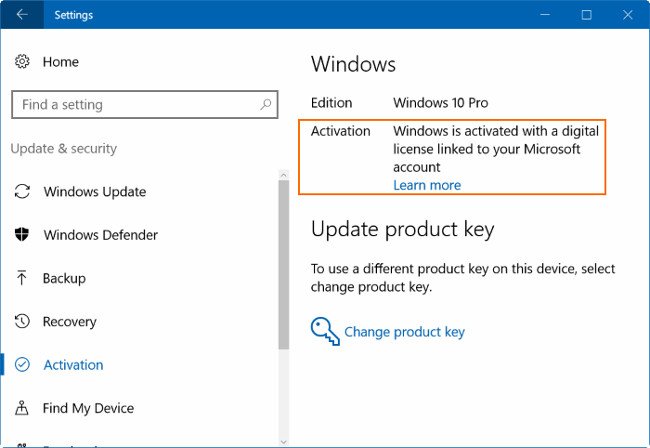
Thực hiện theo những bước dưới đây để kiểm tra xem bản sao Windows 10 đã được kích hoạt hay chưa.
1.1. Phương pháp 1
Bước 1 :
Trên Windows 10, click chọn nút Start , sau đó click chọn tượng trưng Settings ở khung bên trái Start Menu để mở cửa sổ Settings.
Hoặc cách khác là nhấn tổ hợp phím Windows + I để mở cửa sổ Settings.

Bước 2 :
Trên cửa sổ Settings, tìm và click chọn Update and security (Windows Update, recovery, backup).
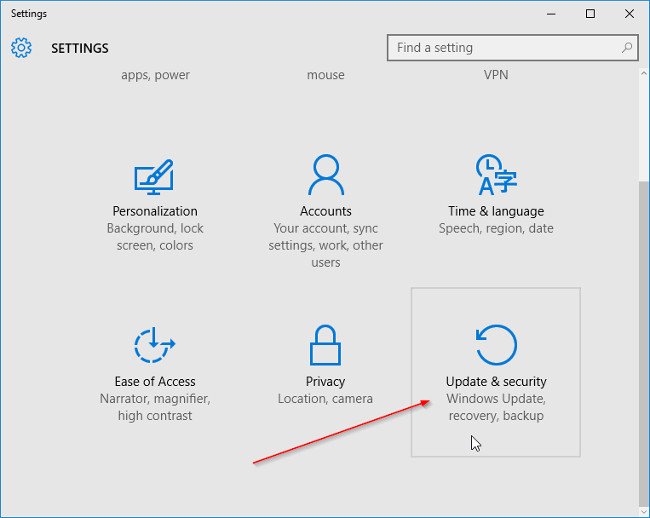
Bước 3 :
Ở khung bên trái, click chọn Activation .
Bước 4 :
Tiếp theo ở khung bên phải bạn sẽ nhìn thấy phiên bản Windows 10 và trạng thái kích hoạt của Windows 10.
Nếu Windows 10 đã được kích hoạt, bạn sẽ nhìn thấy thông báo Windows is activated hiển thị ở bên phải mục Activation.

1.2. Cách khác
Bước 1 :
Mở cửa sổ System bằng cách nhấn tổ hợp phím Windows + phím Pause/Break .
Hoặc mở File Explorer (Windows Explorer), sau đó ở khung bên trái, tìm và kích chuột phải vào biểu trưng This PC rồi click chọn Properties để mở cửa sổ System.

Bước 2 :
Tại đây cuộn xuống tìm mục Windows Activation.
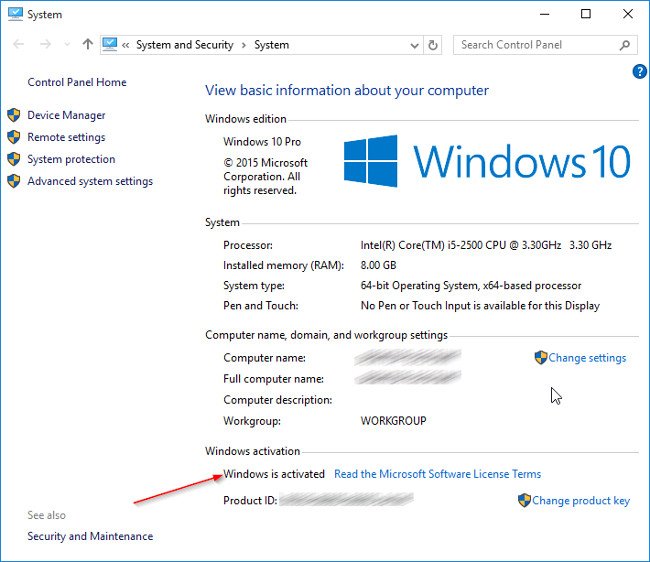
Bước 3 :
Nếu bản sao Windows 10 đã được kích hoạt, bạn sẽ nhìn thấy thông báo Windows is activated.
2. Kích hoạt tùy chọn thay đổi hình nền trên Group Policy
Lí do bởi vì Group Policy chỉ có sẵn trên những phiên bản Pro và Enterprise, do đó nếu sử dụng phiên bản Home, người sử dụng chẳng thể sử dụng Group Policy mà cần phải sử dụng Registry.
Nếu sử dụng phiên bản Pro hoặc Enterprise, bạn thực hiện theo một số bước dưới đây:
Bước 1 :
Nhập Gpedit.msc vào khung Search trên Start Menu hoặc trên thanh Taskbar sau đó nhấn Enter để mở cửa sổ Group Policy Editor.
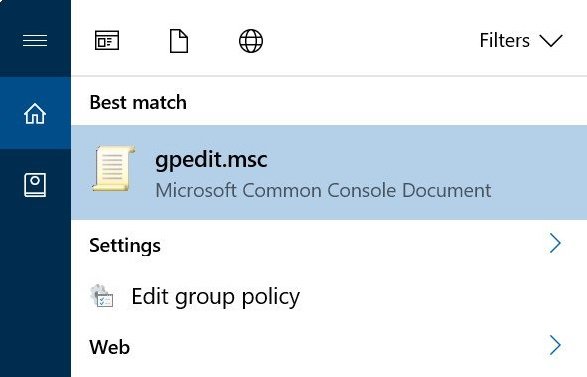
Bước 2 :
Trên cửa sổ Group Policy Editor, bạn điều hướng theo key:
User Configuration => Administrative Templates => Control Panel => Personalization
Bước 3 :
Ở khung bên phải, tìm và kích đúp chuột vào policy mang tên Prevent changing desktop background để mở cửa sổ Properties.
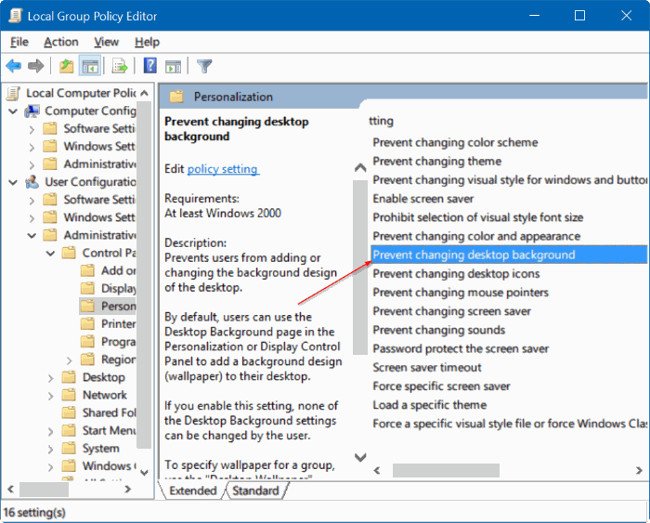
Bước 4 :
Trên cửa sổ Properties, bạn click chọn Not Configured hoặc Disabled để kích hoạt tùy chọn thay đổi ảnh nền desktop.

3. Kích hoạt tùy chọn thay đổi hình nền trên Registry
Bước 1 :
Mở cửa sổ Registry Editor bằng phương pháp nhập Regedit vào khung Search trên Start Menu hoặc thanh Taskbar rồi nhấn Enter. Nếu trên màn hình xuất hiện cửa sổ UAC, click chọn Yes để tiếp tục mở cửa sổ Registry.
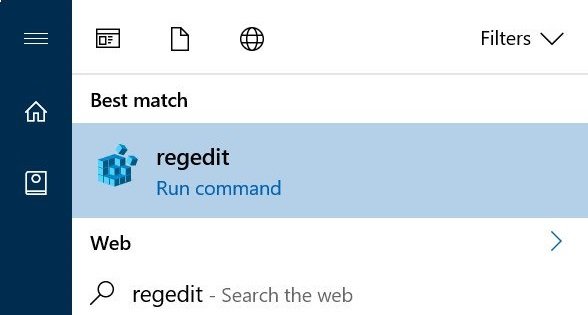
Bước 2 :
Trên cửa sổ Registry bạn điều hướng theo key:
HKEY_CURRENT_USERSOFTWAREMicrosoftWindows CurrentVersionPoliciesActiveDesktop

Bước 3 :
Kích đúp chuột vào value mang tên NoChangingWallpaper và thiết lập giá trị trong khung Value Data là 0 để kích hoạt tùy chọn thay đổi ảnh nền desktop trên Windows 10.

Tham khảo thêm 1 số bài viết dưới đây:
- Đây là cách chuyển hình ảnh từ Android sang máy tính mà không cần cáp USB
- Không cần phần mềm, này là cách chuyển hình ảnh giữa thiết bị iOS và Mac kịp thời nhất
- Không cần sử dụng phần mềm, đây là 3 cách lấy hình ảnh từ file Word mau nhất
Chúc các bạn thành công!
Từ khóa bài viết: thay đổi hình nền windows 10, lỗi không đổi được hình nền windows 10, sửa lỗi windows 10, thủ thuật windows 10, sửa lỗi windows
Bài viết Lỗi “không thể thay đổi hình nền desktop” trên Windows 10, đây là cách sửa lỗi được tổng hợp sưu tầm và biên tập bởi nhiều user – Sửa máy tính PCI – TopVn Mọi ý kiến đóng góp và phản hồi vui lòng gửi Liên Hệ cho chúng tôi để điều chỉnh. Xin cảm ơn.

 Tuyển Dụng
Tuyển Dụng
 Chuyên Nghiệp trong phục vụ với hơn 20 Kỹ thuật IT luôn sẵn sàng tới tận nơi sửa chữa và cài đặt ở Tphcm. Báo giá rõ ràng. 100% hài lòng mới thu tiền.
Chuyên Nghiệp trong phục vụ với hơn 20 Kỹ thuật IT luôn sẵn sàng tới tận nơi sửa chữa và cài đặt ở Tphcm. Báo giá rõ ràng. 100% hài lòng mới thu tiền.









