Windows 10
Mở khóa các tính năng ẩn trên Windows 10 bằng một số thủ thuật Registry
Trên Windows 10 được tích hợp một số tính năng bị ẩn mà người sử dụng chẳng thể truy cập các tính năng ẩn này theo cách thông thường. Cách duy nhất để truy cập các tính năng này đó là sử dụng trình Registry Editor.
Lưu ý:
Trước khi thực hiện, bạn phải sao lưu lại trạng thái hệ thống hiện tại. Cách dễ dàng đặc biệt là tạo điểm phục hồi hệ thống (System Restore point).
Trên Windows 10 bạn cũng có thể có thể kích hoạt điểm khôi phục hệ thống bằng cách nhập Restore vào khung Search trên Start, sau đó chọn Create a restore point , chọn một ổ, rồi chọn Configure . Tiếp theo chọn Turn on system protection => Max Usage => OK.
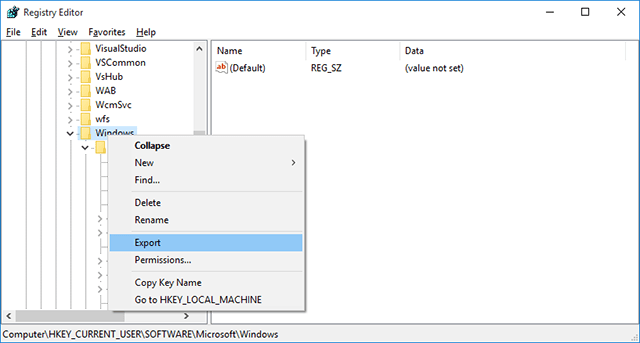
Cách mở Windows Registry
Vì tất cả những chỉnh sửa đều cần sử dụng Windows Registry, do vậy bạn phải biết cách truy cập vào Registry. Thực hiện nhấn phím Windows + R và gõ registry trong hộp thoại Run và click vào Ok để mở Windows Registry.
- Cách mở Registry Editor trên Windows
1. Chuyển qua giao diện Dark Theme
Giao diện Dark Theme giúp người dùng bảo quản mắt, khỏi bị mỏi mắt. Windows 10 cung cấp cho người sử dụng nhiều phương pháp để kích hoạt giao diện Dark Theme. Một trong những những cách đó là sử dụng trình Registry.
Đầu tiên mở trình Registry. Nhấn tổ hợp phím Windows + X để mở cửa sổ lệnh Run, sau đó gõ lệnh regedit vào chỗ này rồi nhấn Enter.
Hoặc cách khác là nhập lệnh Regedit vào khung Search trên Start Menu. Chọn Yes khi được đòi hỏi xác nhận quyền.
Trên cửa sổ trình Registry Editor bạn điều hướng theo key:
HKEY_LOCAL_MACHINESOFTWAREMicrosoftWindowsCurrentVersionThemes
Tiếp theo kích chuột phải vào Themes chọn New => Key và đặt tên cho key là Personalize.
Bước kế đến kích chuột phải vào Personalize chọn New => DWORD (32-bit) . Đặt tên DWORD này là AppsUseLightTheme và thiết lập giá trị AppsUseLightTheme trong khung Value Data là 0.
Lặp lại các bước trên nhưng điều hướng theo key:
HKEY_CURRENT_USERSOFTWAREMicrosoftWindowsCurrentVersionThemesPersonalize
Tiếp theo tạo một DWORD (32-bit) mới, đặt tên là AppsUseLightTheme và thiết lập giá trị trong khung Value Data là 0.
Cuối cùng đăng xuất và tiến hành đăng nhập lại Windows 10 để kiểm tra.
2. Tăng tốc quá trình mở máy tính Windows 10
Nếu qui trình mở máy tính Windows 10 của bạn chậm như rùa bò, bạn có thể thực hành một số bước để bức tốc công đoạn này.
Để làm được điều này, trước mắt bạn mở Registry bằng nhấn cách tổ hợp phím Windows + X để mở cửa sổ lệnh Run, sau đó gõ lệnh regedit vào đây rồi nhấn Enter .
Hoặc cách khác là nhập lệnh Regedit vào khung Search trên Start Menu. Chọn Yes khi được đòi hỏi xác nhận quyền.
Trên cửa sổ Registry, bạn điều phối theo key:
HKEY_CURRENT_USERSoftwareMicrosoftWindowsCurrentVersionExplorerSerialize
Tiếp theo tạo một value DWORD mới và đặt tên cho value này là StartupDelayInMSec và thiết lập giá trị cho value là 0.
Nếu muốn trở lại thiết lập ban đầu, bạn chỉ cần xóa key Serialize là xong.
3. Vô hiệu hóa hình ảnh đăng nhập
Mỗi khi đăng nhập trên Windows 10, trên màn hình đăng nhập luôn luôn hiển thị một hình ảnh mặc định được tạo bởi Microsoft.
Giả sử nếu không thích hiển thị hình ảnh đó bạn có thể triển khai vô hiệu hóa nó đi.
Để thực hiện được điều này, bạn thi hành theo một số bước dưới đây:
Trên cửa sổ Registry, bạn điều hướng theo key:
HKEY_LOCAL_MACHINESOFTWAREPoliciesMicrosoftWindowsSystem
Tiếp theo tiến hành tạo một value DWORD mới, đặt tên cho value này là DisableLogonBackgroundImage và thiết lập giá trị là 1.
4. Ẩn Onedrive trên File Explorer
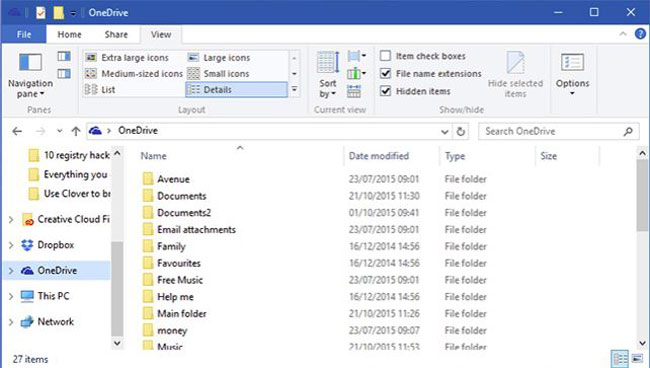
Nếu không thích sử dụng Onedrive, bạn có thể triển khai ẩn Onedrive trên File Explorer đi.
Để ẩn Onedrive trên File Explorer, trên cửa sổ Registry, bạn điều hướng theo key:
HKEY_CLASSES_ROOTCLSID{018D5C66-4533-4307-9B53-224DE2ED1FE6}
Tiếp theo tìm “System.IsPinnedToNameSpaceTree” và kích đúp chuột vào tùy chọn này, thiết lập giá trị trong khung Value data là 0 để ẩn biểu tượng Onedrive trên File Explorer.
5. Tăng con số Taskbar Transparency
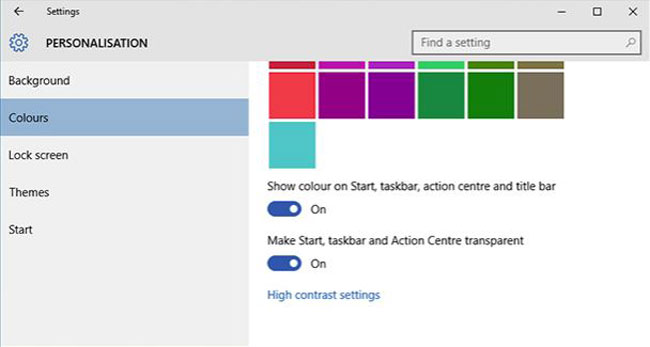
Để hoàn thành được điều này, trên cửa sổ Registry bạn điều phối theo key:
HKEY_LOCAL_MACHINESOFTWAREMicrosoftWindowsCurrentVersionExplorerAdvanced
Tiếp theo tạo một value DWORD và đặt tên cho value này là UseOLEDTaskbarTransparency , thiết lập giá trị cho UseOLEDTaskbarTransparency là 1 .
Trường hợp nếu muốn trở lại thiết lập mặc định ban đầu, bạn chỉ cần xóa value DWORD đi là xong.
6. Kích hoạt thông báo kiểu Balloon
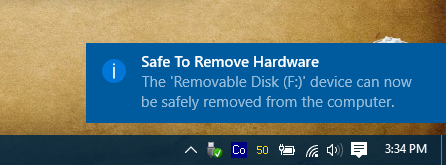
Trên Windows 10, cửa sổ thông báo được thiết kế lại theo kiểu hình lát phẳng dễ dàng và tối tân hơn với kiểu thông báo “Balloon” như ở những phiên bản Windows cũ hơn.
Tuy nhiên, nếu muốn kích hoạt kiểu thông báo “Balloon” trên Windows 10 bạn thực hành theo các bước dưới đây:
Trên trình Registry Editor bạn điều phối theo key:
HKEY_CURRENT_USERSOFTWAREPoliciesMicrosoftWindowsExplorer
Nếu không tìm thấy key Policies, Microsoft, Windows và Explorer bạn có thể tự tạo các key này bằng cách kích chuột phải vào Key trước đấy chọn New => Key và đặt tên các key lần lượt là Policies, Microsoft, Windows và Explorer.
Tiếp theo kích chuột phải vào key Explorer chọn New => DWORD (32-bit) và đặt tên cho DWORD mới này là EnableLegacyBalloonNotifications.
Kích chuột phải vào EnableLegacyBalloonNotifications, chọn Modify và thiết lập giá trị trong Value Data là 1 .
Cuối cùng khởi động lại máy tính của bạn là xong.
7. Vô hiệu hóa Action Center
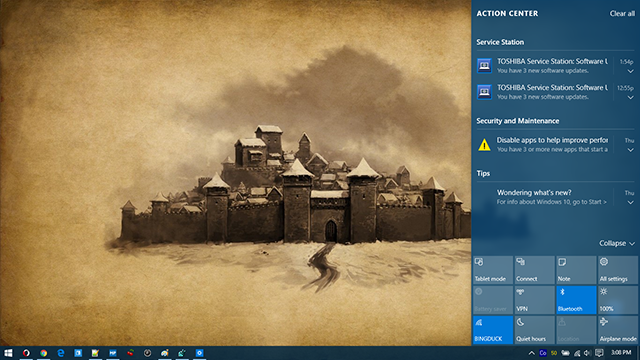
Trên trình Registry Editor bạn điều hướng theo key:
HKEY_CURRENT_USERSOFTWAREPoliciesMicrosoftWindowsExplorer
Nếu không tìm thấy key Policies, Microsoft, Windows và Explorer bạn có thể tự tạo các key này bằng phương pháp kích chuột phải vào Key trước đấy chọn New => Key và đặt tên các key lần lượt là Policies, Microsoft, Windows và Explorer.
Tiếp theo kích chuột phải vào key Explorer, chọn New => DWORD (32-bit) và đặt tên cho DWORD này là DisableNotificationCenter . Kích chuột phải vào DisableNotificationCenter, chọn Modify và tiến hành thiết lập giá trị trong Value Data là 1.
Cuối cùng khởi động lại máy tính của bạn. Lúc này Action Center đã trở nên vô hiệu hóa.
Xem thêm: 4 cách đơn giản vô hiệu hóa (tắt) Action Center trên Windows 10
8. Ẩn một thư mục bất kỳ trong This PC
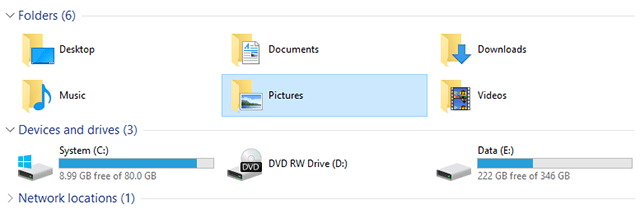
This PC là một phần của File Explorer được giữ lại từ Windows 8.1, nhưng điều rất khó chịu là không có phương pháp này để loại bỏ các thư mục mặc định như Desktop, Documents, Downloads, Music, Pictures, Videos được hiển thị trong This PC.
Tuy nhiên nếu muốn bạn vẫn có thể để ẩn bất kỳ một thư mục nào đó trong ThisPC.
Để ẩn bất kỳ một thư mục nào trong This PC, trên trình Registry Editor bạn điều hướng theo đường dẫn dưới đây:
HKEY_LOCAL_MACHINESOFTWAREMicrosoftWindowsCurrentVersionExplorerFolderDescriptions PropertyBag
Thay thế bằng một trong số các thư mục dưới đây:
- Desktop: {B4BFCC3A-DB2C-424C-B029-7FE99A87C641}
- Documents: {f42ee2d3-909f-4907-8871-4c22fc0bf756}
- Downloads: {7d83ee9b-2244-4e70-b1f5-5393042af1e4}
- Music: {a0c69a99-21c8-4671-8703-7934162fcf1d}
- Pictures: {0ddd015d-b06c-45d5-8c4c-f59713854639}
- Videos: {35286a68-3c57-41a1-bbb1-0eae73d76c95}
Dưới mỗi key PropertyBag , bạn sẽ nhìn thấy chuỗi value có tên là ThisPCPolicy.
Theo mặc định chuỗi ThisPCPolicy được thiết lập là Show , bạn kích đúp chuột vào đây chọn Hide để ẩn thư mục bất kỳ trong ThisPC.
9. Tăng cường bảo mật bộ nhớ ảo (Virtual Memory)

Khi máy tính sử dụng hết bộ nhớ RAM, Windows sẽ tiến hành sử dụng phần nào bộ nhớ của ổ cứng để chuyển thành bộ nhớ RAM ảo. Khi bạn tắt Windows, bộ nhớ ảo này vẫn còn trên ổ cứng.
Nếu máy tính của bạn bị người lạ đột nhập trái phép, bộ nhớ ảo sẽ gây ra những hiểm họa khôn lường.
Tuy vậy, bạn cũng có thể thiết lập cho Windows xóa tập tin này bất cứ khi nào bạn tắt Windows. Tuy nhiên việc làm này sẽ nối dài thời gian tắt của Windows, tùy thuộc vào độ lớn của tập tin pagefile.sys.
Trên trình Registry Editor bạn điều hướng theo key:
HKEY_LOCAL_MACHINESYSTEMCurrentControlSetControlSession ManagerMemory Management
Kích chuột phải vào ClearPageFileAtShutDown chọn Modify và thiết lập giá trị là 1.
Cuối cùng khởi động lại máy tính của bạn là xong.
10. Vô hiệu hóa tính năng lắc để thu nhỏ
“Aero Shake” là một tính năng được giới thiệu trong Windows 7 cấp phép bạn thu nhỏ cửa sổ bằng cách lấy một cửa sổ và lắc nó. Nếu muốn vô hiệu hóa tính năng này bạn phải truy cập vào Registry và điều hướng đến:
ComputerHKEY_CURRENT_USERSoftwareMicrosoftWindowsCurrentVersionExplorerAdvanced
Ở đây, nhấp chuột phải vào một khoảng trống trên bảng bên phải và chọn New -> DWORD (32-bit) sau đó đặt tên là DisallowShaking .
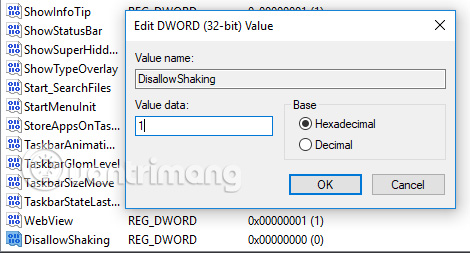
Click đúp vào mục nhập mới tạo, sau đó thay đổi số trong ô Value thành 1 và click vào OK . Giờ đây tính năng lắc để thu nhỏ đã biến mất.
- 50 mẹo nhỏ Registry giúp bạn trở thành “hacker” Windows 7/Vista đích thực (Phần 2)
11. Thêm phần mềm vào menu ngữ cảnh
Menu ngữ cảnh rất có ích nhưng để thực thụ khống chế nó, bạn cần tạo một registry key để thêm một phần mềm cụ thể. Chúng ta sẽ thêm Notepad vào menu ngữ cảnh, đây là cách thực hiện:
Bước 1: Điều hướng đến:
ComputerHKEY_CLASSES_ROOTDirectoryBackgroundshell
Bước 2: Trong thư mục shell , click chuột phải và tạo một key mới được gọi là Notepad , sau đó trong thư mục Notepad , tạo một key coi là command . Trong thư mục key command , click chuột phải vào chuỗi Default , sau đó trong hộp Value gõ notepad.exe .
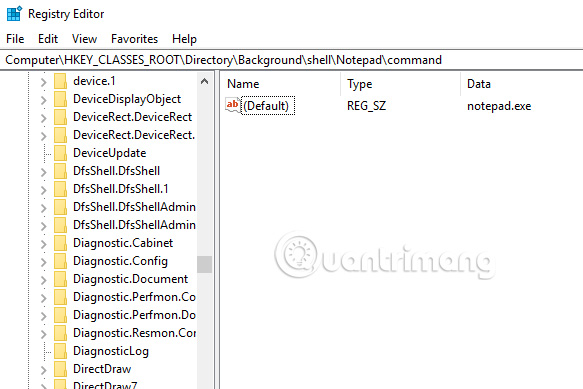
Sau đó đóng Registry Editor, kích chuột phải vào desktop và bạn sẽ thấy Notepad xuất hiện ngay trong menu ngữ cảnh.
- Thêm phần mềm bất kì lên menu ngữ cảnh trong Vista
12. Thay đổi khoảng cách giữa các biểu trưng (Icon Spacing) trên màn hình desktop
Trong Windows 10, không có cách nào đơn giản để điều tiết khoảng cách giữa các biểu tượng trên màn hình desktop như trong Windows 7. Giờ đây trên Windows 10, nếu muốn thay đổi thiết lập Icon Spacing (Horizontal) hoặc Icon Spacing (Vertical), bạn phải chỉnh sửa registry.
Lưu ý: Bạn càng phải đăng xuất và đăng nhập lại sau khi thay đổi các giá trị trong registry để các thay đổi có hiệu lực.
Mở Registry Editor và điều hướng đến key registry sau:
HKEY_CURRENT_USERControl PanelDesktopWindowMetrics
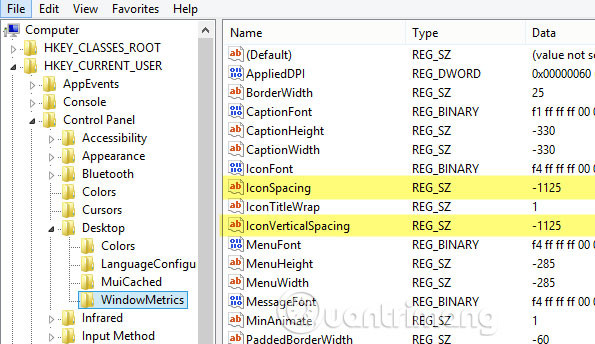
Bạn sẽ thấy hai giá trị ở đây: IconSpacing và IconVerticalSpacing . Theo mặc định giá trị cũ là -1125 . Bạn có thể điều tiết khoảng cách ngang bằng cách thay đổi giá trị IconSpacing với độ rộng giá trị là -480 đến -2730. Càng gần giá trị -480 khoảng cách ngang càng ít và càng gần giá trị -2750 khoảng cách ngang càng rộng.
Lưu ý, đây không thực sự là khoảng cách giữa các icon trên màn hình desktop, này là từ cách của hộp bao quanh icon trên màn hình desktop.
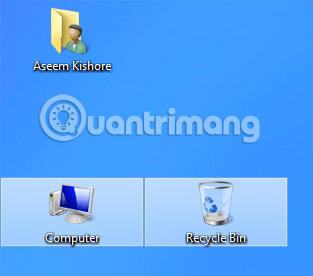
Như đã thấy ở trên, giá trị của IconSpacing được thay đổi thành -2000, do đấy bề rộng của hộp bao bao quanh mỗi icon sẽ tăng nhưng khoảng cách thực tiễn giữa các icon cộng với hộp rất nhỏ. Nếu bạn khuyến mãi trị này xuống -500, văn bản sẽ bị cắt bỏ.
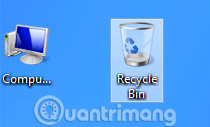
Vì một số lý do, khoảng cách dọc hoạt động hơi khác. Nó không đích thực làm tăng diện tích của hộp bao quanh icon, nhưng nó tăng lên mức cách thật sự giữa các icon.
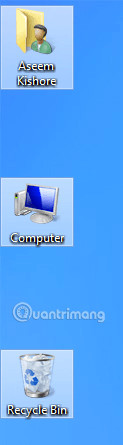
Như bạn thấy, các hộp bao quanh icon rất nhỏ nhưng khoảng cách thực sự giữa icon tăng khi thay đổi giá trị thành -2000 trong IconVerticalSpacing.
13. Click vào cửa sổ hoạt động cuối cùng
Trong tình huống bạn mở nhiều cửa sổ của phần mềm Excel hoặc Word cùng với một phần mềm khác như Chrome, lúc trở về làm việc với Word hoặc Excel, click vào icon của nó trên thanh taskbar, bạn sẽ thấy hình ảnh thu nhỏ của mọi thứ các cửa sổ của phần mềm đang hoạt động. Với thủ thuật này, khi click vào icon của 1 chương trình với nhiều cửa sổ mở, nó sẽ vào trực diện cửa sổ hoạt động cuối cùng.
Tất nhiên, bạn có thể nhấn tổ hợp phím Alt + Tab nhưng phương pháp này còn có ích nếu bạn thích sử dụng chuột hơn bàn phím. Cách thi hành là điều phối đến khóa sau:
HKEY_CURRENT_USERSOFTWAREMicrosoftWindowsCurrentVersionExplorerAdvanced
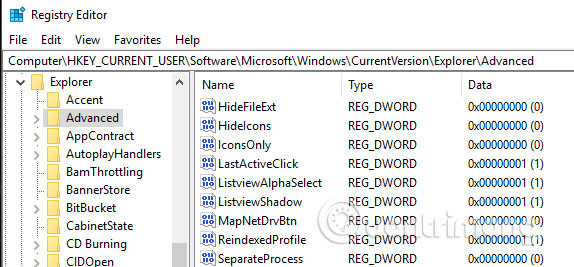
Sau đó tạo một 32-bit Dword được gọi là LastActiveClick và thiết lập giá trị là 1.
14. Vô hiệu hóa User Account Control
Bạn không thể tận gốc vô hiệu hóa User Account Control thông qua giao diện GUI truyền thống. Để thực sự tắt nó, bạn cần vào registry hoặc chỉnh sửa chủ trương bảo mật cục bộ. Tuy nhiên, khi vô hiệu hóa User Account Control bạn sẽ chẳng thể chạy các phần mềm từ Windows Store (Universal app). Thay vào chỗ này bạn sẽ thu được thông báo “ This app can’t open. App can’t open while User Account Control is turned off “.
Nếu vẫn muốn xóa tính năng này, bạn càng phải thay đổi giá trị trong registry. Để thực hiện, điều phối đến key registry sau:
HKEY_LOCAL_MACHINESOFTWAREMicrosoftWindowsCurrentVersionPoliciesSystem
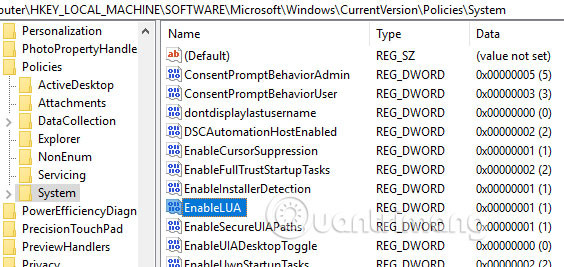
Tìm khóa EnableLUA và thay đổi giá trị thành 0. Sau đó bạn sẽ thu được thông báo từ Action Center đòi hỏi khởi động lại máy tính để vô hiệu hóa User Account Control.
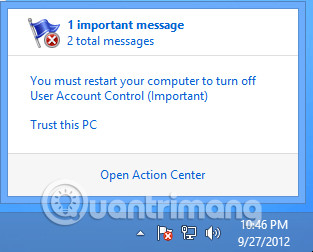
15. Lấy lại hộp thoại xác nhận xóa file
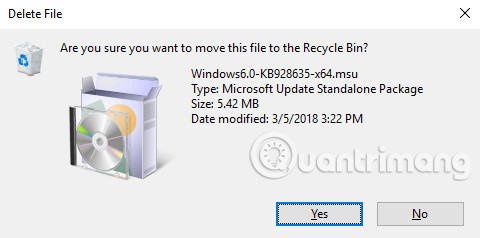
Một tính năng không đủ trong Windows 10 là hộp thoại xác nhận xóa file mà chúng ta đã quen thuộc ở những phiên bản trước. Để lấy lại hộp thoại này, điều phối đến key registry sau:
HKEY_CURRENT_USERSoftwareMicrosoftWindowsCurrentVersionPolicies
Tạo một khóa mới dưới Policies được xem là Explorer , sau đó tạo một giá trị DWORD và đặt tên là ConfirmFileDelete . Thay đổi giá trị thành 1, nếu chẳng cần hộp thoại này nữa bạn có thể đổi giá trị này thành 0.
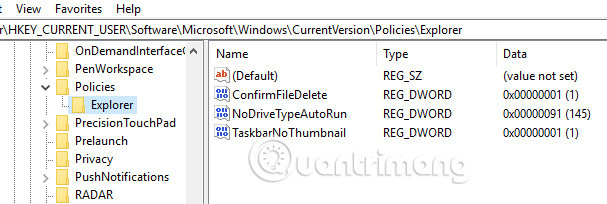
16. Thay đổi Registered Owner
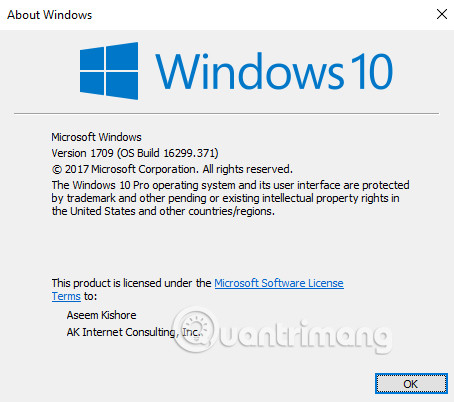
Mặc dù cái này đã quá cũ và vô dụng, nhưng nhiều người vẫn thích khả năng thay đổi Registered owner trong Windows thành bất cứ thứ gì họ muốn. May thay, Microsoft vẫn có mức giá trị được lưu trữ trong key registry giúp bạn thay đổi điều này.
HKEY_LOCAL_MACHINESOFTWAREMicrosoftWindows NTCurrentVersion
Dưới CurrentVersion , chỉ cần tìm RegisteredOwner và thay đổi nó.
17. Hiển thị phiên bản Windows trên màn hình desktop
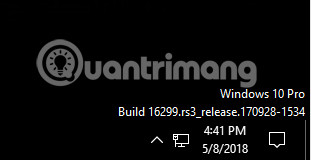
Nếu đang chạy một số bản sao của Windows 10 trên nhiều máy tính và máy tính ảo, bạn nên kích hoạt tính năng tự động hiển thị phiên bản Windows trên màn hình desktop. Windows 10 có 1 key registry được sử dụng để thêm phiên bản vào màn hình desktop tự động. Điều hướng đến key sau:
HKEY_CURRENT_USERControl PanelDesktop
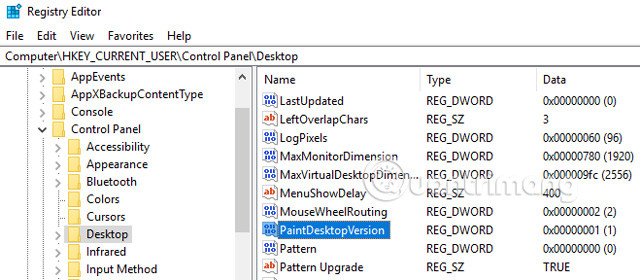
Tìm PaintDesktopVersion trong key Desktop và thay đổi giá trị từ 0 thành 1. Lần sau khi bạn đăng nhập, bạn sẽ thấy số phiên bản Windows 10 và số bản dựng như được hiển thị ở trên.
18. Thay đổi chiều rộng viền bao quanh cửa sổ
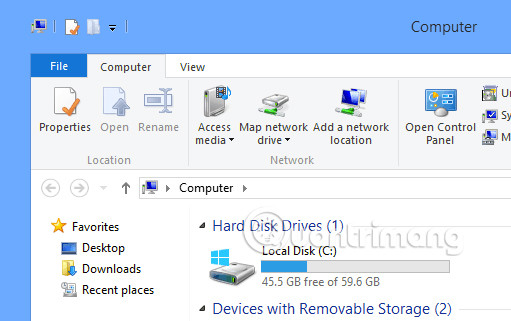
Nếu không muốn kích cỡ đường viền bao quanh mọi thứ các cửa sổ khi ở trên màn hình desktop, bạn cũng có thể có thể thay thể bằng phương pháp tìm về key sau:
HKEY_CURRENT_USERControl PanelDesktopWindowMetrics
Tìm key mang tên là BorderWidth và thay đổi nó thành bất kỳ giá trị nào trong khoảng từ 0 đến 50.
19. Sử dụng điều khiển âm lượng như trong Windows 7
Nếu không thích kiểu điều chỉnh âm lượng theo phía ngang mới trong Windows 10, bạn cũng có thể lấy lại điều điều khiển âm lượng dọc như trong Windows 7. Để thực hiện, điều phối đến key sau:
HKLMSOFTWAREMicrosoftWindows NTCurrentVersion
Tạo key mới trong phiên bản hiện tại được xem là MTCUVC và sau đó tạo giá trị DWORD mới bên trong MTCUVC được xem là EnableMtcUvc , thiết lập nó với mức giá trị là 0.
- Cách quản lý, cải thiện chất lượng âm thanh trong Windows 10
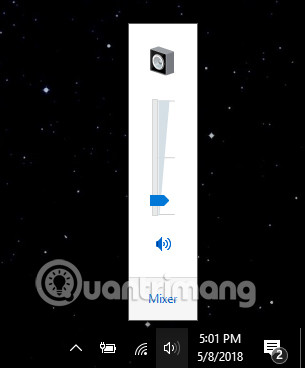
Tham khảo thêm 1 số bài viết dưới đây:
- Outlook không gửi được thư sau khi cải tiến windows 10, đây là cách khắc phục
- Cách phục hồi dữ liệu từ ổ hdd bị “Ghost” (hoặc image) lỗi/nhầm
- Làm thế nào để kích hoạt/vô hiệu hóa ổ/cổng USB trên Windows 7/8/10?
Chúc các bạn thành công!
Từ khóa bài viết: registry, sử dụng registry windows 10, thủ thuật registry windows 10, vô hiệu hóa action center windows 10, thủ thuật windows 10, tính năng ẩn windows 10, giao diện dark theme windows 10, ẩn onedrive windows 10, tăng tốc khởi động windows 10
Bài viết Mở khóa các tính năng ẩn trên Windows 10 bằng một số thủ thuật Registry được tổng hợp sưu tầm và biên tập bởi nhiều user – Sửa máy tính PCI – TopVn Mọi ý kiến đóng góp và phản hồi vui lòng gửi Liên Hệ cho chúng tôi để điều chỉnh. Xin cảm ơn.

 Tuyển Dụng
Tuyển Dụng
 Chuyên Nghiệp trong phục vụ với hơn 20 Kỹ thuật IT luôn sẵn sàng tới tận nơi sửa chữa và cài đặt ở Tphcm. Báo giá rõ ràng. 100% hài lòng mới thu tiền.
Chuyên Nghiệp trong phục vụ với hơn 20 Kỹ thuật IT luôn sẵn sàng tới tận nơi sửa chữa và cài đặt ở Tphcm. Báo giá rõ ràng. 100% hài lòng mới thu tiền.









