Chưa có sản phẩm trong giỏ hàng.
Windows
Cách mở PowerShell với quyền Admin trên Windows 10
Website suamaytinhpci.com có bài Cách mở PowerShell với quyền Admin trên Windows 10 – Windows 10 đi kèm với Windows PowerShell 5.0.
Windows 10 đi kèm với Windows PowerShell 5.0. Windows PowerShell là một shell dòng lệnh và ngôn ngữ lập trình kịch bản dựa trên nhiệm vụ, được thiết kế đặc biệt cho quản trị hệ thống. Được xây dựng trên .NET Framework, Windows PowerShell giúp các chuyên gia CNTT và người sử dụng có quyền khống chế và tự động hóa việc quản trị hệ điều hành Windows và các ứng dụng chạy trên Windows.
Hướng dẫn này sẽ cho bạn thấy các cách khác nhau để mở Windows PowerShell với quyền Admin trong Windows 10.
Bạn phải đăng nhập với tư cách quản trị viên để có thể mở Windows PowerShell.
Cách 1: Mở Windows PowerShell với quyền Admin từ All apps trong menu Start
1. Mở All apps trong menu Start.
2. Cuộn xuống và mở rộng thư mục Windows PowerShell, bấm chuột phải hoặc nhấn và giữ trên Windows PowerShell , nhấp vào More và nhấp vào Run as administrator .
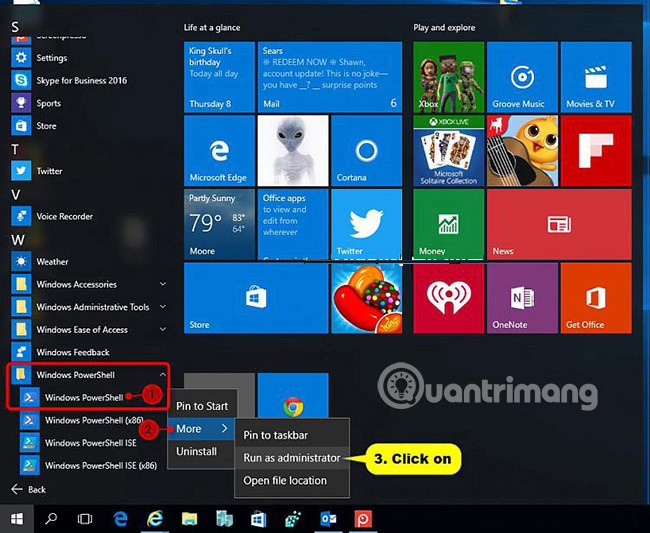
Cách 2: Mở Windows PowerShell với quyền Admin trong Search
1. Nhấn các phím Win+S để mở Search .
2. Gõ powershell vào hộp tìm kiếm, click chuột phải hoặc nhấn và giữ trên Windows PowerShell trong kết quả kiếm tìm ở trên cùng và nhấp vào Run as administrator .
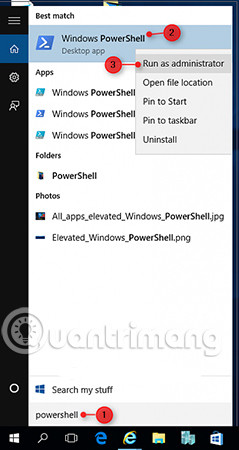
Cách 3: Mở Windows PowerShell với quyền Admin từ Task Manager
1. Mở Task Manager (Ctrl+Shift+Esc) .
2. Nhấp vào File (thanh menu) và nhấp vào Run new task .
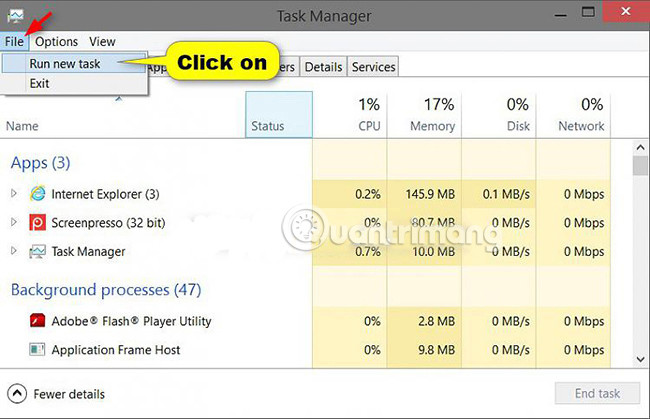
3. Gõ powershell , đánh dấu vào ô Create this task with administrative privilege và bấm vào OK trong kết quả kiếm tìm ở trên cùng.
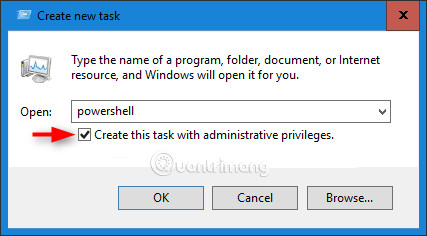
Cách 4: Mở Windows PowerShell với quyền Admin từ menu Win+X
1. Nếu bạn có menu Win+X được cấu hình để hiển thị Windows PowerShell thay vì Command Prompt, hãy nhấn phím Win+X để mở menu này.
2. Nhấp Windows PowerShell (Admin) .
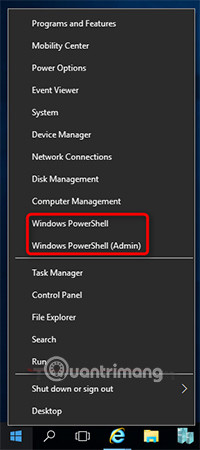
Cách 5: Chọn “Open Elevated Windows PowerShell Here” trong File Explorer
1. Mở File Explorer , chọn hoặc mở một thư mục hay ổ đĩa mà bạn muốn mở Windows PowerShell tại vị trí đó.
2. Bấm vào tab File trên ribbon, bấm vào Open Windows PowerShell để mở rộng và bấm vào Open Windows PowerShell as administrator .
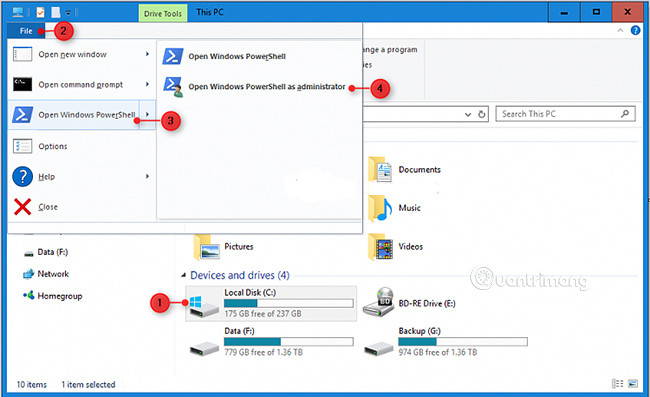
Cách 6: Mở Windows PowerShell với quyền Admin từ File Explorer
1. Mở File Explorer và tìm tới vị trí thư mục bên dưới.
C:WindowsSystem32WindowsPowerShellv1.0
2. Chọn file powershell.exe , nhấp vào tab File trên ribbon và nhấp vào Run as administrator .
3. Nhấp chuột phải hoặc bấm và giữ vào file powershell.exe và bấm vào Run as administrator .
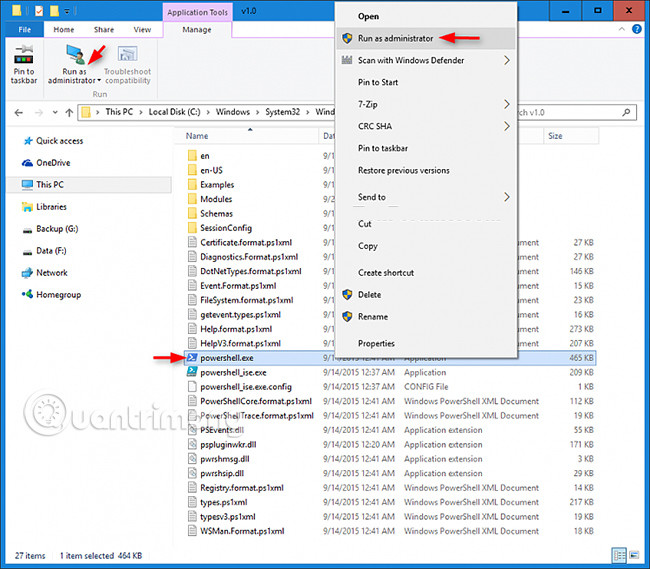
Xem thêm:
- Windows PowerShell – Tự động hóa các tác vụ quản trị hệ thống
- 10 lệnh PowerShell cơ bản hữu ích dành cho Windows
- Khám phá 10 tính năng của PowerShell
- Bảng tổng hợp các lệnh PowerShell cơ bản
Từ khóa bài viết: PowerShell, Windows PowerShell, PowerShell với quyền admin, PowerShell trong Windows 10, PowerShell với quyền admin trong windows 10, cách mở PowerShell với quyền admin trong windows 10
Bài viết Cách mở PowerShell với quyền Admin trên Windows 10 được tổng hợp sưu tầm và biên tập bởi nhiều user – Sửa máy tính PCI – TopVn Mọi ý kiến đóng góp và phản hồi vui lòng gửi Liên Hệ cho chúng tôi để điều chỉnh. Xin cảm ơn.

 Chuyên Nghiệp trong phục vụ với hơn 20 Kỹ thuật IT luôn sẵn sàng tới tận nơi sửa chữa và cài đặt ở Tphcm. Báo giá rõ ràng. 100% hài lòng mới thu tiền.
Chuyên Nghiệp trong phục vụ với hơn 20 Kỹ thuật IT luôn sẵn sàng tới tận nơi sửa chữa và cài đặt ở Tphcm. Báo giá rõ ràng. 100% hài lòng mới thu tiền.









