Windows 10
Mở nhiều thư mục cùng 1 lúc trên Windows 10 chỉ với 1 shortcut
Đã khi nào bạn nghĩ đến việc truy cập nhanh mọi thứ các thư mục yêu thích của mình và một lát hay chưa? Điều này là tận gốc có thể. Chỉ với 1 shortcut thôi là bạn đã cũng đều có thể mở nhiều thư mục và một lát trên máy tính Windows 10 của mình. Cùng tham khảo các bước thi hành trong bài viết dưới đây của Quản trị mạng.
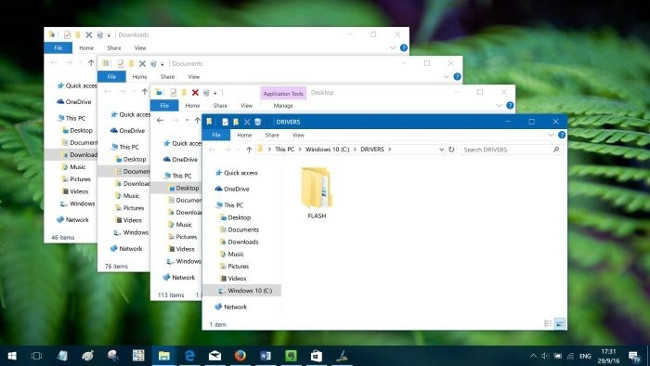
Trên Windows 10 và Windows 8/7, khi bạn kích đúp vào một thư mục, File Explorer sẽ mở thư mục đó và chẳng có cách dễ dàng nào để mở nhiều thư mục cùng một lát trên Windows 10/8/7 cả.
Windows 10 cấp phép bạn ghim các thư mục yêu mến của mình vào Quick Access để làm được thể truy cập dễ dàng. Trên Quick Access, File Explorer sẽ mở theo mặc định, hiển thị các thư mục thường xuyên truy cập và các tập tin mà bạn mở gần đây.
Mở nhiều thư mục cùng 1 lúc trên Windows 10:
Nếu muốn mở nhiều thư mục cùng 1 lúc trên Windows 10, bạn thực hành theo những bước dưới đây:
Bước 1 :
Mở Notepad trên máy tính Windows 10 của bạn.
Bước 2 :
Nhập @echo off vào Notepad như hình dưới đây.
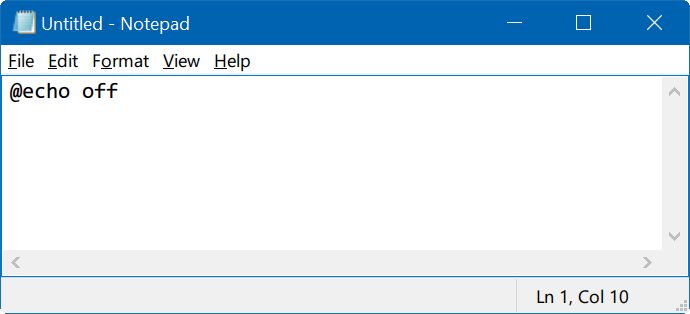
Bước 3 :
Bước tiếp theo là trước mỗi dòng lệnh, bạn nhập Start , dấu cách rồi nhập hoặc dán đường dẫn thư mục mà bạn mong muốn mở cùng theo đó cùng một lúc.
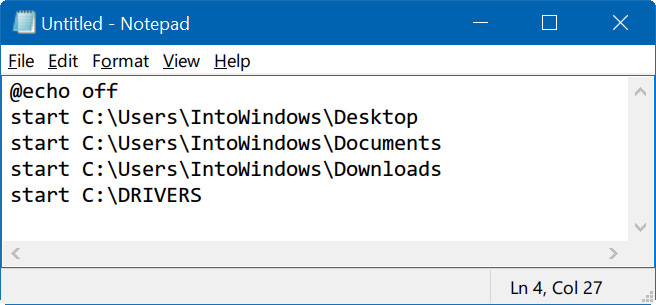
Mẹo : Để tìm đường dẫn một thư mục, bạn nhấn và giữ phím Shift , cùng theo đó kích chuột phải vào thư mục, sau đó chọn tùy chọn Copy as path .
Bước 4 :
Cuối cùng click chọn Menu File , sau đó click chọn Save , chọn địa thế mà bạn mong muốn lưu file (chẳng hạn như trên màn hình Desktop), cuối cùng đặt 1 tên bất kỳ cho file và đừng quên thêm .bat vào cuối tên file. Chẳng hạn như bạn có thể đặt tên file là folders.bat.
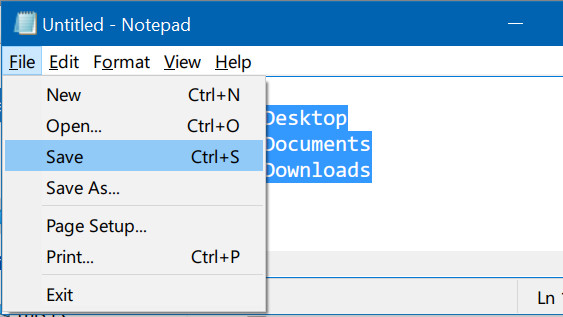
Tại khung Save as type , bạn chọn là All Files rồi click chọn Save .
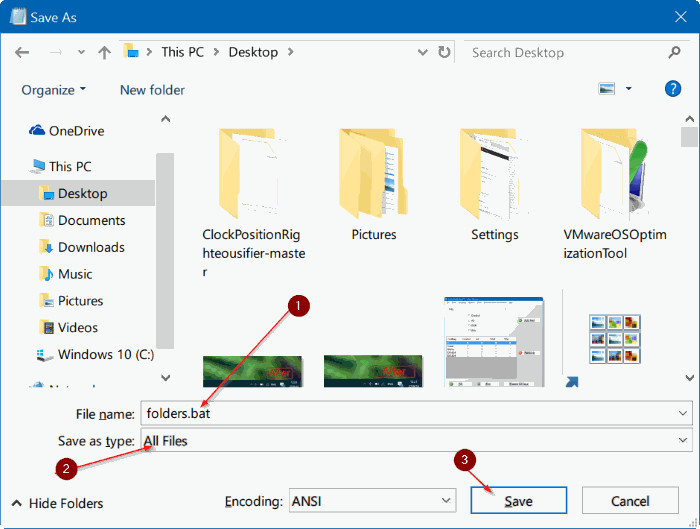
Bước 5 :
Điều hướng đến địa thế mà bạn lưu file .bat , kích đúp chuột vào file đó để mở các thư mục mà bạn đã chọn cùng một lúc.
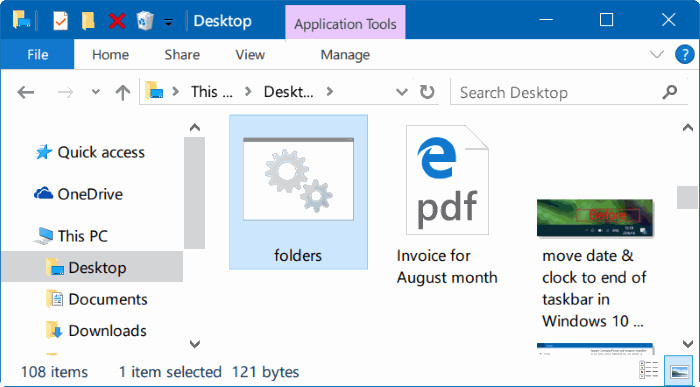
Trường hợp nếu muốn thêm một hoặc nhiều thư mục khác vào file, dễ dàng bạn chỉ cần kích chuột phải vào file .bat, sau đó click chọn Edit và thực hiện theo những bước chỉ dẫn trên màn hình để thêm các thư mục.
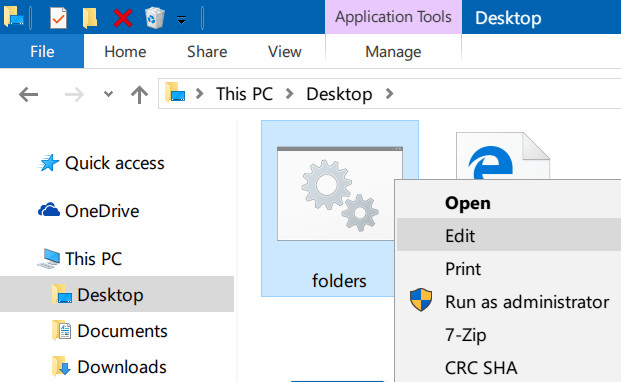
Tham khảo thêm một số bài viết dưới đây:
- Tổng hợp các mẹo nhỏ khắc phục lỗi máy tính Windows 10/8/8.1/7 và Windows XP chạy chậm
- Khi nào và làm làm sao để chống phân mảnh ổ đĩa cứng trên Windows 10?
- Bạn có biết Windows 10 đã xử lý được vấn đề đường dẫn dài hơn 260 ký tự? Hãy đọc bài dưới đây
Chúc các bạn thành công!
Từ khóa bài viết: windows 10, mở nhiều thư mục cùng lúc, thủ thuật windows 10, mở nhiều thư mục, sửa lỗi windows 10
Bài viết Mở nhiều thư mục cùng 1 lúc trên Windows 10 chỉ với 1 shortcut được tổng hợp sưu tầm và biên tập bởi nhiều user – Sửa máy tính PCI – TopVn Mọi ý kiến đóng góp và phản hồi vui lòng gửi Liên Hệ cho chúng tôi để điều chỉnh. Xin cảm ơn.

 Tuyển Dụng
Tuyển Dụng
 Chuyên Nghiệp trong phục vụ với hơn 20 Kỹ thuật IT luôn sẵn sàng tới tận nơi sửa chữa và cài đặt ở Tphcm. Báo giá rõ ràng. 100% hài lòng mới thu tiền.
Chuyên Nghiệp trong phục vụ với hơn 20 Kỹ thuật IT luôn sẵn sàng tới tận nơi sửa chữa và cài đặt ở Tphcm. Báo giá rõ ràng. 100% hài lòng mới thu tiền.









