Windows 10
Hướng dẫn cách thay đổi âm báo khi Logoff, Logon và tắt máy trên Windows 10
Trên những phiên bản trước Windows 10, người sử dụng có thể dễ dàng thay đổi âm báo khi khởi động, khóa máy và tắt máy trên máy tính Windows của mình. Tuy nhiên vì một lí do nào đó mà Microsoft đã loại bỏ chức năng tùy biến âm báo khởi động, khóa máy trên Windows 10. Tuy nhiên, bạn cũng có thể có thể “mang trở lại” chức năng này trên Wndows 10 chỉ còn vài bước dưới đây.
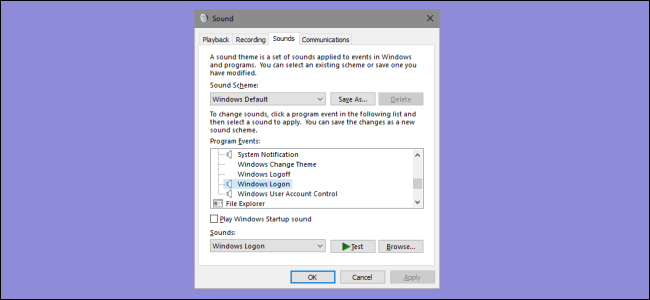
1. Chỉnh sửa trình Registry
Lưu ý:
Registry Editor là công cụ khá mạnh mẽ, do đấy trước lúc tiến hành thi hành các bước bạn nên sao lưu Registry để tránh tình huống xấu cũng đều có thể xảy ra.
Các bước thực hiện:
Đầu tiên mở Registry Editor bằng cách click chọn Start, sau đó nhập regedi t vào khung Search rồi nhấn Enter để mở Registry Editor, sau đó cung cấp quyền cho phép để thay đổi máy tính của bạn.
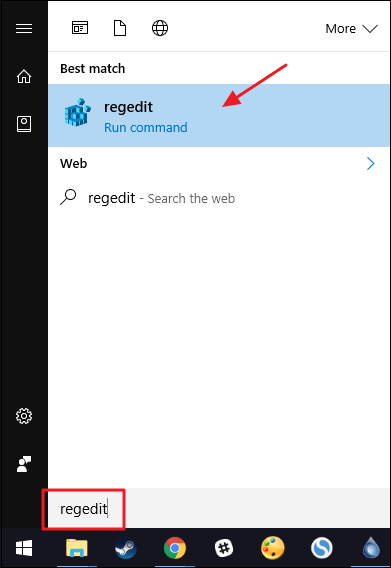
Trên cửa sổ Registry Editor, bạn điều phối theo key:
HKEY_CURRENT_USERAppEventsEventLabels
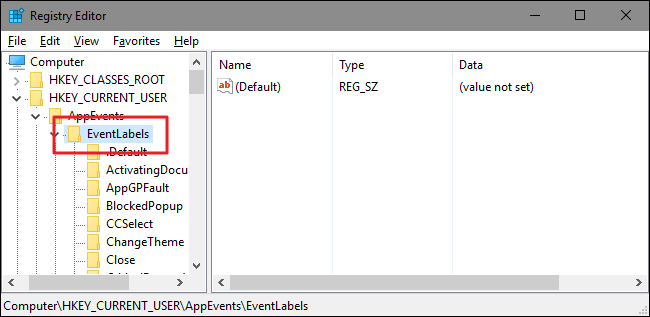
Bây giờ bạn bắt buộc phải thực hành một số thay đổi nhỏ cho 3 key con nằm ở trong key EventLabels. Đầu tiên là thay đổi âm thanh tắt máy hay còn gọi là System Exit . Dưới key EventLabels ở khung bên trái cửa sổ Registry Editor, bạn chọn key con SystemExit.
Ở khung bên phải, kích đúp chuột vào value mang tên ExcludeFromCPL.
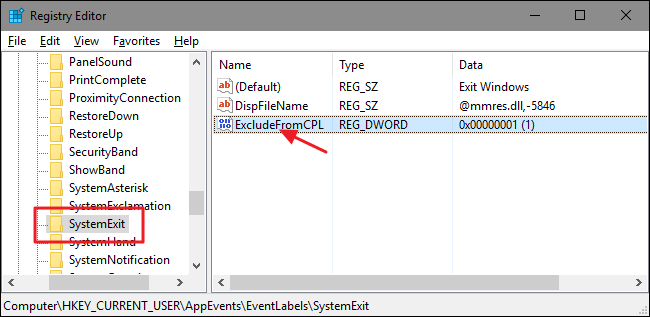
Theo mặc định, value được thiết lập là 1. Nhiệm vụ của bạn là thay đổi value là 0 rồi click chọn OK .
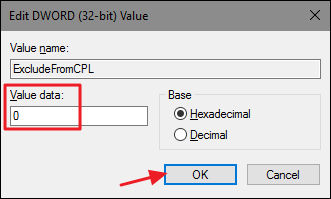
Bước tiếp theo bạn thực hành tựa như như bước trên với 2 key con nằm ở trong key EventLabels là: WindowsLogoff và WindowsLogon. Click chọn từng thư mục, mở value ExcludeFromCPL và thay đổi giá trị trong khung value data từ 1 thành 0.
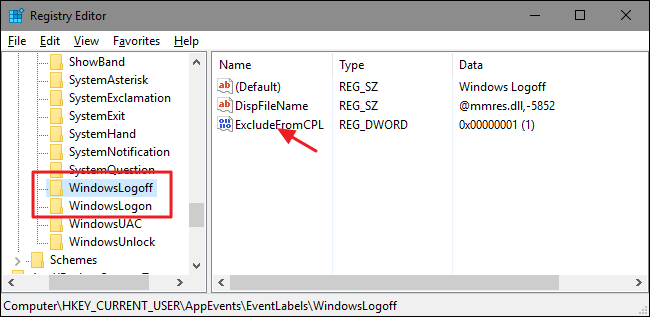
Khởi động lại máy tính của bạn và kiểm tra các thay đổi. Mở phần mềm Sound Control Panel bằng cách kích chuột phải vào tượng trưng loa trên khay hệ thống rồi chọn Sounds.
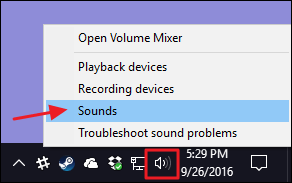
Bây giờ bạn sẽ nhìn thấy các hành động mới (Exit Windows, Windows Logoff, và Windows Logon) có sẵn trên cửa sổ và bạn cũng có thể có thể lựa chọn bất kỳ một âm thanh nào mà bạn muốn để cho các hành động này.
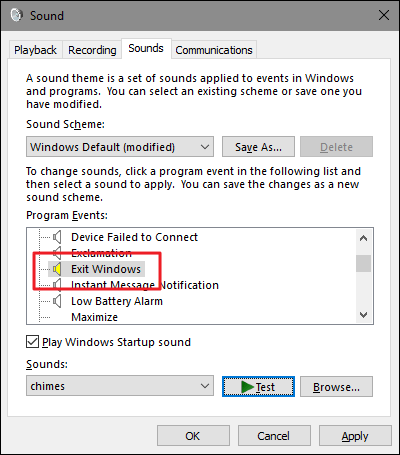
Nếu vì một lí do nào này mà bạn muốn ẩn các động thái này trên cửa sổ Control Panel, chỉ cần thực hành các bước tương tự trên Registry Editor và thay đổi từng value ExcludeFromCPL là 1 là xong.
2. Sử dụng Registry chỉnh sửa sẵn
Nếu không thích chỉnh sửa Registry bằng tay, bạn có thể sử dụng trình Registry đã chỉnh sửa sẵn.
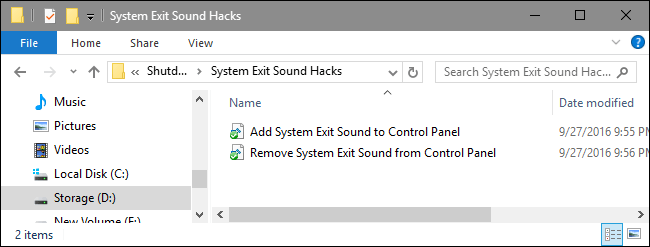
Tải Shutdown-Logoff-Logon Sound Hacks về máy và cài đặt tại đây.
Sau khi tải file Zip Shutdown-Logoff-Logon Sound Hacks về máy, tiến hành giải nén file ra và bạn sẽ nhìn thấy 3 thư mục có sẵn là System Exit Sound Hacks , Windows Logon Sound Hacks và Windows Logoff Sound Hacks .
Trong mỗi thư mục bạn sẽ nhìn thấy 2 file là Add system exit sound to control panel và Remove system exit sound to control panel . Kích đúp chuột vào file mà bạn mong muốn sử dụng và thực hành theo những bước hướng dẫn.
Lúc này các thay đổi sẽ được áp dụng ngay lập tức, và bạn cũng không càng phải khởi động lại máy tính Windows của mình.
Tham khảo thêm một số bài viết dưới đây:
- Hướng dẫn vô hiệu hóa Cortana trên bản cập nhật Windows 10 Anniversary Update
- Sử dụng Cortana để tắt hoặc khởi động lại Windows 10 như làm sao?
- Vô hiệu hóa tận gốc trợ lý ảo Cortana trên Windows 10
Chúc các bạn thành công!
Từ khóa bài viết: âm báo khởi động, âm báo tắt máy, tùy chỉnh âm báo windows 10, thủ thuật windows 10, thay đổi âm báo windows 10
Bài viết Hướng dẫn cách thay đổi âm báo khi Logoff, Logon và tắt máy trên Windows 10 được tổng hợp sưu tầm và biên tập bởi nhiều user – Sửa máy tính PCI – TopVn Mọi ý kiến đóng góp và phản hồi vui lòng gửi Liên Hệ cho chúng tôi để điều chỉnh. Xin cảm ơn.

 Tuyển Dụng
Tuyển Dụng
 Chuyên Nghiệp trong phục vụ với hơn 20 Kỹ thuật IT luôn sẵn sàng tới tận nơi sửa chữa và cài đặt ở Tphcm. Báo giá rõ ràng. 100% hài lòng mới thu tiền.
Chuyên Nghiệp trong phục vụ với hơn 20 Kỹ thuật IT luôn sẵn sàng tới tận nơi sửa chữa và cài đặt ở Tphcm. Báo giá rõ ràng. 100% hài lòng mới thu tiền.









