Windows 10
Nguyên nhân gây sai giờ trên Windows 10 và cách khắc phục
Nếu bạn sai giờ đồng hồ đeo trên tay của mình thì bạn sẽ bị trễ hẹn với người yêu hoặc bạn bè, và ngoài vấn đề đó ra thì bạn không còn mắc phải những vấn đề liên quan. Chỉ việc chỉnh lại giờ trên chiếc đồng hồ bạn đang đeo cho chính xác hơn thôi. Nhưng nếu sai giờ trên máy tính, đặc biệt là máy tính Windows thì đó lại là một chuyện khác.
Đồng hồ hiển thị thời gian chuẩn xác trong Windows là điều chúng ta gọi là hiển nhiên. Việc thời gian hiển thị sai 2 tiếng đồng hồ hay cho dù chỉ ít phút cũng cũng có thể có thể khiến bạn bị muộn hoặc lỡ 1 cuộc hẹn quan trọng. Có thể đồng bộ hóa thời gian trong Windows với một máy server từ xa để giữ thời gian luôn chính xác. Nhưng lưu ý rằng đồng hồ Windows liên tiếp hiển thị sai thời gian cũng đều có thể bắt nguồn từ một vấn đề nghiêm trọng hơn.
Đôi khi việc sai giờ trong hệ thống máy tính sẽ gây nên một vài lỗi liên quan đến những tác vụ mà bạn cần làm trên máy tính, hoặc làm ngắt quãng những công việc mà bạn đã tạo lịch trình trên máy tính của mình. Chưa kể việc bạn sẽ bị chậm hẹn với ai đó nếu chỉ sử dụng đồng hồ trên máy tính này.
Nếu đồng hồ trên máy tính của bạn sai thời gian liên tiếp mặc dù bạn đã điều chỉnh nhiều đợt trước đó vậy đây thực thụ là một vấn đề nghiêm trọng. Bài viết dưới đây của QuanTriMang sẽ nếu ra những lý do cơ bản gây sai giờ đồng hồ trên máy tính và làm làm sao để khắc phục chúng.
- Hướng dẫn sửa lỗi màn hình cảm ứng trên Windows 10
- Cách khắc phục một số lỗi khi cập nhật Windows 10
- Hướng dẫn sửa lỗi không tắt được máy tính, laptop Windows 10
- Làm ra sao để thay đổi font chữ Windows 10 mặc định
Những nguyên nhân gây sai giờ trên máy tính và cách khắc phục
- 1. Pin CMOS đã cũ
- 2. Malware
- 3. Sai múi giờ
- 4. Windows Time
1. Pin CMOS đã cũ

Đây là một trường hợp cũng có thể xảy ra nhất, nhất là lúc máy tính của bạn đã “có tuổi”. Pin Complementary Metal Oxide Semiconductor (CMOS) – Chip bán dẫn oxit kim loại bù – là một loại pin nằm trên bo mạch chủ (mainboard) của máy tính bạn và có trọng trách cung cấp năng lượng để chip CMOS hoạt động, pin CMOS sẽ đáp ứng con chip này lưu trữ dữ liệu ngay khi khi máy tính đã tắt.
Những thông tin mà chip CMOS lưu trữ là cấu hình hệ thống, trong đấy có ngày và giờ, việc pin CMOS yếu rất có thể sẽ khiến cho chip CMOS bắt đầu mất thông tin, và dấu hiệu thường thấy nhất đó là máy tính của bạn không còn duy trì được giờ và ngày.
Nếu pin bị hỏng, chip bắt đầu mất tin tức và một trong những biểu hiện dễ thấy đặc biệt là máy tính Windows không còn duy trì đúng thời gian và ngày giờ.

Để khắc phục trạng thái này thì khá đơn giản, bạn chỉ cần hỏi mua một viên pin CMOS mới tại các cửa hàng máy tính, sau đó về nhà, tắt máy tính của bạn đi, sau đó tìm địa thế pin CMOS trên mainboard và thay viên pin mới vào. Sau đó khởi động máy tính lên và kiểm tra đồng hồ hệ thống. Việc thay thế pin CMOS khá dễ dàng. Để biết chi tiết hơn cách thực hiện, vui lòng tham khảo bài viết: Cách thay pin CMOS.
2. Malware
Nếu chẳng may dính phải Malware thì đây là một trong những lý do gây không dễ chịu nhất, vì đây vốn dĩ là những phần mềm độc hại không dễ gỡ bỏ. Có thể một virus đã chiếm quyền điều khiển máy tính và làm hỏng thời gian trên máy tính, để khắc phục thì bạn chỉ còn cách nhờ đến những công cụ giúp loại bỏ phần mềm độc hại.

Trước tiên, hãy đảm bảo chương trình chống virus của bạn được cập nhật để diệt những loại virus, malware mới nhất. Sau đó hãy trang bị một vài phần mềm chống malware tốt như Malwarebytes hoặc Spybot – Search & Destroy.
Khi đã cài đặt và cập nhật xong các phần mềm, bạn cũng có thể có thể vào Safe Mode và chạy những phần mềm này, điều quan trọng là khi bắt đầu chạy ở chế độ Safe Mode thì các phần mềm độc hại sẽ không hoạt động khi bạn chọn chế độ này, như thế thì malware hoặc virus sẽ ít có khả năng thoát khỏi sự loại bỏ của những ứng dụng này. Cách vào Safe Mode bạn có thể tham khảo ở bài viết Cách vào Safe Mode Windows 10 khi khởi động.
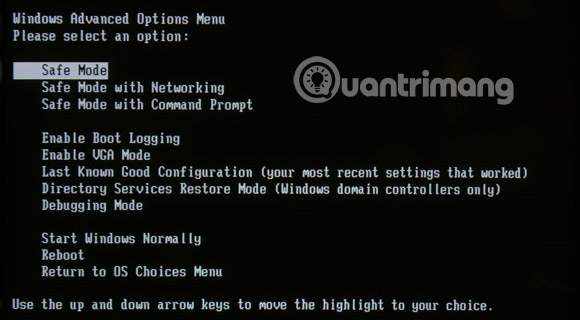
Nếu bạn đang chạy Windows 10, nên reset hoặc refresh lại hệ thống để loại bỏ ứng dụng độc hại (và mọi phần mềm bloatware).
Để bảo quản hệ thống khỏi các ứng dụng độc hại trong tương lai, hãy luôn cập nhật cả hệ thống và phần mềm, cũng giống bảo vệ Windows bằng phần mềm bảo mật.
Thời gian trên Windows của bạn đã đúng trở lại chưa? Nếu không có cách thức nào ở trên có tác dụng, hãy thử cập nhật phiên bản BIOS.
Từ bây giờ, hãy chú ý đến những chi tiết nhỏ nhất. Những điều bất thường dễ dàng có thể là dấu hiệu của những phiền nhiễu nghiêm trọng về sau. Ví dụ, nếu pin CMOS bị chết, máy tính sẽ hoạt động giống như 1 người bị Alzheimer, và người sử dụng phải “giới thiệu” lại nó với những phần tử phần cứng (thông qua BIOS) mỗi khi khởi động. Điều đó thật khó chịu khi một con virus lừa bạn thực hiện cài đặt múi giờ không chuẩn xác rồi làm rối tung mọi thứ, từ đồng hồ đến dấu thời gian (timestamp) trong email của khách hàng. Vì vậy, hãy khôn ngoan và hành động ngay lập tức.
3. Sai múi giờ
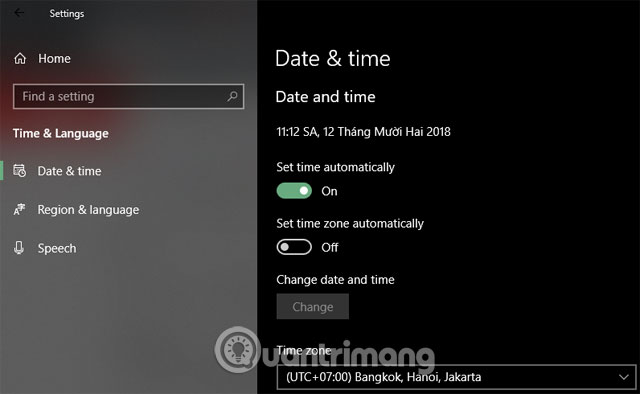
Đây có lẽ là nguyên do may mắn nhất so với hai điều vừa nêu trên và cũng chính là nguyên nhân khá phổ biến, nó cũng có thể xảy ra khi bạn vừa cài đặt lại Windows máy tính, hoặc thực hiện một cài đặt nào đó trên máy tính. Cách khắc phục sự cố này khá đơn giản.
Windows có thể dễ dàng là bị đặt sai múi giờ và mỗi khi sửa đổi thời gian, nó sẽ tự reset lại thành múi giờ đó khi khởi động. Nếu số phút vẫn chuẩn xác nhưng số giờ bị sai, thì đó có lẽ đó là lý do của vấn đề.
Bạn chỉ cần click chuột phải vào vị trí ngày và giờ của thanh Taskbar, sau đó chọn Adjust date/time , trong bảng Date & Time hãy kéo xuống dưới và chọn múi giờ (UTC + 07:00 Bangkok, Hanoi, Jakarta) hoặc bật tùy chọn Set time automatically để đặt múi giờ tự động cho máy tính của mình. Chi tiết hơn bạn cũng có thể có thể xem ở bài viết Cách đổi thời gian, ngày tháng trong Windows 10 .
Còn nếu muốn thay đổi máy chủ ngày và giờ trên máy tính, hãy kéo xuống dưới vào chọn Additional date, time, & regional settings.
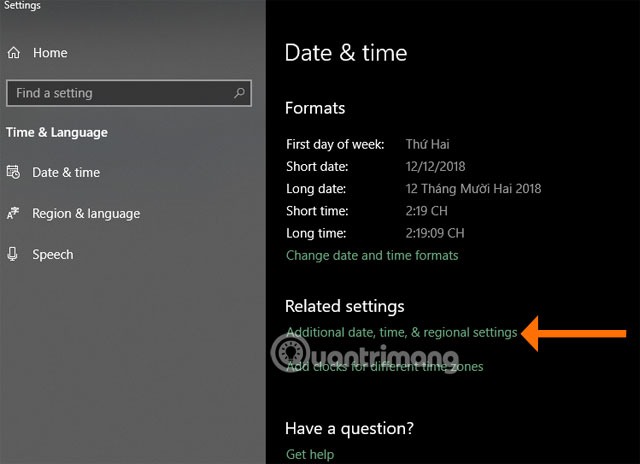
Trong cửa sổ Control Panel , dưới mục Date and Time bạn hãy nhấn vào Set the time and date.
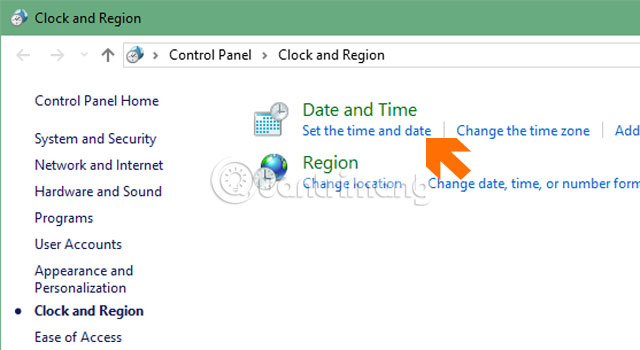
Ở cửa sổ Date and Time hãy chọn Internet Time , sau đó bấm Change Settings… như hình:
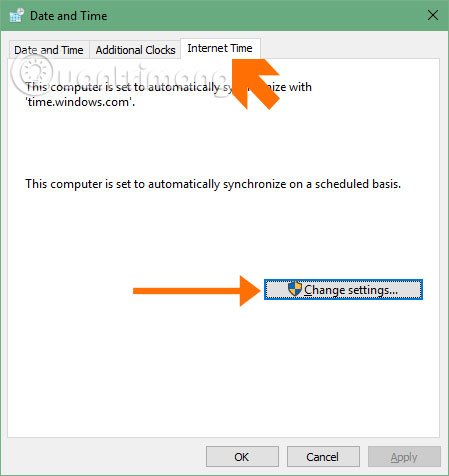
Trong bảng Internet Time Settings , bạn hãy bấm Update Now để cập nhật giờ mới nhất cho người dùng, bạn sẽ thấy múi giờ chính xác được hiện ra ở dưới, cuối cùng bấm OK để hoàn tất.
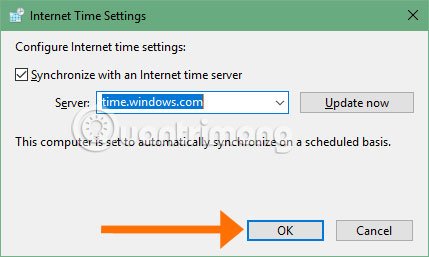
4. Windows Time
Nếu pin CMOS vẫn còn tốt nhưng thời gian trên máy tính vẫn chưa chính xác, thì bạn cũng có thể xử lý các cài đặt đồng bộ hóa có vấn đề.
Để đáp ứng Windows đang đồng bộ hóa thời gian, hãy nhấn phím Windows + R , nhập services.msc vào menu Run và nhấn Enter. Trong cửa sổ Services, tìm Windows Time trong cột Name, nhấp chuột phải vào nó và chọn Properties.
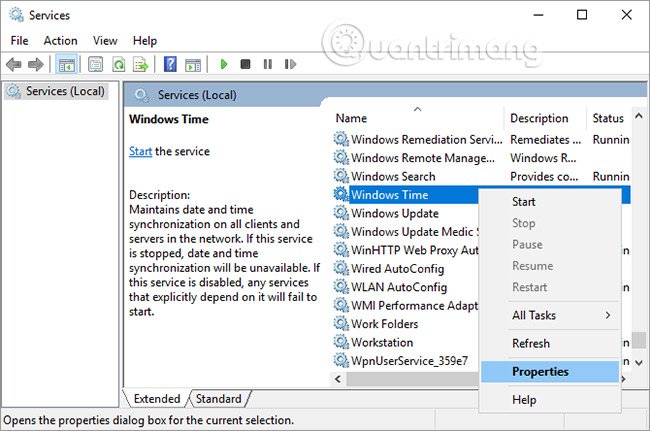
Trong cửa sổ Windows Time Properties , đặt Startup type thành Automatic. Sau đó bấm Start để đáp ứng service đang chạy và bấm OK để lưu các thay đổi.
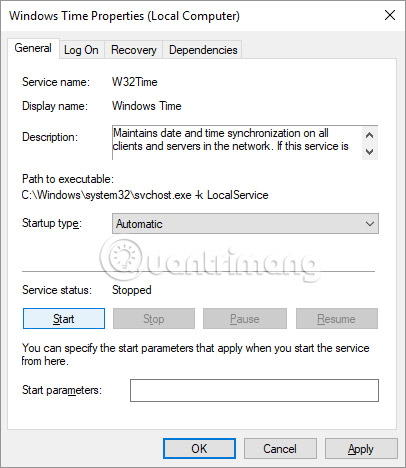
Trên này là một vài nguyên nhân dẫn đến lỗi ngày giờ trên máy tính Windows và cách khắc phục, ngoài các lý do nêu trên nếu bạn có tìm thấy những nguyên do khác dẫn đến việc bị lỗi giờ thì hãy chia sẻ với chúng tôi bằng comment phía bên dưới nhé.
Chúc bạn thành công!
Xem thêm:
- Những phần mềm quay video màn hình Windows chất lượng
- Hướng dẫn sửa lỗi màn hình cảm ứng trên Windows 10
- Xác định phiên bản Windows trên hệ thống
Từ khóa bài viết: lỗi ngày giờ máy tính, sai giờ máy tính,cách chỉnh giờ máy tính, cách giờ đúng trên máy tính, sửa lỗi sai giờ máy tính,chỉnh giờ máy tính,lỗi sai giờ máy tính
Bài viết Nguyên nhân gây sai giờ trên Windows 10 và cách khắc phục được tổng hợp sưu tầm và biên tập bởi nhiều user – Sửa máy tính PCI – TopVn Mọi ý kiến đóng góp và phản hồi vui lòng gửi Liên Hệ cho chúng tôi để điều chỉnh. Xin cảm ơn.

 Tuyển Dụng
Tuyển Dụng
 Chuyên Nghiệp trong phục vụ với hơn 20 Kỹ thuật IT luôn sẵn sàng tới tận nơi sửa chữa và cài đặt ở Tphcm. Báo giá rõ ràng. 100% hài lòng mới thu tiền.
Chuyên Nghiệp trong phục vụ với hơn 20 Kỹ thuật IT luôn sẵn sàng tới tận nơi sửa chữa và cài đặt ở Tphcm. Báo giá rõ ràng. 100% hài lòng mới thu tiền.









