Windows 10
Nguyên nhân và cách khắc phục ổ cứng ngoài chậm trên Windows 10
Khi cắm ổ cứng ngoài vào máy tính và nhận thấy nó chậm hơn so với trước đây? Nếu bạn sử dụng ổ hdd này thường xuyên, thì ổ hdd bị chậm là điều bình thường vì nó có thể đã cũ hoặc cần chống phân mảnh. Nhưng nếu chỉ lâu lâu sử dụng ổ cứng ngoài và thấy có vấn đề về tốc độ, thì cũng có thể một nguyên nhân nào khác đã khiến ổ cứng bị chậm. Liệu máy tính của bạn có bị nhiễm virus hoặc một thiết lập nào đó trong Windows 10 khiến tất cả bị trễ hoặc cũng có thể có thể chỉ là vấn đề dễ dàng như cáp hỏng. Bài viết này sẽ tìm ra nguyên nhân và mang ra cách khắc phục ổ hdd ngoài bị trễ trên Windows 10.
Nếu hiệu suất ổ cứng ngoài bị giảm, bạn có thể thực hiện vài bước sau để chẩn đoán và khắc phục sự cố.
Cách khắc phục ổ cứng ngoài chậm trên Windows 10
- 1. Chống phân mảnh ổ hdd
- 2. Chạy Check Disk
- 3. Kiểm tra ổ đĩa với các hư hỏng vật lý
- 4. Kiểm tra cáp
- 5. Quá nhiều hoạt động trên đĩa
- 6. Chạy phần mềm diệt virus và phần mềm độc hại
- 7. Vô hiệu hoá Windows 10 Indexing
Phần còn lại của bài viết này sẽ chỉ cho bạn nguyên do và cách khắc phục, tuy nhiên nếu những cách dưới đây không thể khắc phục được vấn đề thì bạn nên coi xét mua một ổ hdd ngoài mới.
- 7 ổ cứng ngoài tốt nhất 2017
Bạn nên thực hành thay ổ hdd càng sớm càng tốt, vì để lâu quá bạn cũng có thể có thể không lấy được dữ liệu trên đó.
1. Chống phân mảnh ổ cứng
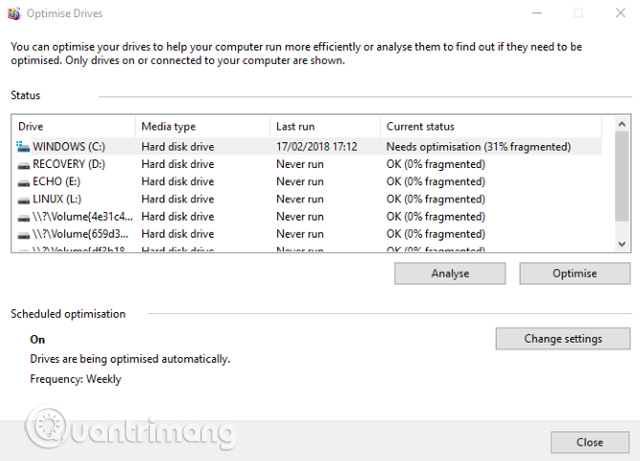
Bất cứ lúc nào gặp vấn đề về ổ cứng, một trong số điều đầu tiên bạn phải làm là chống phân mảnh ổ cứng. Windows 10 có công cụ Defragment and Optimize Drives, bạn cũng đều có thể mở bằng phương pháp gõ ” defragment ” hoặc ” optimize ” vào Start Menu .
- Khi nào và làm làm sao để chống phân mảnh ổ đĩa cứng trên Windows 10?
Nó sẽ hiện ra danh sách ổ cứng, chọn một và nhấn Analyze . Chờ đợi khi đang nó hoàn chỉnh quá trình phân tích, cột ” Current status ” sẽ cho bạn biết cần phải chống phân mảnh hay không. Nếu có, đảm bảo ổ đĩa vẫn được chọn, sau đó click vào Optimize và chờ.
Lưu ý, chỉ dẫn này chỉ dành cho ổ cứng truyền thống mà không phải cho ổ SSD. Trên các phiên bản Windows cũ hơn, các ổ SSD không được dùng với các công cụ chống phân mảnh chuẩn. Vì các ổ SSD dựa trên flash, các công cụ chống phân mảnh cũ có thể sẽ khiến hỏng dữ liệu của bạn. Tuy nhiên, trên Windows 10 không xảy ra vấn đề này, công cụ Defragment and Optimize Drives quản lý tối ưu hóa ổ SSD cũng như ổ HDD.
- SSD và HDD, chọn ổ nào?
2. Chạy Check Disk
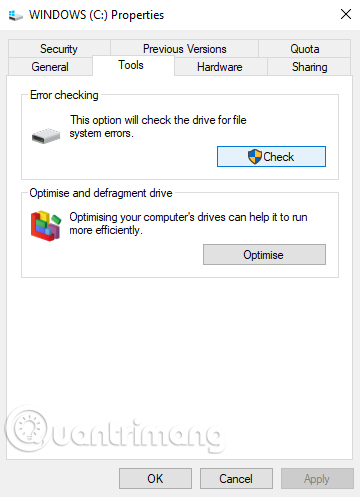
Sau khi hoàn tất chống phân mảnh, nhưng bạn vẫn thấy ổ đĩa chậm, hãy sử dụng công cụ Check Disk. Đây là một công cụ có từ những phiên bản Windows đầu tiên. Nó có khả năng phát giác (và đôi lúc sửa chữa) các vấn đề với một ổ đĩa cứng như hỏng sector cũng đều có thể dẫn đến dữ liệu bị hỏng.
Có hai phương pháp để chạy Check Disk:
- Nhấp chuột phải vào ký tự ổ đĩa trong Windows Explorer, và chọn Properties > Tools và tìm ” Error checking “. Ở đây, click vào Check và làm theo phía dẫn.
- Sử dụng Windows PowerShell (Admin) , truy cập nó bằng cách nhấn chuột phải vào nút Start.
Sau khi chạy, nhập:
chkdsk.exe /f [KÝ TỰ Ổ ĐĨA]
Đảm bảo nhập ký tự ổ đĩa của ổ hdd (hoặc phân vùng) đang có vấn đề. Check Disk thường đòi hỏi người sử dụng khởi động lại Windows, do đấy đảm bảo đóng mọi thứ các ứng dụng trước khi khởi động lại.
- Kiểm tra và sửa lỗi ổ cứng bằng CMD trên Windows
3. Kiểm tra ổ đĩa với những hư hỏng vật lý
Có một nguyên do nữa khiến ổ hdd bị chậm là ổ hdd bị hư hỏng. Bạn có thể kiểm tra bằng phương pháp giám sát cẩn trọng ổ đĩa, đặc biệt chú trọng đến những điều sau:
- Đèn LED có nhấp nháy hay không?
- Máy tính có bị treo khi duyệt vào ổ đĩa?
- Không kết thúc được Check Disk?
- Đĩa kêu khi quay?
Mặc dù được bảo vệ trong hộp, ổ cứng vẫn có thể bị hư hỏng. Không chỉ có ổ đĩa bị hư hại mà còn ảnh hưởng đến đầu đọc nếu bị rơi nhẹ. Ngay cả việc vặn ổ đĩa cứng vào hộp (hoặc cho dù vào máy tính hoặc máy tính xách tay) quá chặt có thể gây ra vấn đề.
Nếu thấy hiệu suất chậm trên ổ HDD hỏng, bạn nên thay thế ổ mới càng sớm càng tốt. Để tránh trường hợp này xảy ra, bạn nên lựa chọn mua một ổ cứng di động bền hơn.
4. Kiểm tra cáp
Một vấn đề khác cũng có thể gây ra ổ hdd phản hồi chậm là dây cáp bị hư. Với ổ cứng ngoài bị ngắt kết nối khỏi máy tính và tường, hãy dành thời gian để kiểm tra cáp USB và dây nguồn. Bất kỳ khe nứt nào trong lớp cách điện bằng cao su thường dẫn đến dây cáp bị hỏng bên trong. Cáp có đầu nối bị hỏng hoặc vỡ thì hãy bỏ ngay lập tức.
Thay thế cáp USB không hề tốn kém, chỉ cần chắc chắn rằng bạn mua đúng loại cho ổ cứng ngoài; các thiết bị tối tân hầu như sử dụng USB 3.0, khi đang các thiết bị cũ hơn là USB 2.0.
Một điều cần lưu ý là bạn nên kiểm tra xem ổ HDD ngoài có làm việc khi kết nối với cổng khác không. Đôi khi một cổng sẽ hoạt động tốt hơn cổng khác. Ngoài ra, có thể bạn đang sử dụng thiết bị USB 3.0 trên cổng USB 2.0, này là nguyên nhân khiến nó không hoạt động, do vậy chuyển sang một cổng tương thích và thử lại.
5. Quá nhiều hoạt động trên đĩa
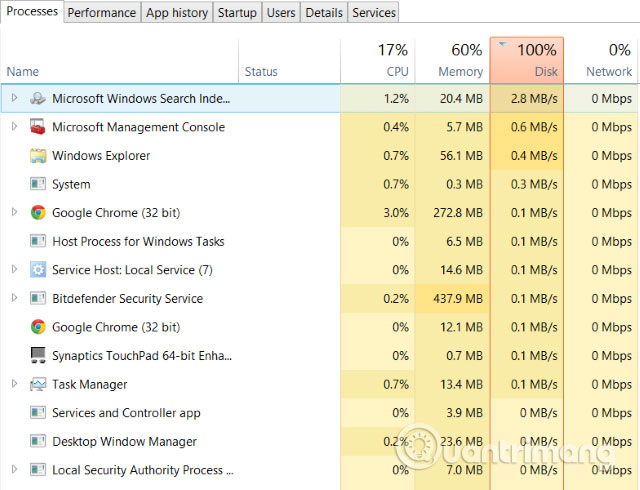
Nếu đang sử dụng đĩa bên ngoài để sao chép số lượng lớn dữ liệu vào hoặc từ máy tính, điều đó cũng cũng có thể có thể dẫn đến năng suất giảm. Ví dụ, bạn có thể sao chép các file video lớn từ máy tính vào ổ đĩa hoặc sử dụng nó như là một ổ đĩa đích cho những file torrent. Lượng công việc này cũng có thể khiến ổ cứng HDD ngoài (hoặc ổ hdd trong) chậm.
Để biết có phải do sao chép dữ liệu lớn làm ổ cứng ngoài chậm, khởi chạy Task Manager ( Ctrl + Shift + Esc hoặc đơn giản chỉ cần click chuột phải vào thanh Taskbar và chọn Task Manager ), sau đó click vào tiêu đề cột Disk để tìm những phần mềm đang sử dụng ổ đĩa.
Nếu lời đáp là Windows Explorer, thì chuyện là sao chép dữ liệu. Nhưng bạn cũng đều có thể sử dụng ứng dụng torrent, công cụ chỉnh sửa hình ảnh hoặc video hoặc thậm chí chạy một trò chơi video từ ổ USB 3.0, click vào nó và chọn End task để dừng ứng dụng.
6. Chạy phần mềm diệt virus và phần mềm độc hại
Sẽ không bao giờ là đủ khi thường xuyên chạy công cụ diệt virus trên máy tính. Kể cả trong trường hợp không chạy thường xuyên (vì nó không lý tưởng trên hệ thống có thông số kỹ thuật thấp), bạn nên có một công cụ để quét ad-hoc. Hãy kiểm tra bản kê 10 phần mềm diệt virus hiệu quả nhất cho Windows 2017.
Một script lừa đảo cũng có thể có thể truy cập vào ổ đĩa cứng và làm chậm nó. Điều này còn tồi tệ hơn khi script (thường là phần mềm độc hại) cũng có thể có thể đã hiện diện trên ổ hdd gắn ngoài của bạn, và tốc độ từ từ lại chẳng những từ ổ đĩa, mà còn do máy tính cá nhân hoặc máy tính xách tay.
Để quét ổ cứng, tìm nó trong Windows Explorer và click chuột phải. Công cụ diệt virus hoặc phần mềm độc hại được liệt kê trong trình đơn ngữ cảnh cùng theo với tùy chọn để quét đĩa. Nếu không, bạn sẽ rất luôn phải mở công cụ và chọn ổ đĩa cần quét.
Lưu ý, cũng có thể có thể bạn không làm được nếu Windows chạy ở chế độ bình thường, luôn phải chạy ở chế độ Safe Mode .
7. Vô hiệu hoá Windows 10 Indexing
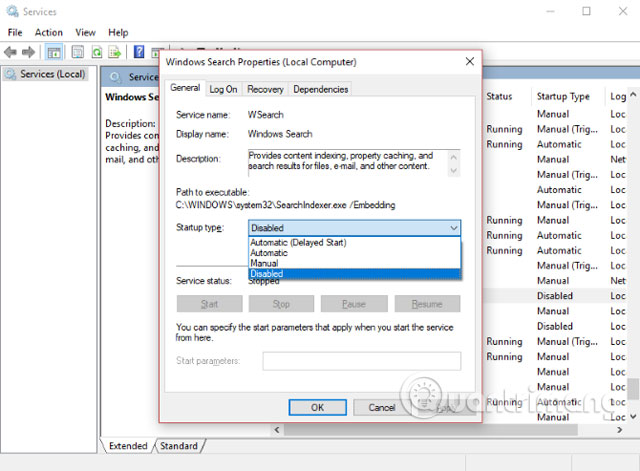
Phương pháp cuối cùng là vô hiệu hóa dịch vụ lập chỉ mục của Windows 10. Khi kết nối ổ cứng với máy tính, Windows sẽ hiển thị nội dung của nó trong Explorer bởi vì nó đang bận lập chỉ mục cho chúng. Vô hiệu hoá việc lập chỉ mục sẽ dừng thao tác này và tăng tốc độ. Hạn chế là Windows kiếm tìm sẽ bị giới hạn trong những tập tin được lưu giữ trên đĩa.
Để vô hiệu hoá lập chỉ mục, bấm Windows + R , sau đó nhập services.msc , click vào OK và chờ trong lúc cửa sổ Services mở ra, sau đó cuộn xuống Windows Search. Click chuột phải và chọn Properties , sau đó chọn Stop . Quá trình này cũng đều có thể mất một lúc để hoàn tất, sau đó hãy nhấp vào trình đơn thả xuống Startup type: và chọn Disabled .
Ngắt kết nối và sau đó kết nối lại ổ hdd ngoài, mở nó trong Windows Explorer. Bây giờ bạn sẽ thấy ổ hdd ngoài tải nhanh chóng, như thể nó là một ổ cứng trong.
Làm theo một số cách này từ đầu đến cuối sẽ giúp xử lý các sự cố ổ cứng ngoài. Đối với những ổ đĩa mới hơn, vô hiệu hóa tính năng lập chỉ mục của Windows 10 thường là biện pháp hữu hiệu nhất.
Xem thêm:
- Tổng hợp các mẹo nhỏ khắc phục lỗi máy tính chạy chậm trên Windows 10/8/8.1/7 và Windows XP
- 14 thủ thuật giúp bạn khắc phục lỗi Full Disk 100% trên Windows
- Tăng dung lượng và vận tốc cho ổ hdd
Từ khóa bài viết: tăng tốc ổ cứng ngoài, khắc phục vấn đề ổ cứng ngoài chậm, sửa vấn đề ổ cứng ngoài chậm, vô hiệu hóa lập chỉ mục windows, Check Disk, chống phân mảnh ổ cứng
Bài viết Nguyên nhân và cách khắc phục ổ cứng ngoài chậm trên Windows 10 được tổng hợp sưu tầm và biên tập bởi nhiều user – Sửa máy tính PCI – TopVn Mọi ý kiến đóng góp và phản hồi vui lòng gửi Liên Hệ cho chúng tôi để điều chỉnh. Xin cảm ơn.

 Tuyển Dụng
Tuyển Dụng
 Chuyên Nghiệp trong phục vụ với hơn 20 Kỹ thuật IT luôn sẵn sàng tới tận nơi sửa chữa và cài đặt ở Tphcm. Báo giá rõ ràng. 100% hài lòng mới thu tiền.
Chuyên Nghiệp trong phục vụ với hơn 20 Kỹ thuật IT luôn sẵn sàng tới tận nơi sửa chữa và cài đặt ở Tphcm. Báo giá rõ ràng. 100% hài lòng mới thu tiền.









