Windows 10
Những điều cần biết và chuẩn bị trước khi nâng cấp lên Windows 10 Redstone 4 (bản 1803)
- Cách xem và xóa lịch sử hoạt động trên Windows 10
- Khắc phục lỗi File Explorer không hoạt động trên Windows 10
- Tổng hợp một số cách sửa lỗi USB Device Not Recognized trên Windows 7, 8 và 10
Lời khuyên hữu ích giúp bạn tránh mọi vấn đề cũng đều có thể xảy ra và tiến hành cài đặt bản cập nhật Windows 10 Redstone 4 Update vào tháng 3 hoặc tháng bốn năm nay. Hãy cùng Trường Thịnh Group tham khảo những điều cần biết và trang bị trước lúc nâng cấp lên Windows 10 Redstone 4 (bản 1803) trong bài viết này nhé!
Windows 10 bản 1803 (Redstone 4) là lần làm mới thứ 5 mà Microsoft dự định tiến hành như bản cập nhật miễn phí vào trong ngày xuân năm 2018. Tuy phiên bản mới cũng có thể sẵn sàng sử dụng nhưng bạn cũng càng phải trang bị trước lúc thực hành công đoạn cải tiến để né gặp phải lỗi và sự cố.

Mặc dù bạn nên cài đặt bản cập nhật mới để bảo quản máy tính của mình, truy cập các tính năng và nâng cấp mới nhưng các bản cập nhật lớn, chẳng hạn như Windows 10 Redstone 4 Update, không phải bản cập nhật chất lượng qui chuẩn mà Microsoft cung cấp hàng tháng. Cập nhật Redstone 4 là một phiên bản hoàn toàn mới của Windows 10 yêu cầu cài đặt đầy đủ, đôi lúc có thể sai vì một số lý do. Ngoài ra, trong những ngày đầu, bạn bắt buộc phải đương đầu với sự cố và lỗi không định vị tùy thuộc vào cấu hình hệ thống máy của bạn.
Trong bài chỉ dẫn này, bạn sẽ biết thêm được 1 số bước để tránh những vấn đề và lỗi trong công đoạn cài đặt Windows 10 Redstone 4 (bản 1803).
Chờ đến khi bản cập nhật được cung cấp tự động
Trên thực tiễn có 1 số cách cài đặt phiên bản mới của Windows 10 nhưng tốt nhất bạn nên đợi đến khi nó được cung cấp tự động thông qua Windows Update để tránh mọi vấn đề có thể xảy ra. Thông thường, trong vài ba tháng đầu tiên, có bản cập nhật tận gốc không tương thích với mọi thứ cấu hình phần cứng và Microsoft ngăn chặn việc cập nhật trên các thiết bị bởi điều đó cũng có thể có thể gây ra một số vấn đề.
Nói cách khác, nếu máy tính của bạn không thu được bản cập nhật tự động thì có thể có 1 lý do chính đáng. Hơn nữa, nếu bạn sử dụng Media Creation Tool hoặc Update Assistant để bắt buộc nâng cấp, rất cũng có thể có thể bạn sẽ gặp phải các vấn đề về tính tương thích và lỗi không mong đợi.
Lời khuyên tốt đặc biệt là không vội tải xuống và cài đặt bản 1803 trên máy tính của bạn, chỉ cần kiên nhẫn chờ đến khi bạn nhận được bản cập nhật cung cấp tự động.
Nói chung, bạn phải đợi khoảng 4 tháng sau khi phát hành bản cập nhật, đó là khoảng thời gian để Microsoft xem xét phiên bản mới ổn định cho các cấu hình máy. (Sử dụng hướng dẫn này để trì trệ Windows 10 bản 1803 bằng cách sử dụng kênh Semi-Annual Channel.)
Nếu bạn thực thụ chẳng thể chờ đợi, hãy sử dụng các mẹo dưới đây để giảm thiểu cơ hội mắc phải các vấn đề và lỗi khi gắng gượng cài đặt tính năng cập nhật mới.
Luôn sao lưu trước
Kế hoạch phục hồi rất quan trọng. Trước khi thực hiện bất kỳ thay đổi quan trọng nào trên thiết bị của mình, bạn nên dành thời gian tạo bản sao lưu đầy đủ cho máy tính với thiết lập, cài đặt, phần mềm và file ngày nay trong trường hợp diễn ra sự cố và cần phục hồi lại.
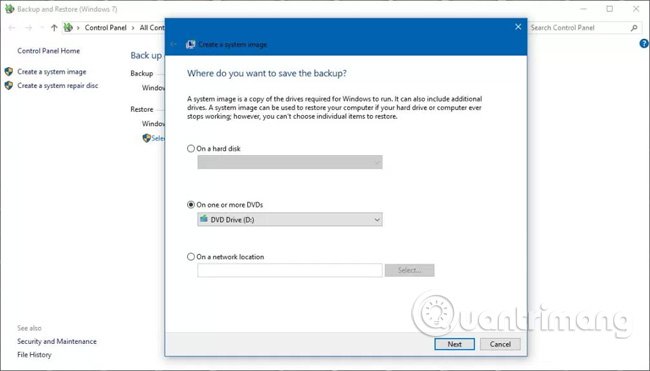 Tiện ích sao lưu toàn bộ trên Windows 10.
Tiện ích sao lưu toàn bộ trên Windows 10.
Các bản cập nhật thường không kèm theo theo với việc chạy không đều trên thiết bị và có các cơ chế được tích hợp sẵn trong công đoạn thiết lập để phục hồi an toàn lại những thay đổi nếu có điều gì đó hoạt động không chính xác. Tuy nhiên, bạn luôn cần trang bị trước phòng trường hợp không thành công. (Ít đặc biệt là thực hiện sao lưu toàn bộ các file trước lúc tiến hành nâng cấp.)
Không gian lưu trữ
Có lẽ một trong số vấn đề phổ biến nhất về cài đặt phiên bản Windows 10 mới là không đủ không gian lưu trữ để hoàn tất việc nâng cấp, gây ít nhất ba thông báo lỗi, cho dù là 0x80070070 – 0x50011, 0x80070070 – 0x50012 hoặc 0x80070070 – 0x60000.
Thông thường, dung lượng lưu giữ xảy ra nhiều vấn đề hơn trên các thiết bị có dung lượng lưu trữ có hạn và máy tính cũ. Bạn cũng đều có thể tránh vấn đề này bằng cách đảm bảo thiết bị của bạn có ít nhất 20GB dung lượng trống để tải và cài đặt.
Nếu không có đủ không gian trống, bạn có thể sử dụng ứng dụng cài đặt để xóa các tệp tạm thời và chẳng cần thiết. Ngoài ra, bạn cũng có thể kết nối ổ USB flash trống với tối thiểu 8GB dung lượng lưu giữ mà Windows 10 sẽ sử dụng làm bộ nhớ tạm thời để thi hành nâng cấp.
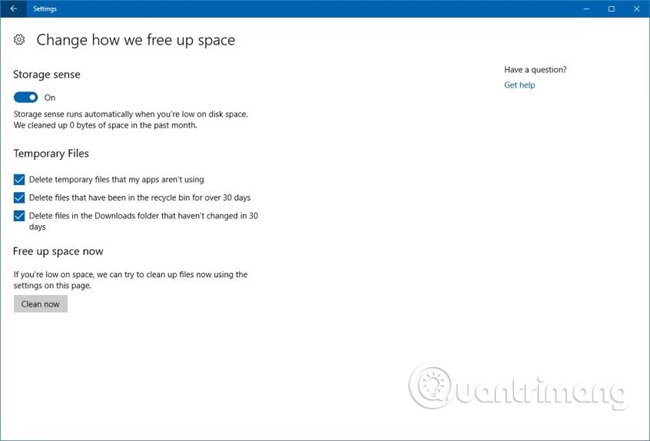 Cài đặt Storage sense trên Windows 10 bản 1709.
Cài đặt Storage sense trên Windows 10 bản 1709.
Thiết lập tùy chọn
Đôi khi, Windows 10 có thể “vô tình” thiết lập lại một số cài đặt của bạn, chẳng hạn như cấu hình bảo mật và cấu hình phần mềm mặc định trong quá trình nâng cấp. Nếu bạn đã cá nhân hoá cài đặt với một cấu hình cụ thể, bạn nên ghi lại các cài đặt của mình trước lúc cài đặt bản cập nhật tính năng, trong trường hợp một số cấu hình được cài đặt lại và bạn phải phục hồi chúng.
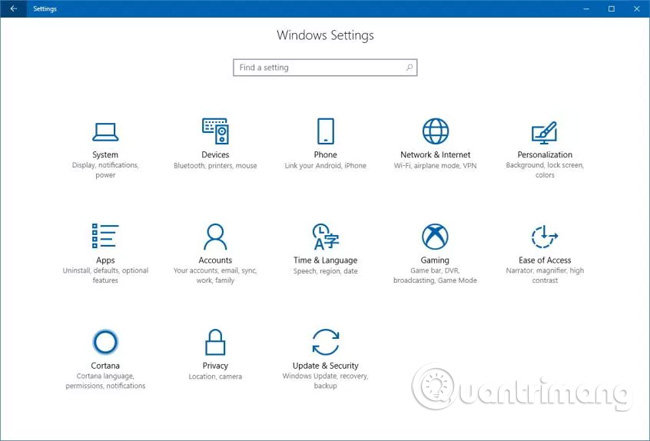 Cài đặt ứng dụng trên Windows 10 bản 1709.
Cài đặt ứng dụng trên Windows 10 bản 1709.
Ngắt thiết bị ngoại vi không cần có
Các thiết bị không tương thích được kết nối với thiết bị của bạn như máy in, máy ảnh, nhất là các phương tiện lưu trữ (như ổ đĩa flash USB và ổ hdd gắn ngoài), cũng đều có thể gây ra lỗi và các vấn đề khác trong qui trình cài đặt. Để chống lại các vấn đề, hãy coi xét ngắt kết nối tất cả những thiết bị ngoại vi kết nối với máy tính của bạn. Bạn chỉ cần kết nối mạng, màn hình, bàn phím và chuột.
Nếu có bộ Bluetooth adapter, bạn cũng nên tắt trước khi nâng cấp. Chỉ cần truy cập Settings (Cài đặt) > Devices (Thiết bị) > Bluetooth & other devices (Bluetooth và các thiết bị khác) và tắt công tắc chuyển đổi Bluetooth.
Xóa các ứng dụng chẳng luôn phải có
Các chương trình bảo mật đôi lúc chính là nguyên do cài đặt không thành công. Nếu bạn đang chạy chương trình chống virút (không phải Windows Defender Antivirus) hoặc phần mềm bảo mật khác, bạn phải vô hiệu hóa hoặc tạm thời gỡ cài đặt nó trước khi nâng cấp lên bản 1803.
Cách mau nhất để gỡ cài đặt ứng dụng trên Windows 10 là Settings (Cài đặt) > Apps (Ứng dụng) > Apps & features (Ứng dụng và tính năng) chọn ứng dụng, nhấp vào nút Uninstall (Gỡ cài đặt) và làm theo hướng dẫn trên màn hình.
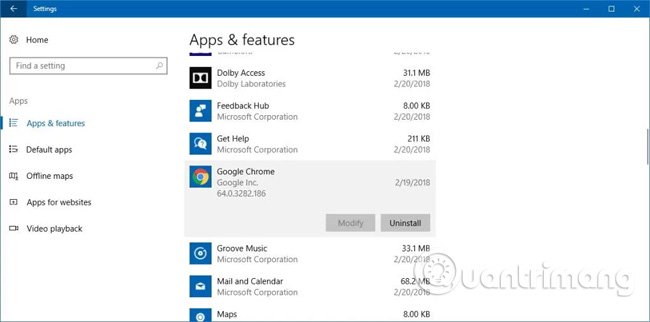 Gỡ cài đặt ứng dụng trên Windows 10.
Gỡ cài đặt ứng dụng trên Windows 10.
Các chương trình cũ được thiết kế cho 1 phiên bản cũ hơn của Windows cũng có thể có thể gây ra sự cố về tính tương thích. Trước khi tiến hành cài đặt, hãy đảm bảo gỡ bỏ cài đặt bất kỳ ứng dụng nào có thể gây nên sự cố trong công đoạn cài đặt. Bạn cũng có thể có thể cài đặt lại sau.
Reset bản cập nhật Windows
Mặc dù Windows Update là một cơ chế tin cậy để tải xuống các bản cập nhật nhưng đôi lúc nó không hoạt động như mong ngóng và lý do cũng đều có thể là thiết bị của bạn không nhận được tính năng cập nhật tính năng mới của Windows 10.
Bạn có thể thử cài đặt lại các thành phần Windows Update để sửa các bản cập nhật bị lỗi tải về và cài đặt. Nếu cách này sẽ không khắc phục được sự cố, bạn nên sử dụng công cụ Update Assistant (Trợ giúp cập nhật) để cài đặt bản cập nhật Redstone của Windows 10 sau khi có sẵn.
Bỏ chặn Windows 10 để cấp phép cải tiến
Thiết bị của bạn có thể được cấu hình để trì trệ việc nâng cấp Windows 10. Nếu đúng như vậy, bản cập nhật tới sẽ không tải xuống và cài đặt trên thiết bị của bạn.
Bạn cũng đều có thể xử lý việc này trên Settings (Cài đặt) > Update & Security (Cập nhật & Bảo mật) > Windows Update (Cập nhật Windows) > Advanced options (Các tùy chọn nâng cao) và đáp ứng trong ” Choose when updates are installed ” (Chọn bao giờ các bản cập nhật được cài đặt) chọn kênh Semi-Annual Channel (Targeted) và thiết lập số ngày hoãn cập nhật tính năng tới 0.
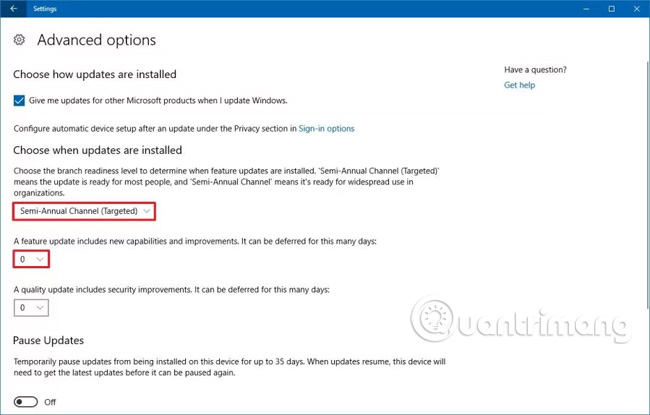 Windows 10 cập nhật cài đặt nâng cao.
Windows 10 cập nhật cài đặt nâng cao.
Ngoài ra, bạn phải tắt Pause Updates (Tạm dừng cập nhật) chuyển đổi nếu được bật.
Nếu bạn sử dụng Group Policy (Chính sách nhóm) để hoãn nâng cấp, bạn cũng có thể có thể tham khảo chỉ dẫn này để hoàn tác các thay đổi.
Việc sử dụng Metered connection (Kiểm soát lưu lượng) sẽ ngăn không cho bản cập nhật Windows 10 Redstone 4 (bản 1803) từ cài đặt trên máy tính để bàn, máy tính xách tay hoặc máy tính bảng của bạn. Nếu có kết nối Wi-Fi hoặc Ethernet (có dây) được định cấu hình như kiểm soát kết nối, bạn có thể xóa khối này trên Settings (Cài đặt) > Network & Internet (Kết nối mạng và Internet) > Wi-Fi , chọn mạng và tắt Set as metered connection .
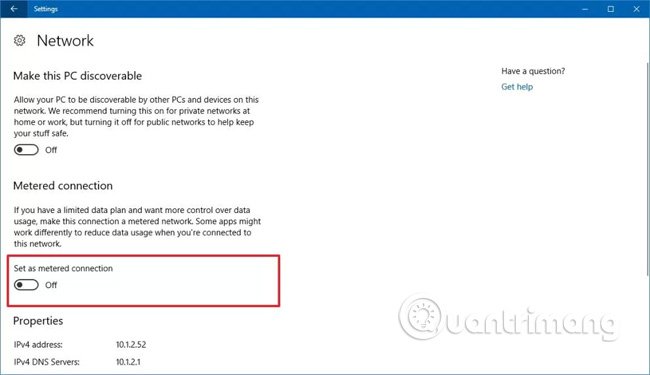 Cài đặt kết nối Ethernet.
Cài đặt kết nối Ethernet.
Trên kết nối Ethernet, đi tới Settings > Network & Internet > Ethernet , chọn bộ kết nối và tắt Set as metered connection .
Sửa lỗi nâng cấp
Mặc dù bạn có thể chuẩn bị theo nhiều cách khác nhau, luôn có khả năng xảy ra lỗi trong qui trình cải tiến lên phiên bản mới dành cho Windows 10. Nếu gặp vấn đề, đặc biệt trong những ngày đầu, rất có thể bạn không cần là người duy nhất với cùng một vấn đề. Điều tốt nhất bạn có thể làm là lưu ý thông báo lỗi và tìm kiếm trực tuyến để khắc phục sự cố. Nếu đó là vấn đề được biết đến, Microsoft sẽ xuất ra vấn đề, trạng thái và khung thời gian để sửa lỗi vĩnh viễn.
Bên cạnh lỗi và sự cố dự kiến ẩn trong Windows 10 bản 1803, có 1 số vấn đề được không ít người biết đến (không phải lỗi) cũng có thể có thể diễn ra trong công đoạn nâng cấp. Ví dụ: một mã lỗi bắt đầu bằng 0xC1900101 (như 0xC1900101 – 0x20004, 0xC1900101 – 0x2000c, 0xC1900101 – 0x20017, 0xC1900101 – 0x30018, 0xC1900101 – 0x3000D, 0xC1900101 – 0x4000D, 0xC1900101 – 0x40017) thường là lỗi trình điều khiển thiết bị.
Nếu bạn thấy lỗi 0xC1900208 – 0x4000C, điều ấy có nghĩa là phần mềm không tương thích với bản nâng cấp. Một mã lỗi phổ biến khác là 0x80070070 – 0x50011 (0x50012 hoặc 0x60000) có nghĩa là không có đủ dung lượng trên thiết bị để hoàn chỉnh việc cập nhật.
Khi xử lý các lỗi và các vấn đề khác mà bạn không biết về bản sửa lỗi, bạn cũng đều có thể yêu cầu trợ giúp tại những diễn đàn. Ngoài ra, bạn cũng có thể có thể liên hệ trực diện với cơ quan hỗ trợ của Microsoft hoặc trên Twitter @MicrosoftSupport để được trợ giúp. Nếu bạn ở gần cửa hàng Microsoft Store, hãy mang thiết bị của bạn đến cửa hàng để xem liệu có ai có thể giúp sức hay không.
Cài đặt Windows 10 bản 1803 theo cách thủ công
Giả sử đó không phải lỗi với phiên bản mới, cách hiệu quả nhất để né các vấn đề trong quá trình nâng cấp là thực hành cài đặt Windows 10 với bản cập nhật Redstone 4 và cài đặt lại ứng dụng của bạn, áp dụng các cài đặt và phục hồi các tệp từ bản sao lưu.
Khi bản cập nhật Redstone 4 trở nên có sẵn trong tháng 3 hoặc tháng 4 năm nay, thay vì phải thi hành cài đặt sạch, bạn cũng có thể có thể thử nâng cấp tại chỗ bằng cách sử dụng Media Creation Tool để giữ các ứng dụng, cài đặt và tệp của bạn.
Để thực hành nâng cấp tại chỗ, hãy thực hành theo một số bước sau:
1. Tải về Media Creation Tool từ Microsoft.
2. Nhấp đúp vào file MediaCrationTool.exe để khởi động công cụ.
3. Chọn tùy chọn Upgrade this PC now (Nâng cấp máy tính).
4. Nhấp vào nút Accept (Chấp nhận) để đồng ý với các điều khoản cấp phép.
5. Chọn tùy chọn để giữ các file và ứng dụng của bạn (nếu chưa được chọn).
6. Nhấp vào nút Next (Tiếp theo).
7. Nhấp vào nút Install (Cài đặt).
Sau khi thiết lập quá trình nâng cấp, thiết bị sẽ cài đặt phiên bản mới của Windows 10 giữ tất cả các cài đặt, ứng dụng và tệp của bạn.
Nếu bạn chưa sẵn sàng thực hiện bản cập nhật Redstone 4 của Windows 10 (bản 1803), hãy nhớ rằng bạn cũng có thể hoãn cập nhật tính năng sau hoặc sử dụng chỉ dẫn để quay trở lại phiên bản trước của hệ điều hành.
Tham khảo thêm một số bài viết:
- Microsoft ban hành Windows 10 Build 15063.936, cải thiện năng suất và sửa lỗi cho hệ điều hành
- Cách đổi số lần nhấp nháy ứng dụng trên Taskbar Windows 10
- Windows 10 Redstone 4: Tính năng mới và những thay đổi nào đang chờ bạn?
Chúc các bạn vui vẻ!
Từ khóa bài viết: nâng cấp lên Windows 10 Redstone 4, tính năng mới windows 10, tính năng mới redstone 4, windows 10 redstone 4, windows 10 1803, tính năng mới của win 10, thay đổi trong win 10, windows 10 có gì mới, tính năng mới của win 10 redstone 4
Bài viết Những điều cần biết và chuẩn bị trước khi nâng cấp lên Windows 10 Redstone 4 (bản 1803) được tổng hợp sưu tầm và biên tập bởi nhiều user – Sửa máy tính PCI – TopVn Mọi ý kiến đóng góp và phản hồi vui lòng gửi Liên Hệ cho chúng tôi để điều chỉnh. Xin cảm ơn.

 Tuyển Dụng
Tuyển Dụng
 Chuyên Nghiệp trong phục vụ với hơn 20 Kỹ thuật IT luôn sẵn sàng tới tận nơi sửa chữa và cài đặt ở Tphcm. Báo giá rõ ràng. 100% hài lòng mới thu tiền.
Chuyên Nghiệp trong phục vụ với hơn 20 Kỹ thuật IT luôn sẵn sàng tới tận nơi sửa chữa và cài đặt ở Tphcm. Báo giá rõ ràng. 100% hài lòng mới thu tiền.









