Windows 10
Những tính năng mới đáng chú ý trên bản cập nhật Windows 10 April 2018 Update
Bản cập nhật Windows 10 mới nhất của Microsoft mang tên Windows 10 April 2018 Update đã chính thức được phát hành. Ngay giờ đây người dùng có thể tải về bản cập nhật Windows 10 April 2018 Update 1803 để trải nghiệm. Nhưng trước hết, hãy cùng Quản trị mạng điểm qua tất cả các tính năng mới đáng chú trọng trên phiên bản cập nhật mới này nhé!
1. Giao diện Timeline
Lên Windows 10 April Update, Microsoft thay đổi hoàn toàn khu vực, đem lại trải nghiệm tích cực và tốt hơn gấp nhiều đợt bằng cách bố trí các cửa sổ theo một dòng thời gian. Tính năng này thực chất là bổ sung cho Task View, nó sẽ trình bày thời gian của các tác vụ bạn đang làm, vào 1 ngày nhất định. Từ đó, giúp bạn đơn giản nhớ lại các tư liệu đã mở, liên kết đang duyệt hay email bạn đã trả lời,…
Không chỉ bổ sung tính năng, Task View còn được thiết kế lại với biểu tượng mới nhưng địa thế vẫn đặt tại bên phải cô trợ lý ảo Cortana trên thanh tác vụ.
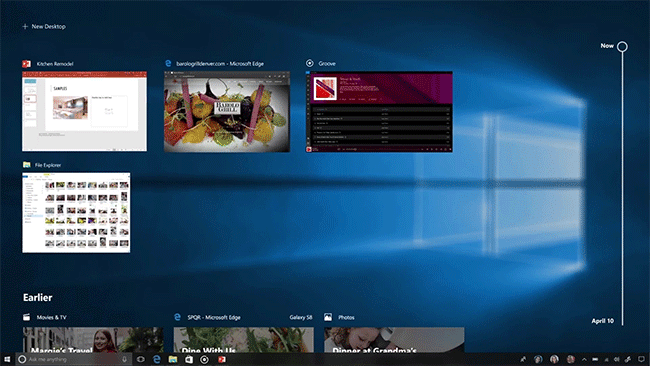
2. Tắt âm thanh từ tab trình duyệt Microsoft Edge
Thật tuyệt hảo khi bản cập nhật Windows 10 April Update cho phép người sử dụng tắt nhanh âm thanh của tab đang mở trên trình duyệt giống như Chrome và Firefox. Dù là bổ sung nhỏ nhưng cực kì hữu ích, bạn không càng phải mở tab và tắt mà cũng có thể thi hành ngay trên tab trình duyệt.
Tắt âm thanh của tab đang mở rất đơn giản, chỉ cần bấm lên biểu tượng volume của tab đó là xong, nếu muốn mở lại âm thanh cho tab bạn thực hiện tương tự.
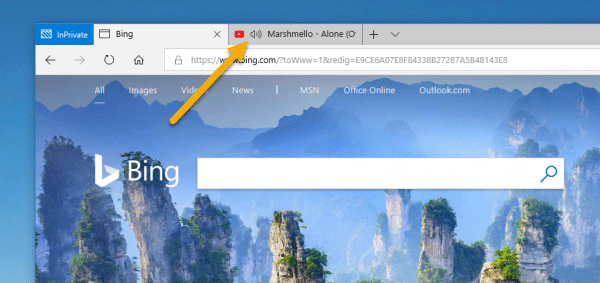
3. Giới hạn đường truyền download cho Windows Update
Thực tế, tính năng giới hạn băng thông download cho Windows Update đã có từ bản Fall Creators Update và Windows 10 April Update tiếp tục kế thừa tính năng hữu ích này. Nó giúp bạn giới hạn mức dung lượng đường truyền tải về của Windows Update khi download các bản cập nhật để không ảnh hưởng đến tốc độ kết nối Internet chung của máy tính. Để sử dụng, bạn thao tác như sau:
- Vào Settings > Update & Security > Windows Update > Chọn Advanced options (ở dưới mục Update Settings) . Kế tiếp, chọn Delivery Optimization > Advanced options.
- Giao diện mới hiện ra, bạn đánh dấu chọn Limit how much bandwidth is used for downloading updates in the background (ở dưới mục Download settings).
- Kéo thanh trượt để định mức băng thông giới hạn (tính theo phần trăm) của Windows Update khi tải bản cập nhật.
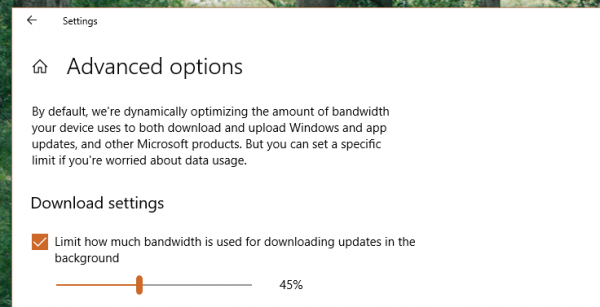
4. Nearby Sharing
Nearby Sharing cho phép người dùng chia sẻ các tập tin với những máy tính gần đó chạy cùng một phiên bản Windows 10. Tính năng này hoạt động trên Bluetooth và cần xác minh mỗi khi kết nối, chia sẻ tập tin với nhau.
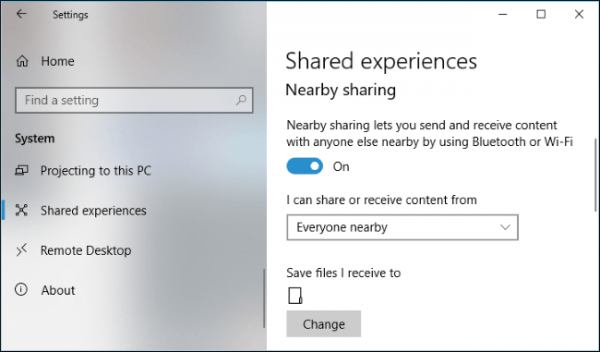
Bạn vào Settings > System > Shared Experiences > Bật Nearby Sharing > Chọn Everyone nearby để chia sẻ, nhận các file từ những thiết bị bao quanh vị trí của bạn.
- Chọn My Devices Only : Chia sẻ trên thiết bị cùng tài khoản Microsoft.
- Bấm vào Change để tùy chọn địa thế lưu file nhận.
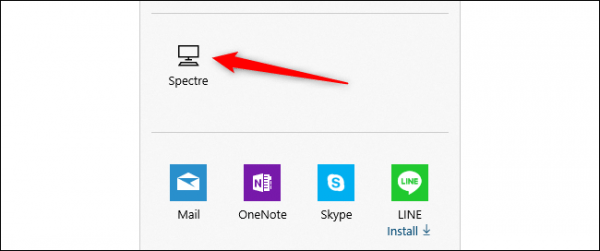
Để chia sẻ, bạn click chuột phải lên file > Chọn Share > Chọn tên thiết bị. Ngay lập tức, công đoạn chia sẻ sẽ được diễn ra. Không chỉ file, bạn có thể chia sẻ liên kết như trang web đang xem từ Microsoft Edge hay trình duyệt bất kỳ (nếu được hỗ trợ).
5. Quản lý phông chữ cài đặt
Cập nhật Windows 10 April Update, bây giờ bạn cũng có thể cài đặt phông chữ mới trên Microsoft Store và quản lý, thiết lập trong Settings.
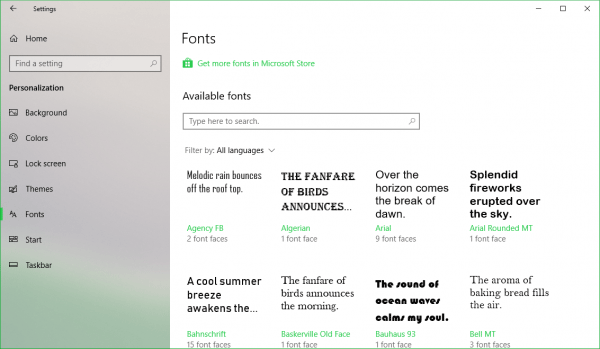
- Quản lý: Mở Settings > Personalization > Fonts. Toàn bộ phông chữ đang có mặt ở hệ thống sẽ được hiển thị.
- Cài đặt: Tại giao diện Fonts, bạn chọn Get more fonts In Microsoft Store để mở nhanh gian hàng phông chữ trên Microsoft Store. Sau đó, hãy chọn lựa phông chữ vừa lòng > Bấm Get để cài đặt.
- Thiết lập: Tùy chỉnh kích thước, tính chất hay gỡ bỏ phông chữ đang sử dụng. Chỉ áp dụng được trên phông chữ mà bạn đang sử dụng trên hệ thống.
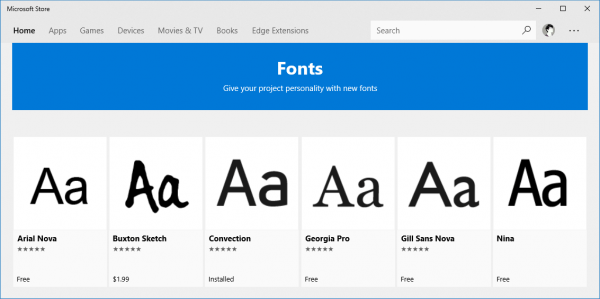
6. Focus Assist
Focus Assist là tên thường gọi mới của tính năng Do Not Disturb trên Windows 10 – Tính năng chống phiền hà có khả năng tự động chặn mọi thứ thông báo. Tuy nhiên, lên bản cập nhật Windows 10 April Update nó được cập nhật thêm luật giúp tính năng linh hoạt hơn.
Khi vào Settings > System > Focus Assist, vẫn sẽ có 3 tùy chọn cho bạn như sau:
- Off (Không dùng tính năng).
- Priority only (Chế độ ưu tiên dành thông báo một số ứng dụng, liên lạc bạn chọn khi tính năng đang hoạt động).
- Alarms only (Ẩn tất cả thông báo ngoại trừ chuông báo thức).
Phía dưới đã được bổ sung thêm mục mới Automatic rules, cung cấp các luật mà thông báo sẽ ẩn đi trong các trường hợp.
- During these times: Tất cả thông báo sẽ không hiển thị trong khoảng thời gian bạn thiết lập.
- When I’m duplicating my display: Không nhận thông báo khi nhân đôi màn hình.
- When I’m playing a game: Không nhận thông báo khi bạn đang chơi game.
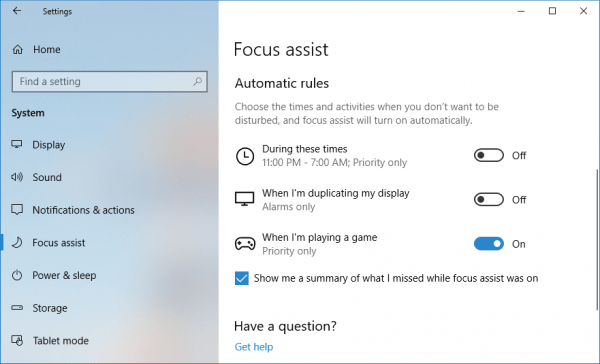
Như vậy, với mỗi luật bạn có thể thiết lập nhận thông báo từ chế độ ưu tiên với ứng dụng/liên lạc quan trọng (Priority only) hay chỉ nhận chuông báo (Alarms only).
7. Windows Diagnostic Data Viewer
Tính năng này nhằm giúp Microsoft minh bạch hơn trong việc thu thập những dữ liệu Windows (chủ yếu giúp cải tiến hệ điều hành) mà bạn cũng có thể giải mã thông qua Windows Diagnostic Data Viewer.
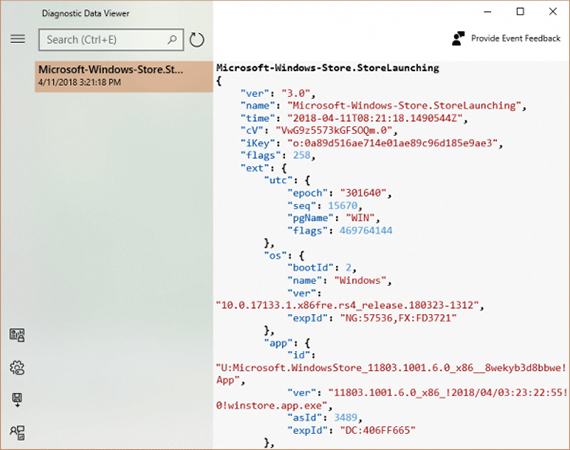
Bạn phải triển khai kích hoạt nó và cài đặt ứng dụng Diagnostic Data Viewer thì mới cũng có thể có thể sử dụng.
- Cách kích hoạt: Vào Settings > Privacy > Diagnostics & feedback > Bật Diagnostic Data Viewer.
- Cách cài đặt: Bấm nút Diagnostic Data Viewer hoặc mở Microsoft Store > Nhập Diagnostic Data Viewer > Tiến hành cài đặt.
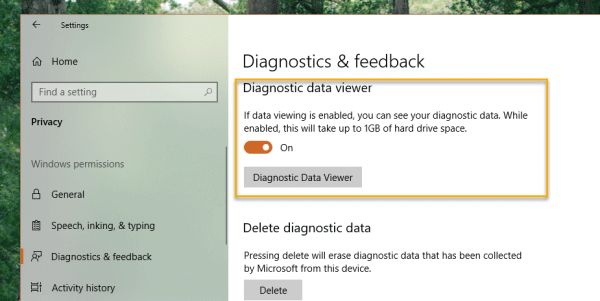
Tiếp theo, bạn mở Diagnostic Data Viewer và cũng đều có thể xem mọi thứ những dữ liệu nào đã gửi đến máy server Microsoft. Cũng cần lưu ý, tính năng Diagnostic Data Viewer sẽ chiếm 1 GB dung lượng ổ hdd cài đặt Windows khi hoạt động.
8. Thiết lập Multi-GPU
Đây là tính năng bổ trợ cải thiện hiệu suất cho những phần mềm bạn muốn ưu tiên trên hệ thống mà không phải nhờ đến sự trợ giúp từ công cụ bên ngoài.
Bạn truy cập vào Settings > System > Display > Multiple displays (ở bên phải ) > Bấm Graphics settings.
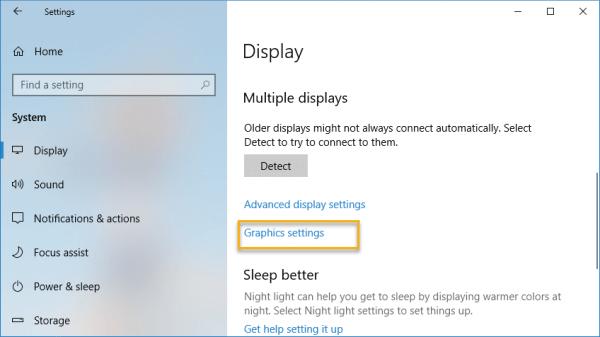
Bây giờ hãy chọn ứng dụng Classic app : Các ứng dụng cài đặt (exe, msi,…) hoặc Universal app : Ứng dụng UWP cài đặt trên Microsoft Store. Sau đó, chọn phần mềm hay tập tin thực thi của ứng dụng muốn ưu tiên ở phần Browse/Select an app > Chọn Add.
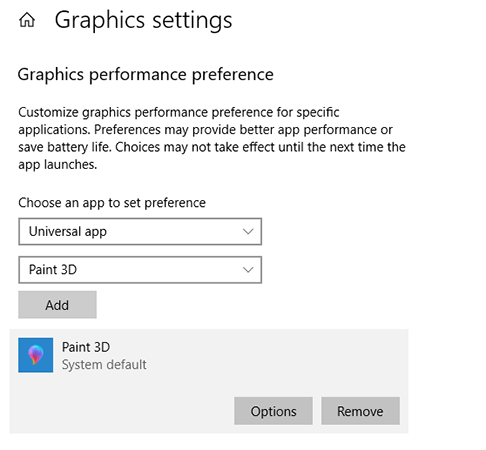 Cuối cùng, thiết lập chế độ ưu ái sử dụng bằng phương pháp lên Ứng dụng > Options.
Cuối cùng, thiết lập chế độ ưu ái sử dụng bằng phương pháp lên Ứng dụng > Options.
- System default: Chạy ứng dụng với xử lý đồ họa quyết định bởi hệ thống.
- Power saving: Chạy phần mềm với khả năng xử lý đồ họa ít nhất.
- High performance: Chạy ứng dụng với bộ xử lý đồ họa mạnh nhất.
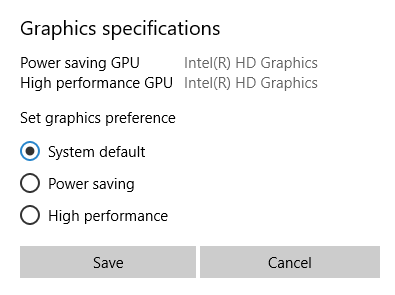
Như vậy, từ giờ với những phần mềm, phần mềm UWP được chọn, hệ thống sẽ tự động ưu tiên tài nguyên để chạy và nhờ vào đây giúp chúng hoạt động nhanh và mượt hơn.
9. Công cụ Dictation
Với việc bổ sung công cụ Dictation, khi cập nhật lên Windows 10 April 2018 Update bạn cũng có thể có thể đơn giản tạo note hoặc các tư liệu văn bản bằng giọng nói.
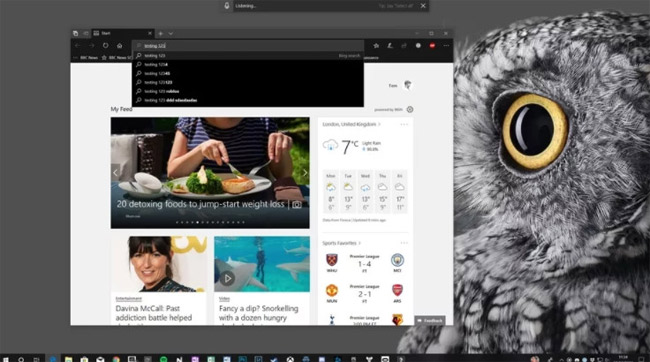
10. Tự động chỉnh sửa độ sắc nét
Lựa chọn bật chức năng này, thiết bị của bạn sẽ tự động chọn độ sắc nét tương thích cho từng ứng dụng khác nhau.
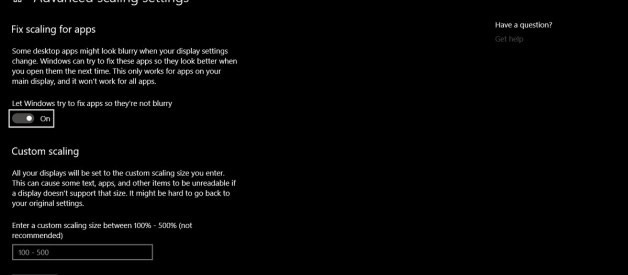
11. Tùy chỉnh âm thanh từng phần mềm
Microsoft thêm một số tính năng âm thanh mới tuyệt vời với Windows 10 April Update. Điển hình là tính năng cho phép bạn chỉnh sửa âm thanh đầu vào và đầu ra của mỗi ứng dụng. Chẳng hạn như, bạn cũng có thể tùy chỉnh tăng âm lượng cỡ lớn đối với các trình phát nhạc và giảm âm lượng nhiều nhất cho trình duyệt đang hoạt động.

12. Ghép nối Bluetooth nhanh
Bản cập nhật Windows 10 mới nhất này đã cải thiện tính năng kết nối Bluetooth. Cụ thể, Windows 10 sẽ tạo một thông báo để kết nối nhanh với một thiết bị ngoại vi Bluetooth và ghép nối nó.
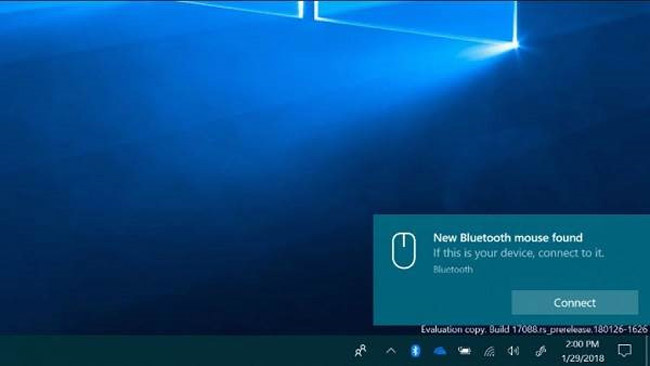
13. Gia tăng trải nghiệm chơi game
Tính năng mới Windows 10 April 2018 Update cuối cùng phải nói đến đó là giúp người dùng nâng cao dùng thử chơi game. Giờ đây, bạn có thể tùy chỉnh hiệu suất đồ họa cho mỗi trò chơi, bạn cũng đều có thể chọn năng suất cao hoặc tiết kiệm năng lượng. Tính năng mới này có sẵn ở phần “cài đặt đồ họa” trong phần mềm cài đặt chính.
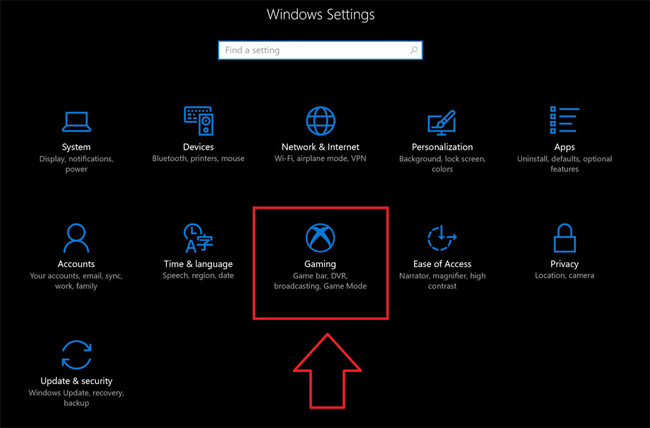
Hy vọng, các điểm mới trên bản cập nhật Windows 10 vừa ra mắt sẽ đáp ứng tốt hơn nhu cầu và dùng thử của bạn.
Xem thêm:
- Lỗi 0x8007042b khi cập nhật Windows 10 April 2018 và cách khắc phục
- Cách bật tùy chọn Skip Ahead để luôn cập nhật Windows sớm nhất
- Bản cập nhật Windows 10 April Update sắp được phát hành có gì đặc biệt?
- Cách tắt Windows Update trên Windows 10
Từ khóa bài viết: Windows 10 April 2018 Update,tính năng hay trên windows 10, tính năng mới trên Windows 10 April 2018 Update,bản cập nhật Windows 10 mới nhất,Windows 10, Microsoft,bản cập nhật Windows 10 mới nhất,điểm mới trên bản cập nhật Windows 10
Bài viết Những tính năng mới đáng chú ý trên bản cập nhật Windows 10 April 2018 Update được tổng hợp sưu tầm và biên tập bởi nhiều user – Sửa máy tính PCI – TopVn Mọi ý kiến đóng góp và phản hồi vui lòng gửi Liên Hệ cho chúng tôi để điều chỉnh. Xin cảm ơn.

 Tuyển Dụng
Tuyển Dụng
 Chuyên Nghiệp trong phục vụ với hơn 20 Kỹ thuật IT luôn sẵn sàng tới tận nơi sửa chữa và cài đặt ở Tphcm. Báo giá rõ ràng. 100% hài lòng mới thu tiền.
Chuyên Nghiệp trong phục vụ với hơn 20 Kỹ thuật IT luôn sẵn sàng tới tận nơi sửa chữa và cài đặt ở Tphcm. Báo giá rõ ràng. 100% hài lòng mới thu tiền.









