Thủ thuật công nghệ
Safe Mode Windows 10 là gì?
Giống những phiên bản Windows trước đây, Windows 10 cũng cung cấp chế độ khởi động an toàn rất hữu ích cho việc chẩn đoán, khắc phục sự cố liên quan đến phần cứng, ứng dụng và cả chính hệ điều hành. Hãy cùng PV Công nghệ tìm hiểu Safe Mode Windows 10 có ý nghĩa gì trong bài viết lần này.
Safe Mode Windows 10 là gì?
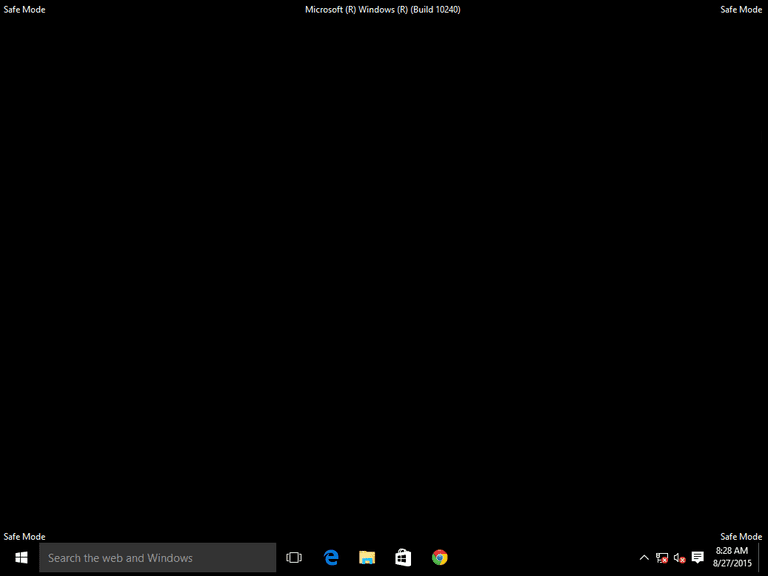
Safe Mode Window 10 là giao diện người dùng mà khi Windows 10 khởi động nó không cần chạy hết các trình điều khiển thiết bị, và hoạt động bằng cách sử dụng chế độ đồ họa VGA tiêu chuẩn (chạy trong độ rộng 16 màu, độ sắc nét màn hình chỉ 640×480 hoặc 800×600 pixel).
Bạn cũng có thể có thể nhìn thấy máy tính của bạn đôi lúc tự động vào Safe Mode trong trường hợp hệ thống có vấn đề và cần can thiệp bằng những giải quyết tiêu chuẩn. Khi điều ấy xảy ra, bạn nên biết Windows cũng đều có thể đã phát hiện trình điều khiển không thích hợp được cài đặt, hoặc cũng đều có thể virus được kích hoạt khi bạn khởi động máy. Đôi khi bạn mong muốn gỡ bỏ một số ứng dụng thì cần phải khởi động ở chế độ Safe Mode.
Safe Mode sẽ xử lý được các vấn đề gì?
Khi Windows khởi động, hệ điều hành này thường chạy những phần mềm được cài đặt vào lúc khởi động cũng như những driver hệ thống. Nếu như máy tính nhiễm virus hoặc những driver không đúng với phần cứng, hiện tượng màn hình xanh sẽ xuất hiện. Safe Mode sẽ giúp người sử dụng thay thế những driver này hoặc diệt virus một cách dễ dàng.
Ở Safe Mode, Windows sử dụng màn hình độ sắc nét thấp do không tích hợp driver cùng phần cứng cũng như loại bỏ những ứng dụng phụ nên màn hình chính của Safe Mode trông rất đơn giản. Từ đây người sử dụng cũng có thể kiểm tra những driver lỗi cũng như quét virus làm sạch hệ thống.
Một số chung nhất mà bạn cũng đều có thể giải quyết trong Safe Mode Windows 10
- Tìm và diệt Malware: Bằng cách dùng ứng dụng diệt virus của bạn hoặc sử dụng Windows Defender mặc định trên máy tính để scan lại toàn bộ hệ thống. Lúc này bạn có thể yên tâm vì virus và malware đều chẳng thể chạy trong chế độ này. Trong chế độ bình thông thường virus thường chạy trên nền hệ thống và có thể lẩn tránh trước sự tìm kiếm của các phần mềm diệt virus. Còn trong chế độ này, virus và malware không khởi động được nên chỉ nằm chờ chết thôi.
- Khôi phục hệ thống: Bạn cũng có thể sử dụng System Restore để phục hồi hệ thống một cách an toàn tới một thời điểm trước đó.
- Gỡ bỏ các phần mềm: Nếu gần đây bạn cài đặt một số phần mềm mà khiến máy tính bị crash, không khởi động được thì bạn cũng có thể gỡ nó đi trong chế độ Safe Mode. Sau khi việc gỡ bỏ hoàn tất, bạn có thể vào Windows ở chế độ thông thường rồi.
- Cập nhật các drivers: Nếu một số phiên bản drivers bạn vừa cài trên máy tính gây ra vấn đề crash thì bạn cũng có thể cập nhật lên bản mới hơn hoặc gỡ drivers đó đi.
Vào Safe Mode Windows 10 như thế nào?
Với Windows 10, bạn bấm Start > Settings > Update & security > Recovery. Phần Advanced Startup, bạn nhấn vào nút Restart now để khởi động lại.

Tại phần màn hình “Choose an option”, bấm vào Troubleshoot.
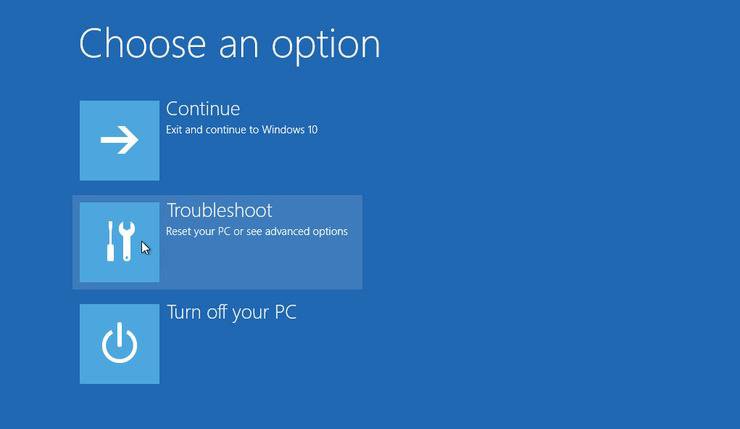
Tại màn hình Troubleshoot, chọn Advanced options

Tại màn hình Advanced options, chọn the Startup Settings .
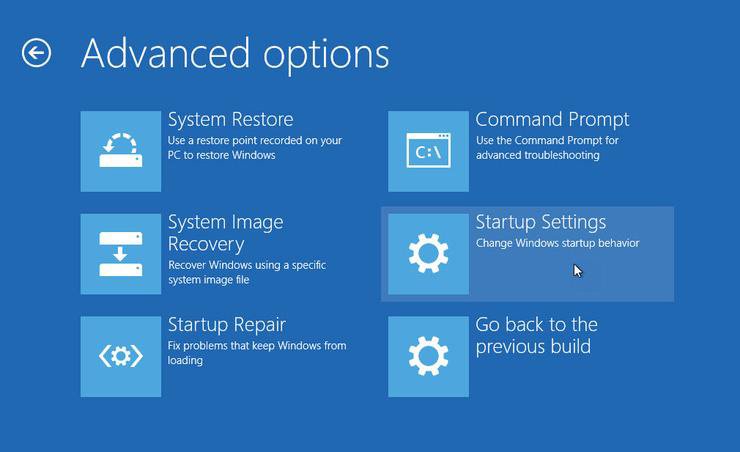
Màn hình Startup Settings, nhấp vào nút Restart.
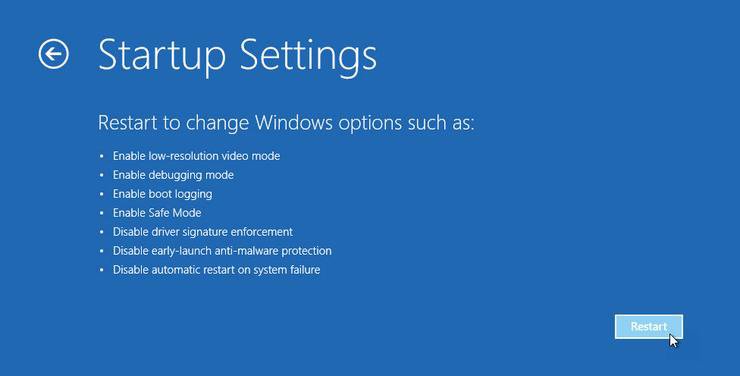
Khi máy tính khởi động lại, bạn sẽ thấy một trình đơn Startup Setting xuất hiện. Tại đây, bạn sẽ được cung cấp các tùy chọn chế độ khởi động hệ thống, và bạn cũng có thể đem ra quyết định của mình bằng cách ấn vào các phím số hay phím chức năng trên bàn phím.
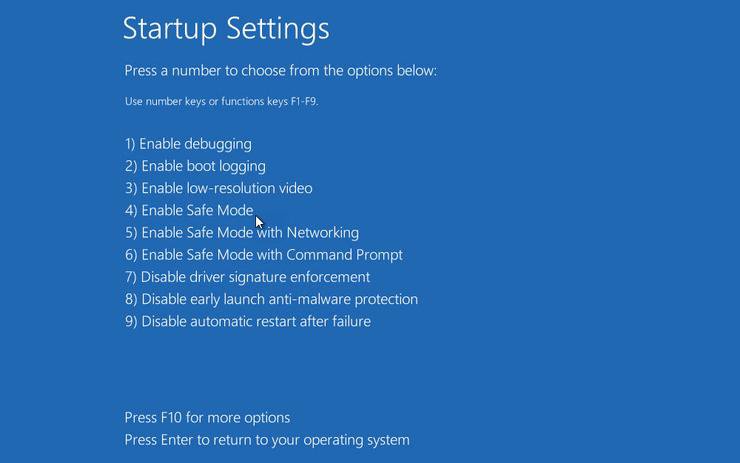
Ví dụ, để khởi động máy tính chạy chế độ Safe Mode Windows 10 cơ bản, bạn ấn phím số 4 hoặc F4; Safe Mode with networking thì ấn phím số 5 hoặc F5 ; Safe Mode with the Command Prompt (Safe Mode với giao diện cửa sổ dòng lệnh) thì ấn phím số 6 hoặc F6.
Từ khóa bài viết:
Bài viết Safe Mode Windows 10 là gì? được tổng hợp sưu tầm và biên tập bởi nhiều user – Sửa máy tính PCI – TopVn Mọi ý kiến đóng góp và phản hồi vui lòng gửi Liên Hệ cho chúng tôi để điều chỉnh. Xin cảm ơn.

 Tuyển Dụng
Tuyển Dụng
 Chuyên Nghiệp trong phục vụ với hơn 20 Kỹ thuật IT luôn sẵn sàng tới tận nơi sửa chữa và cài đặt ở Tphcm. Báo giá rõ ràng. 100% hài lòng mới thu tiền.
Chuyên Nghiệp trong phục vụ với hơn 20 Kỹ thuật IT luôn sẵn sàng tới tận nơi sửa chữa và cài đặt ở Tphcm. Báo giá rõ ràng. 100% hài lòng mới thu tiền.









