Windows 10
Sao lưu và phục hồi Registry trên Windows
Registry là một phần không thể thiếu của hệ điều hành Windows. Cơ sở dữ liệu này chứa những thông tin quan trọng lưu trữ mọi thiết lập của hệ điều hành trên máy tính, bao gồm cả cấu hình, tin tức driver các thiết bị. Nói cách khác, bất cứ điều gì quan trọng bạn có thể nghĩ đến đều được lưu trữ bên trong Registry.
Tuy quan trọng là vậy, nhưng đây là một cơ sở dữ liệu mở cho phép người dùng thay đổi dữ liệu. Việc sử dụng Registry để chỉnh sửa hệ thống luôn là một trong những cách được người dùng chọn lựa hàng đầu và đôi khi dẫn tới tình huống làm hỏng gây lỗi hệ thống nghiêm trọng. Vì vậy, để đáp ứng Registry cũng có thể có thể “an toàn” ở bất cứ tình huống nào, bạn nên sao lưu cơ sở dữ liệu này trước lúc thi hành bất kỳ thay đổi nào đối với hệ thống và khôi phục lại nếu gặp vấn đề.
Ở bài viết này Suamaytinhpci.com sẽ hướng dẫn bạn cách đơn giản để sao lưu và phục hồi những thiết lập Registry trong Windows 10/8.1/8/7. Mời theo dấu bài viết.
1. Sao lưu và phục hồi Registry trên Windows theo phương pháp thủ công
Bước 1: Nhấn tổ hợp phím Windows + R để mở cửa sổ lệnh Run.
Bước 2: Nhập lệnh sau vào và nhấn Enter:
regedit

Bước 3: Để sao lưu Registry , trước mắt bạn vào File > Export.
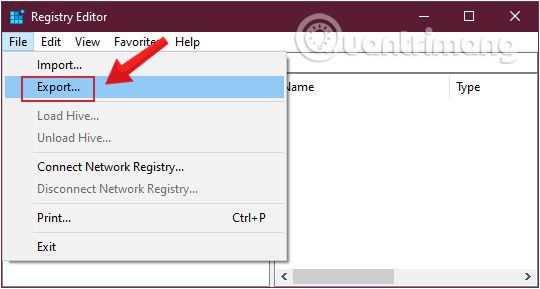
Bước 4: Ở cửa sổ hiện ra, click chọn All trong Export range và nhập tên tệp mong muốn. Chọn một vị trí lưu và nhấp vào Save để lưu dữ liệu backup của Registry.
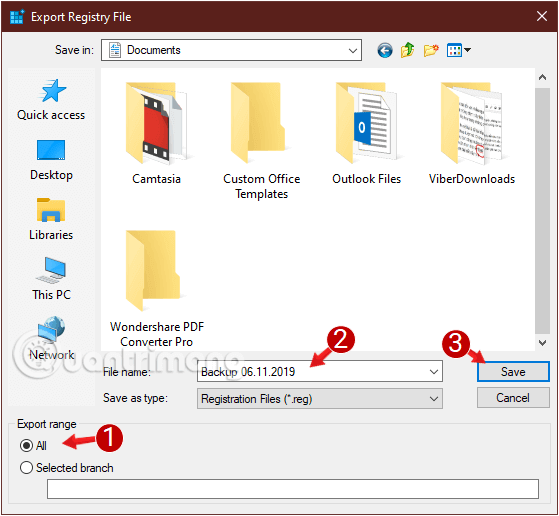
Bước 5: Nếu muốn phục hồi lại bản Registry vừa backup ở trên, bạn cũng mở Registry Editor như bước 1, 2, vào File > Import .
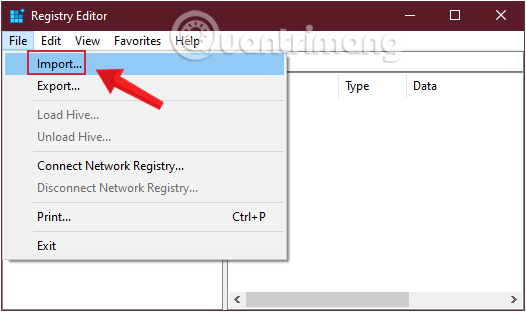
Bước 6: Tiếp theo, chọn địa thế bạn đã save bản sao lưu và nhấn Open.

Chờ chút ít để hệ thống phục hồi lại Registry. Vậy là bạn đã thành công!
2. Sao lưu và phục hồi Registry bằng Restore Point
Bước 1: Đầu tiên bạn nhập restore point vào khung Seach trong Start Menu hoặc trên thanh Taskbar, sau đó kích chọn Create a Restore Point.
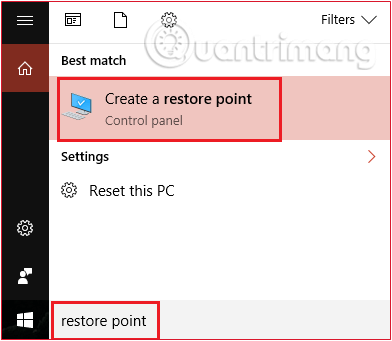
Bước 2: Ở cửa sổ mới hiện ra, bạn chọn Local Disk (C:) (ổ đĩa cài đặt Windows) và nhấp vào Configure.
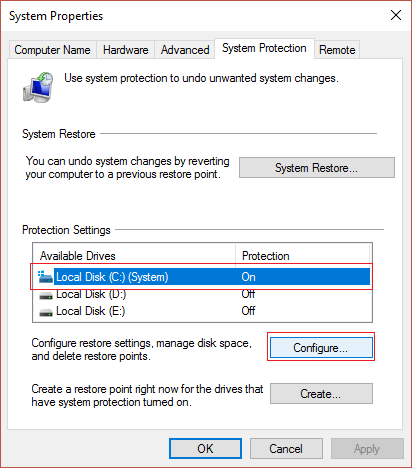
Bước 3: Ở phần Restore Settings, chọn Turn on system protection . Xuống Max Usage và đặt giá trị tối đa là 10%.

Bước 4: Nhấp Apply để áp dụng rồi chọn OK.
Bước 5: Màn hình trở về với cửa sổ trước đó, bạn tiếp tục chọn ổ đĩa chứa Windows của mình rồi nhấp chọn Create.
Bước 6: Điền tên cho Restore Point giúp sao lưu Registry và click vào Create.

Bước 7: Bạn đợi một lát để hệ thống tạo Restore Point, khi kết thúc thì nhấp chọn Close.
Bước 8: Nếu muốn khôi phục lại bản Registry vừa backup bằng Restore Point ở trên, bạn cũng mở Create a Restore Point như bước 1, và chọn System Restore ở tab System Protection
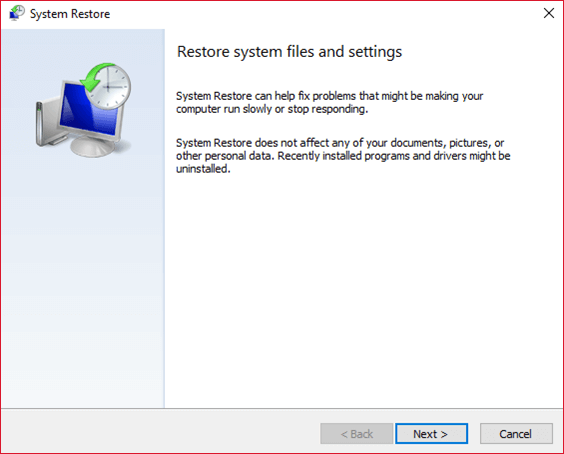
Bước 9: Ở giao diện tiếp theo, bạn chọn restore point vừa tạo ở trên rồi click vào Next.
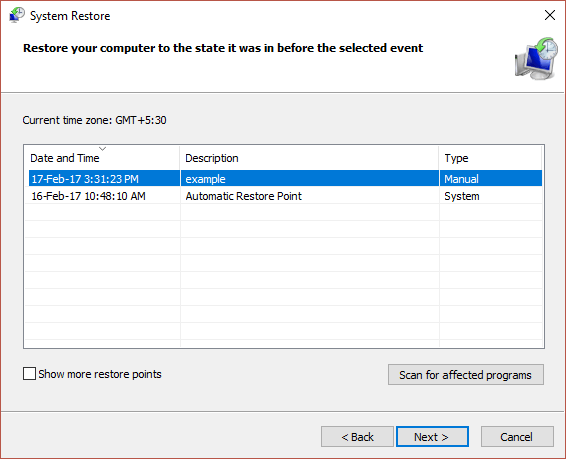
Bước 10: Thực hiện tiếp các chỉ dẫn trên màn hình để hoàn tất, khi hoàn thành nhấn Finish là xong.
Như vậy là bạn đã khôi phục Windows Registry thành công.
Nhìn chung, bạn nên sao lưu Windows Registry trước khi thực hiện bất kỳ thay đổi nào đối với hệ thống của mình, vì trong tình huống có sự cố xảy ra, chỉ cần khôi phục trở lại như cũ là không ảnh hưởng gì nữa. Hãy thử xem nhé. Chúc bạn thành công!
Xem thêm:
- Mở khóa các tính năng ẩn trên Windows 10 bằng một số thủ thuật Registry
- Cách bật sao lưu registry tự động trong Windows 10
- Cách kết nối với registry từ xa
Từ khóa bài viết: hệ điều hành Windows, Registry, chỉnh sửa hệ thống, hướng dẫn, sao lưu, phục hồi, Windows 7,phục hồi lại registry nguyên gốc,sao lưu registry win 10,backup registry,backup regedit,registry back up,backup registry windows 7,khôi phục registry win 10
Bài viết Sao lưu và phục hồi Registry trên Windows được tổng hợp sưu tầm và biên tập bởi nhiều user – Sửa máy tính PCI – TopVn Mọi ý kiến đóng góp và phản hồi vui lòng gửi Liên Hệ cho chúng tôi để điều chỉnh. Xin cảm ơn.

 Tuyển Dụng
Tuyển Dụng
 Chuyên Nghiệp trong phục vụ với hơn 20 Kỹ thuật IT luôn sẵn sàng tới tận nơi sửa chữa và cài đặt ở Tphcm. Báo giá rõ ràng. 100% hài lòng mới thu tiền.
Chuyên Nghiệp trong phục vụ với hơn 20 Kỹ thuật IT luôn sẵn sàng tới tận nơi sửa chữa và cài đặt ở Tphcm. Báo giá rõ ràng. 100% hài lòng mới thu tiền.









