Windows 10
Sử dụng mã PIN để đăng nhập Windows 10
Trên phiên bản Windows 10, Microsoft đã cung cấp thêm cho người dùng khá nhiều tùy chọn đăng nhập chẳng hạn như các tùy chọn đăng nhập truyền thống – sử dụng mật khẩu, mã PIN, nhận diện bằng khuôn mặt, sử dụng vân tay.
Nếu đang sử dụng phiên bản hệ điều hành Windows 10 mới nhất, bạn có thể thiết lập mã PIN để đăng nhập. Việc đăng nhập bằng mã PIN là một trong các giải pháp bảo mật hữu ích nhất trên Windows 10.
Và bạn có thể sử dụng mã PIN để đăng nhập máy tính Windows 10 nếu đang sử dụng tài khoản Microsoft. Lưu ý mà PIn không hoạt động trên tài khoản Local.
1. Thêm mã PIN vào tùy chọn đăng nhập trên Windows 10
Thực hiện theo các bước dưới đây để thêm mã PIN vào tùy chọn đăng nhập trên Windows 10:
1. Click chọn nút Start , sau đó click chọn biểu trưng Settings để mở ứng dụng Settings.
Hoặc cách nhanh nhất là bạn nhấn tổ hợp phím Windows + I .
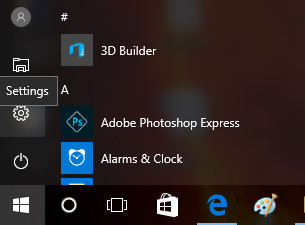
2. Trên cửa sổ Settings, tìm và click chọn Accounts settings (your accounts, email, sync, work, family).
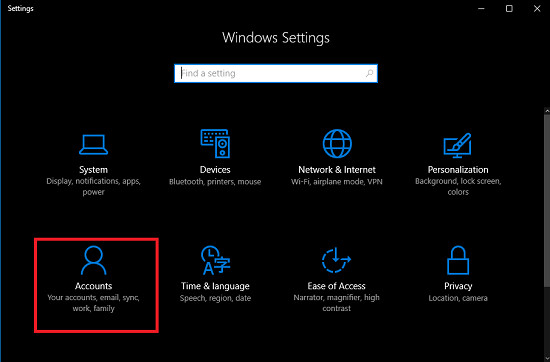
3. Tại mục thiết lập Accounts, ở khung bên trái tìm và click chọn Sign-In options . Click chọn nút Add nằm dưới mục PIN.
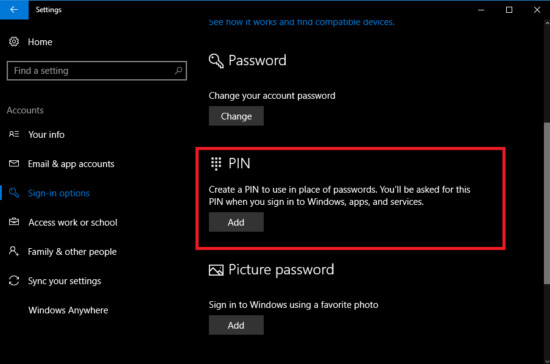
4. Sau khi hoàn tất bạn sẽ có hỏi xác nhận mật khẩu tài khoản hiện tại . Trên cửa sổ popup, nhập mật khẩu tài khoản ngày nay của bạn vào khung rồi click chọn OK .
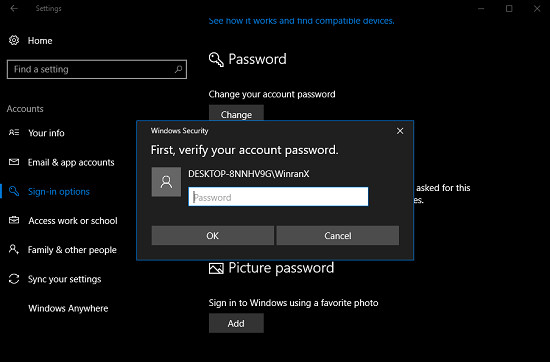
5. Sau khi hoàn tất, trên màn hình sẽ xuất hiện cửa sổ Set up a PIN thông báo cho bạn tạo một mã PIN để đăng nhập máy tính Windows của mình. Tại mục New PIN , bạn nhập mã PIN mà bạn muốn để thiết lập (yêu cầu tối thiểu là 4 ký tự).

Nhập lại mã PIN một lần nữa và khung Confirm PIN rồi click chọn OK .
Hệ thống sẽ mất một vài giây để thiết lập mã PIN cho máy tính hoặc laptop Windows 10 của bạn.
Để cấu hình mã PIN “hại não” hơn, người khác chẳng thể đoán và sử dụng mã PIN đó đăng nhập máy tính Windows của bạn, bạn cũng có thể có thể tham khảo thêm các bước cấu hình mã PIN “hại não” đăng nhập trên Windows 10 tại đây.
2. Làm làm sao để gỡ bỏ mã PIN trên tùy chọn đăng nhập?
1. Click chọn nút Start , sau đó click chọn Settings .
2. Trên cửa sổ Settings, tìm và click chọn Accounts Option , và bây giờ trên màn hình xuất hiện cửa sổ Accounts.
3. Tiếp theo tìm và click chọn Sign – In option .
4. Bây giờ click chọn Remove để xóa bỏ mã PIN.

5. Khi bạn click chọn Remove, trên màn hình sẽ xuất hiện cửa sổ xác nhận. Nhiệm vụ của bạn là click chọn nút Remove một lần nữa.
6. Trên màn hình hiển thị cửa sổ đòi hỏi nhập mật khẩu tài khoản hiện tại của bạn. Bạn chỉ cần nhập mật khẩu rồi click chọn OK .
Tham khảo thêm 1 số bài viết dưới đây:
- Làm ra sao để vô hiệu hóa 1 hoặc nhiều phím bất kỳ trên bàn phím Windows 10?
- Kiểm soát quyền riêng tư trên máy tính Windows 10 với 5 thủ thuật sau đây
- Làm ra sao để kích hoạt hoặc vô hiệu hóa SuperFetch trên Windows 10 / 8 / 7?
Chúc các bạn thành công!
Từ khóa bài viết: windows 10, đăng nhập windows 10 bằng mã PIN, tạo mã PIN windows 10, cấu hình mã PIN windows 10, thủ thuật windows 10, bảo mật windows 10
Bài viết Sử dụng mã PIN để đăng nhập Windows 10 được tổng hợp sưu tầm và biên tập bởi nhiều user – Sửa máy tính PCI – TopVn Mọi ý kiến đóng góp và phản hồi vui lòng gửi Liên Hệ cho chúng tôi để điều chỉnh. Xin cảm ơn.

 Tuyển Dụng
Tuyển Dụng
 Chuyên Nghiệp trong phục vụ với hơn 20 Kỹ thuật IT luôn sẵn sàng tới tận nơi sửa chữa và cài đặt ở Tphcm. Báo giá rõ ràng. 100% hài lòng mới thu tiền.
Chuyên Nghiệp trong phục vụ với hơn 20 Kỹ thuật IT luôn sẵn sàng tới tận nơi sửa chữa và cài đặt ở Tphcm. Báo giá rõ ràng. 100% hài lòng mới thu tiền.









